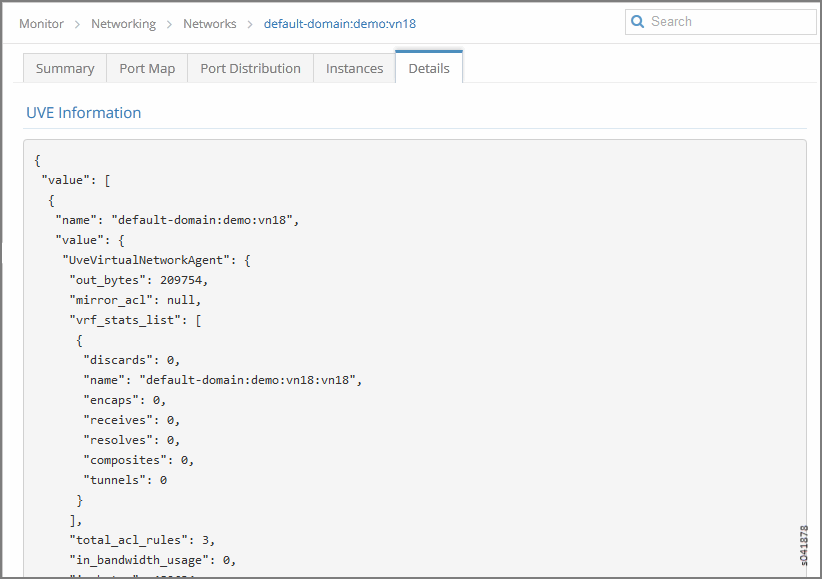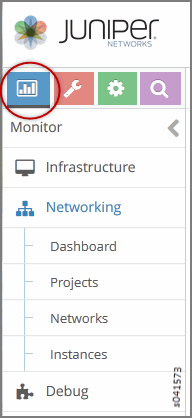Monitor > Networking
The Monitor -> Networking pages give an overview of the networking traffic statistics and health of domains, projects within domains, virtual networks within projects, and virtual machines within virtual networks.
Monitor > Networking > Dashboard
Select Monitor > Networking > Dashboard to gain insight into usage statistics for domains, virtual networks, projects, and virtual machines. When you select this option, the Traffic Statistics for Domain window is displayed as shown in Figure 2.
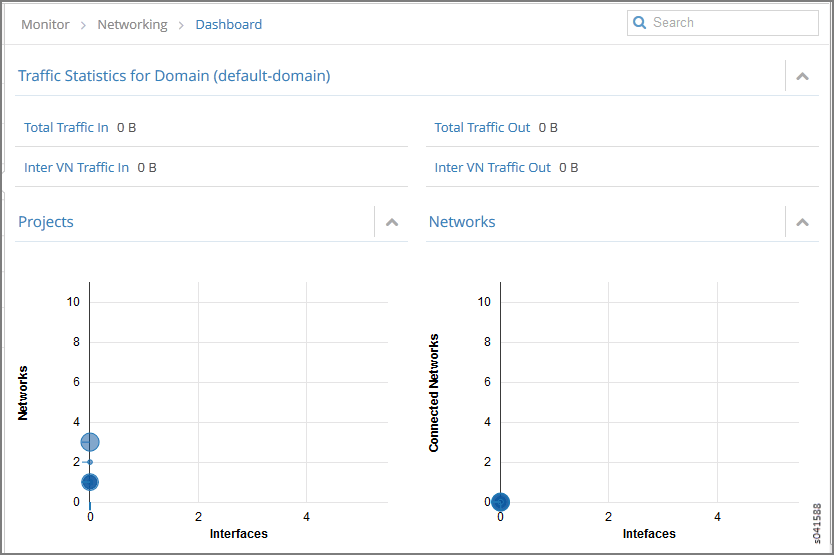
Table 1 describes the fields in the Traffic Statistics for Domain window.
Field |
Description |
|---|---|
Total Traffic In |
The volume of traffic into this domain |
Total Traffic Out |
The volume of traffic out of this domain. |
Inter VN Traffic In |
The volume of inter-virtual network traffic into this domain. |
Inter VN Traffic Out |
The volume of inter-virtual network traffic out of this domain. |
Projects |
This chart displays the networks and interfaces for projects with the most throughput over the past 30 minutes. Click Projects then select Monitor > Networking > Projects, to display more detailed statistics. |
Networks |
This chart displays the networks for projects with the most throughput over the past 30 minutes. Click Networks then select Monitor > Networking > Networks, to display more detailed statistics. |
Monitor > Networking > Projects
Select Monitor > Networking > Projects to see information about projects in the system. See Figure 3.
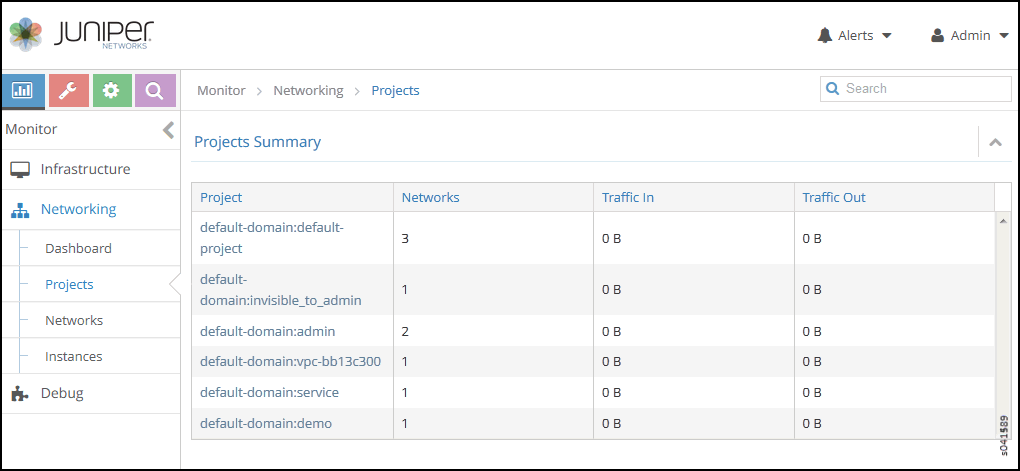
See Table 2 for descriptions of the fields on this screen.
Field |
Description |
|---|---|
Projects |
The name of the project. You can click the name to access details about connectivity for this project. |
Networks |
The volume of inter-virtual network traffic out of this domain. |
Traffic In |
The volume of traffic into this domain. |
Traffic Out |
The volume of traffic out of this domain. |
Monitor Projects Detail
You can click any of the projects listed on the Projects Summary to get details about connectivity, source and destination port distribution, and instances. When you click an individual project, the Summary tab for Connectivity Details is displayed as shown in Figure 4. Hover over any of the connections to get more details.
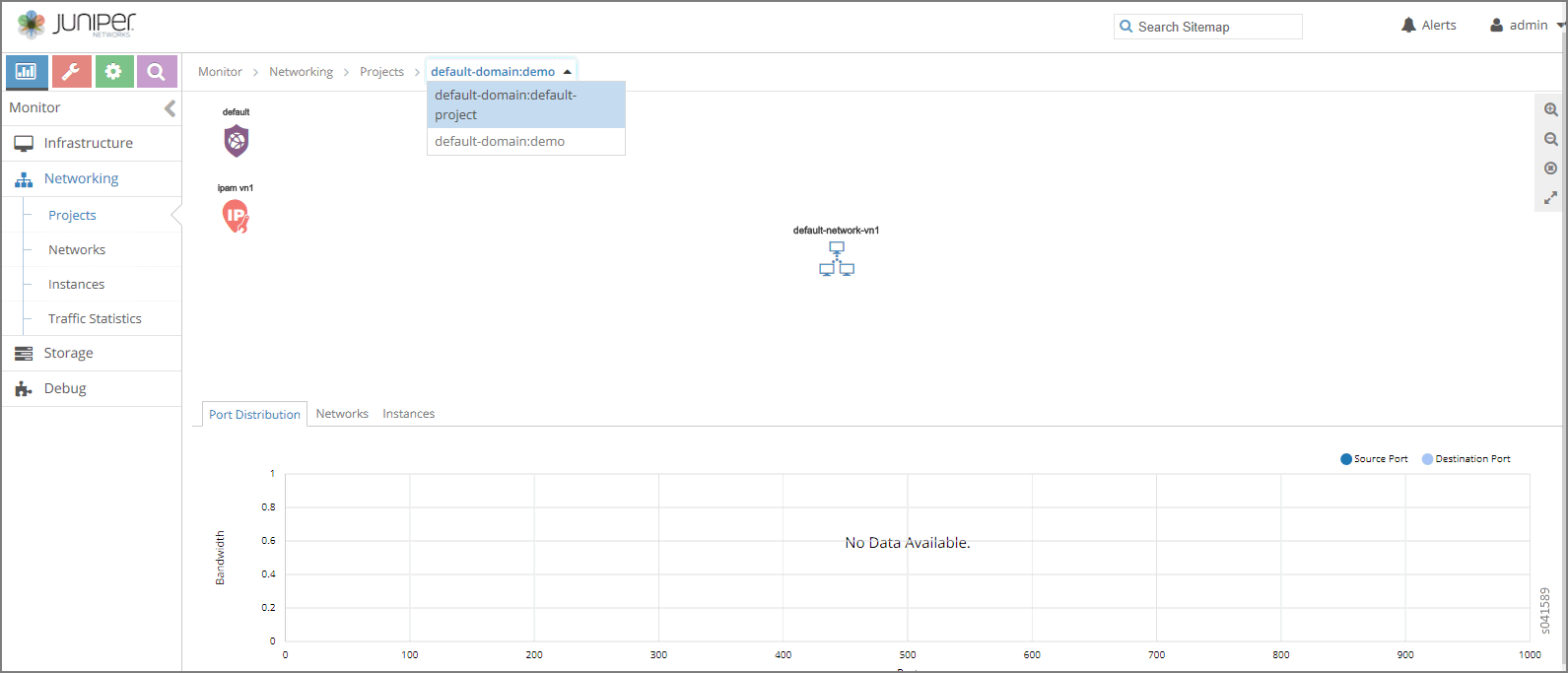
In the Connectivity Details window you can click the links between the virtual networks to view the traffic statistics between the virtual networks.
The Traffic Statistics information is also available when you select Monitor > Networking > Networks as shown in Figure 5.
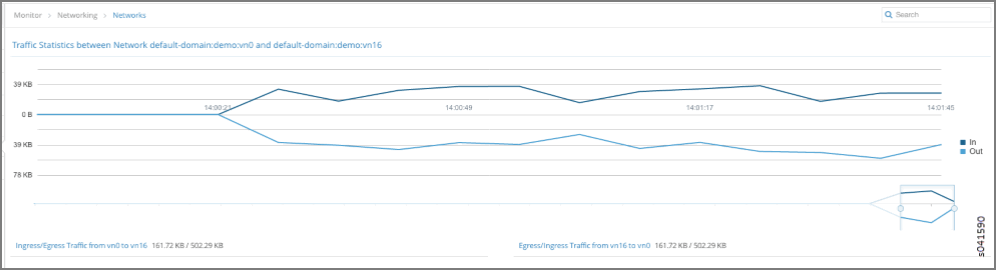
In the Connectivity Details window you can click the Instances tab to get a summary of details for each of the instances in this project.
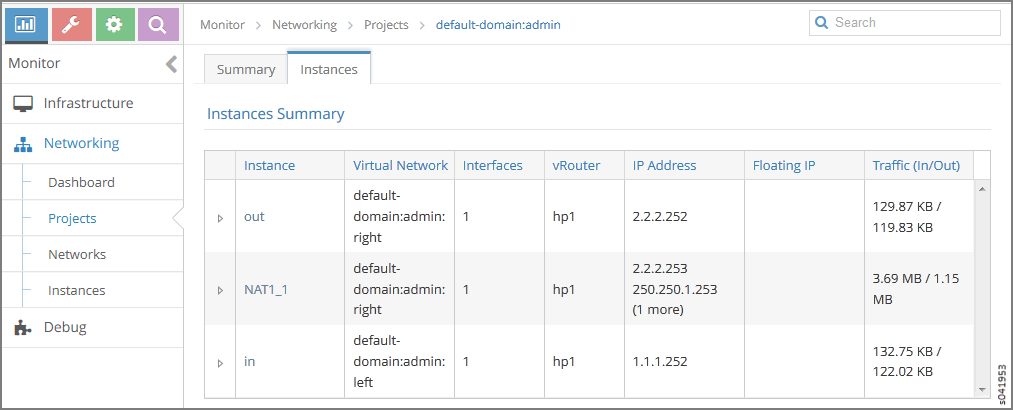
See Table 3 for a description of the fields on this screen.
Field |
Description |
|---|---|
Instance |
The name of the instance. Click the name then select Monitor > Networking > Instances to display details about the traffic statistics for this instance. |
Virtual Network |
The virtual network associated with this instance. |
Interfaces |
The number of interfaces associated with this instance. |
vRouter |
The name of the vRouter associated with this instance. |
IP Address |
Any IP addresses associated with this instance. |
Floating IP |
Any floating IP addresses associated with this instance. |
Traffic (In/Out) |
The volume of traffic in KB or MB that is passing in and out of this instance. |
Select Monitor > Networking > Instances to display instance traffic statistics as shown in Figure 7.
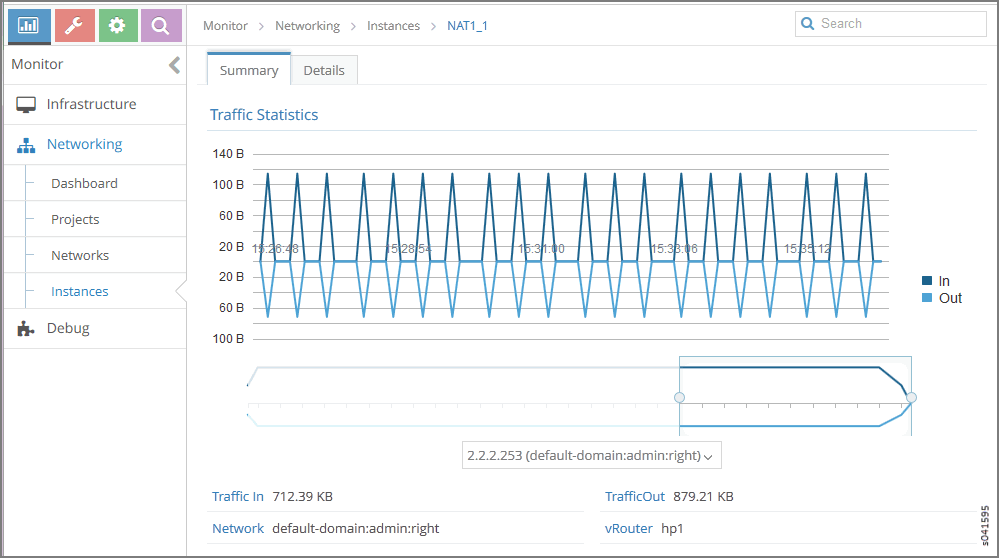
Monitor > Networking > Networks
Select Monitor > Networking > Networks to view a summary of the virtual networks in your system. See Figure 8.
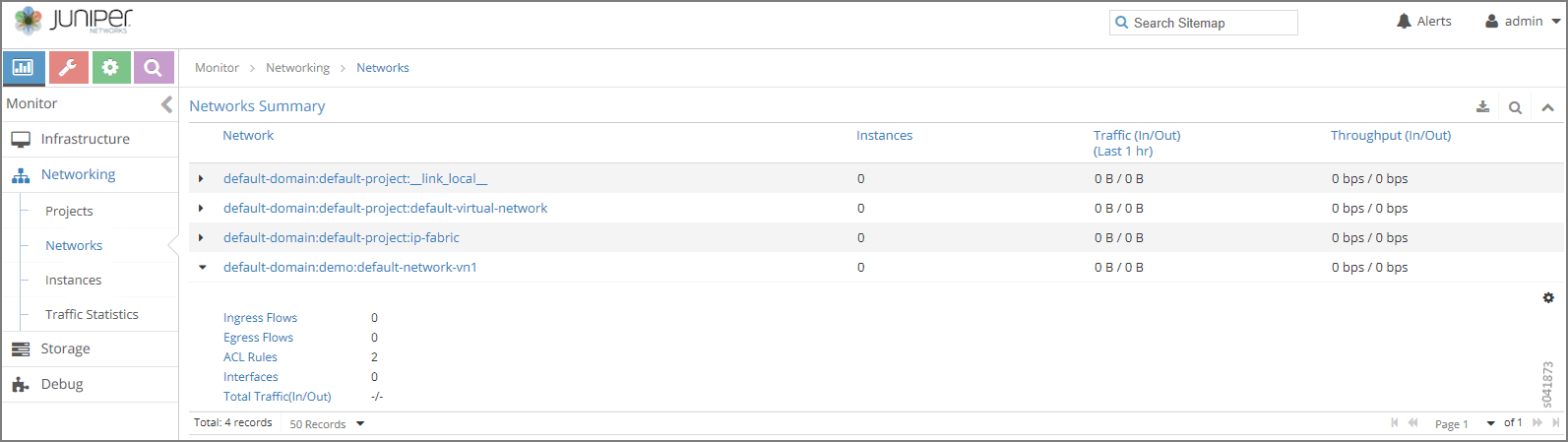
Field |
Description |
|---|---|
Network |
The domain and network name of the virtual network. Click the arrow next to the name to display more information about the network, including the number of ingress and egress flows, the number of ACL rules, the number of interfaces, and the total traffic in and out. |
Instances |
The number of instances launched in this network. |
Traffic (In/Out) |
The volume of inter-virtual network traffic in and out of this network. |
Throughput (In/Out) |
The throughput of inter-virtual network traffic in and out of this network. |
At Monitor > Networking > Networks you can click on the name of any of the listed networks to get details about the network connectivity, traffic statistics, port distribution, instances, and other details, by clicking the tabs across the top of the page.
Figure 9 shows the Summary tab for an individual network, which displays connectivity details and traffic statistics for the selected network.
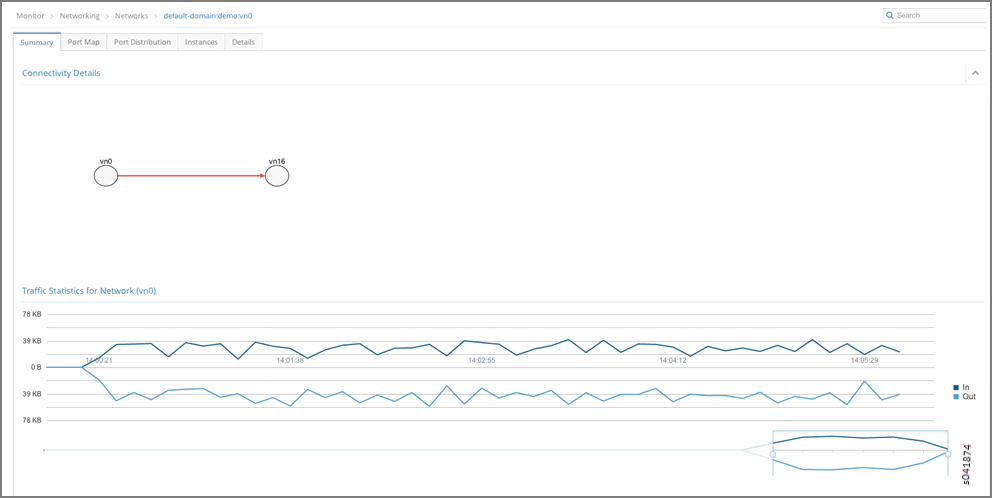
Figure 10 shows the Port Map tab for an individual network, which displays the relative distribution of traffic for this network by protocol, by port.
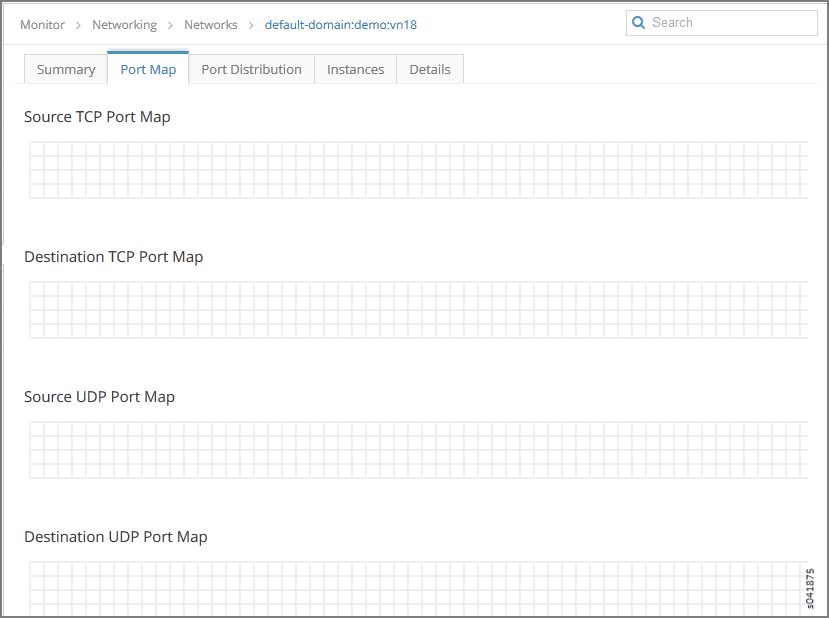
Figure 11 shows the Port Distribution tab for an individual network, which displays the relative distribution of traffic in and out by source port and destination port.
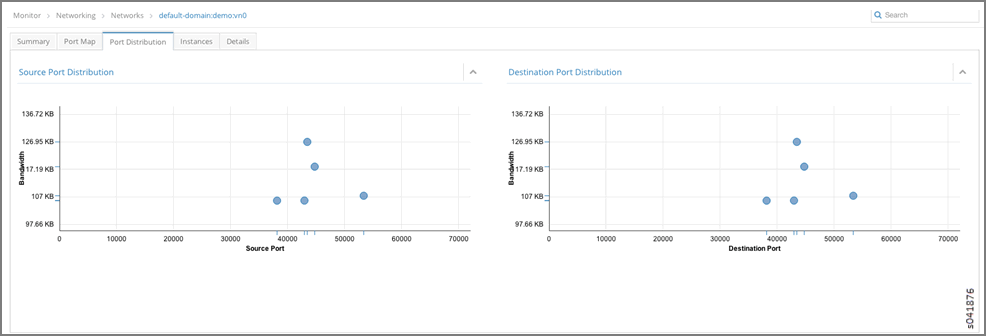
Figure 12 shows the Instances tab for an individual network, which displays details for each instance associated with this network, including the number of interfaces, the associated vRouter, the instance IP address, and the volume of traffic in and out.
Additionally, you can click the arrow near the instance name to reveal even more details about the instance—the interfaces and their addresses, UUID, CPU (usage), and memory used of the total amount available.
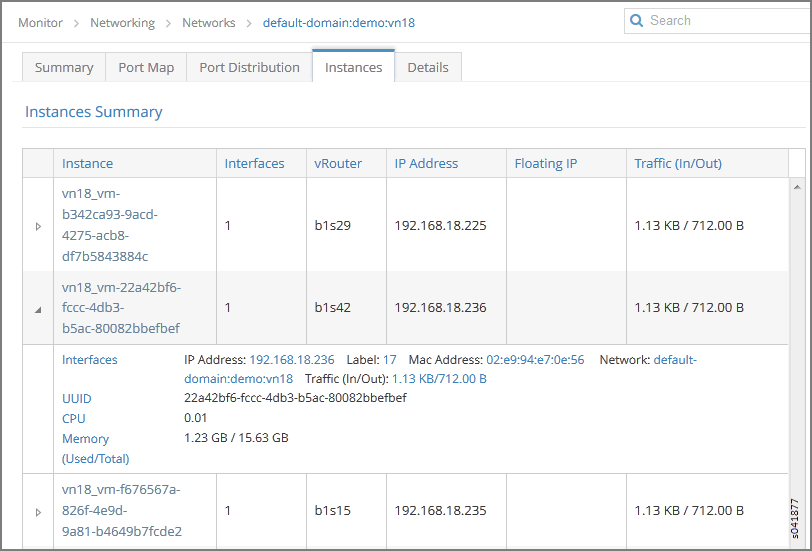
Figure 13 shows the Details tab for an individual network, which displays the code used to define this network -–the User Virtual Environment (UVE) code.