Creating an Image for a Project in OpenStack Contrail
To specify an image to upload to the Image Service for a project in your system by using the OpenStack dashboard:
- In OpenStack, select Project > Compute > Images. The Images window is displayed. See Figure 1.Figure 1: OpenStack Images Window
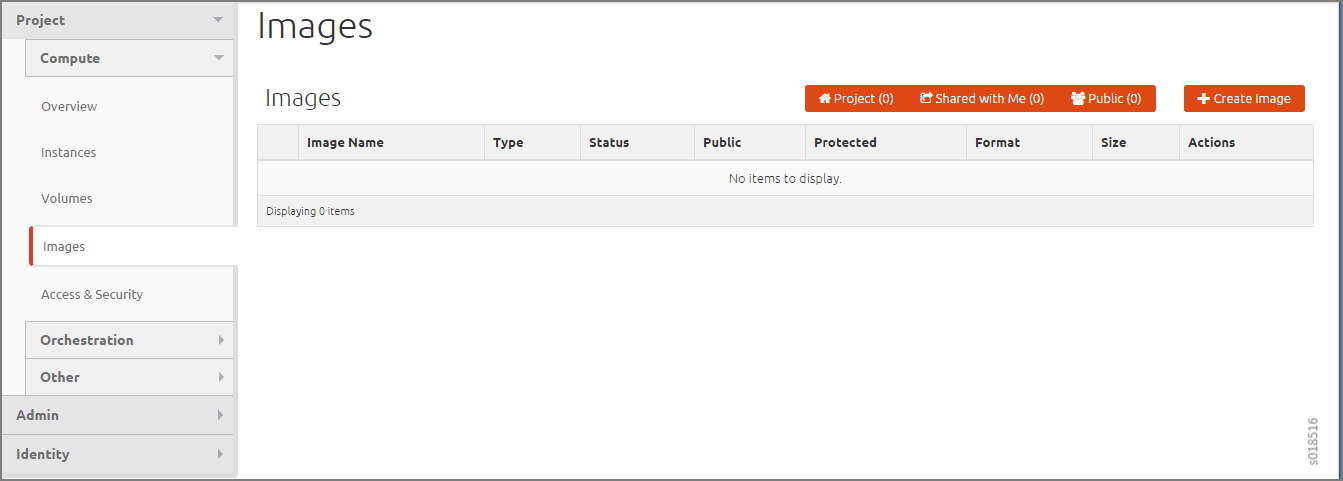
- Make sure you have selected the correct project to which you are associating an image.
- Click Create Image.
The Create An Image window is displayed. See Figure 2.
Figure 2: OpenStack Create An Image Window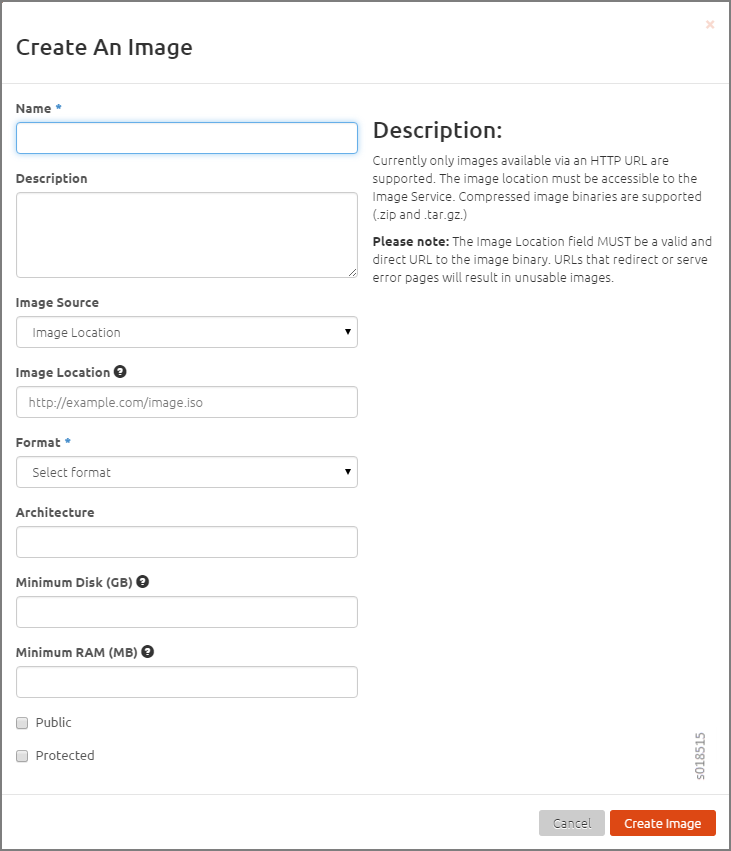
- Complete the fields to specify your image. Table 1 describes each of the fields on the
window.Note:
Only images available through an HTTP URL are supported, and the image location must be accessible to the Image Service. Compressed image binaries are supported (*.zip and *.tar.gz).
Table 1: Create an Image Fields Field
Description
Name
Enter a name for this image.
Description
Enter a description for the image.
Image Source
Select Image File or Image Location.
If you select Image File, you are prompted to browse to the local location of the file.
Image Location
Enter an external HTTP URL from which to load the image. The URL must be a valid and direct URL to the image binary. URLs that redirect or serve error pages result in unusable images.
Format
Required field. Select the format of the image from a list:AKI– Amazon Kernel ImageAMI– Amazon Machine ImageARI– Amazon Ramdisk ImageISO– Optical Disk ImageQCOW2– QEMU EmulatorRaw– An unstructured image formatVDI– Virtual Disk ImadeVHD– Virtual Hard DiskVMDK– Virtual Machine Disk
Architecture
Enter the architecture.
Minimum Disk (GB)
Enter the minimum disk size required to boot the image. If you do not specify a size, the default is 0 (no minimum).
Minimum Ram (MB)
Enter the minimum RAM required to boot the image. If you do not specify a size, the default is 0 (no minimum).
Public
Select this check box if this is a public image. Leave unselected for a private image.
Protected
Select this check box for a protected image.
- When you are finished, click Create Image.
