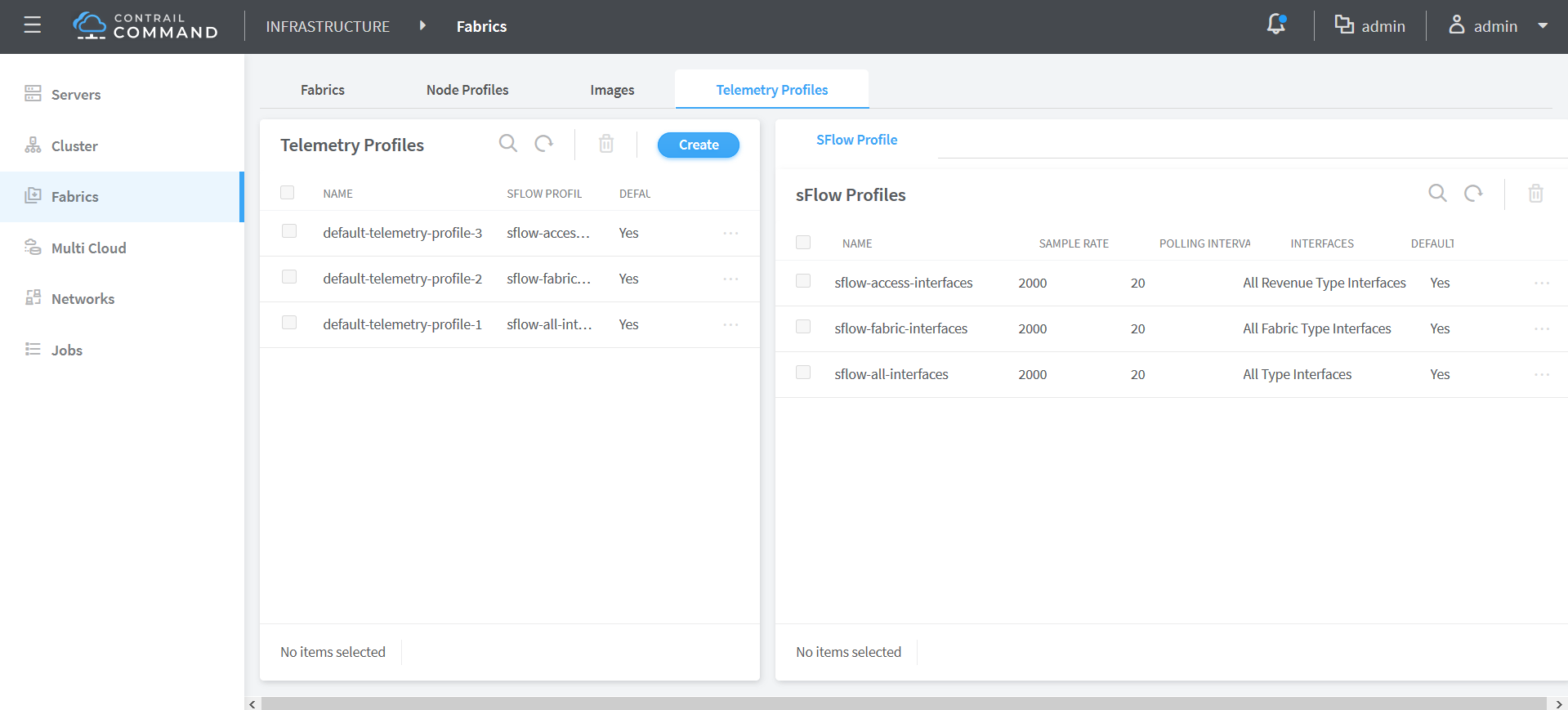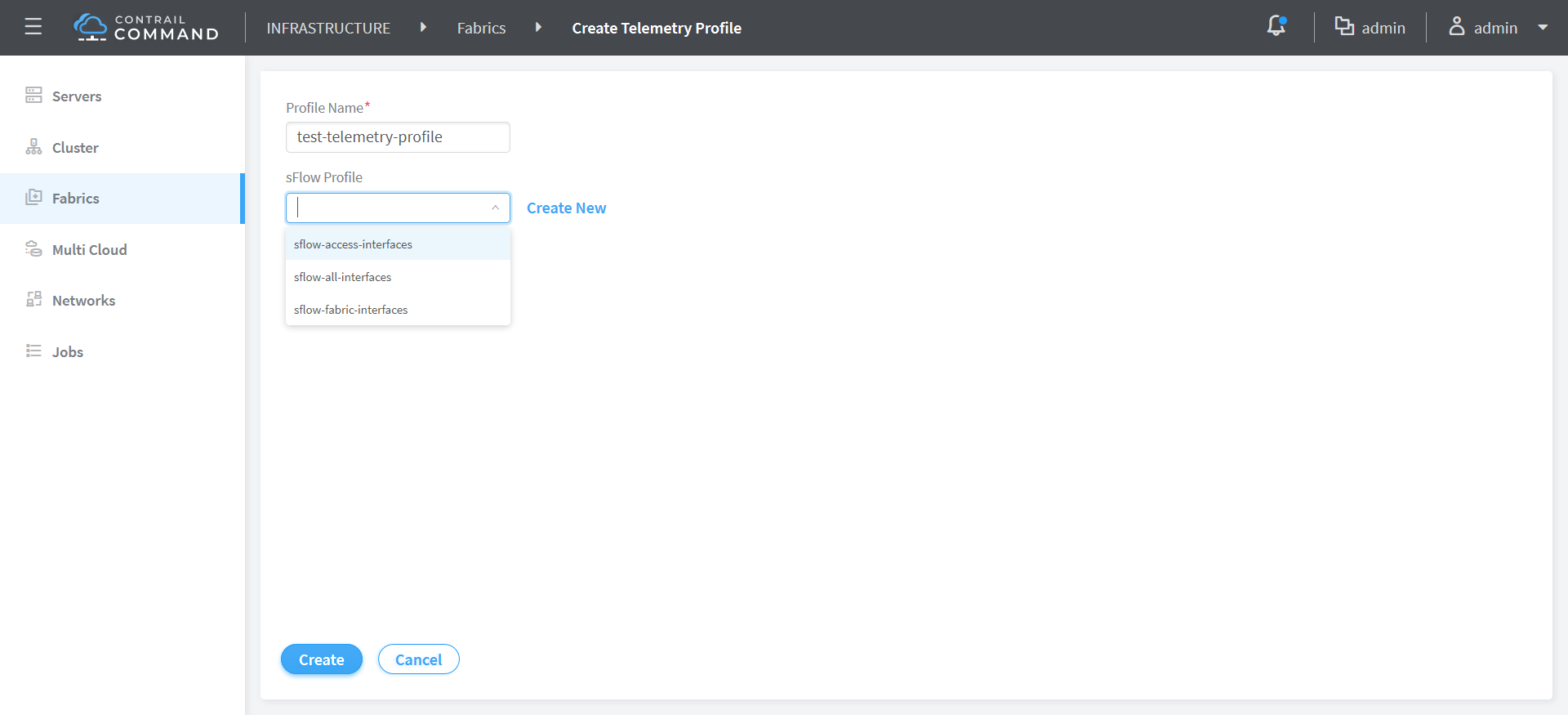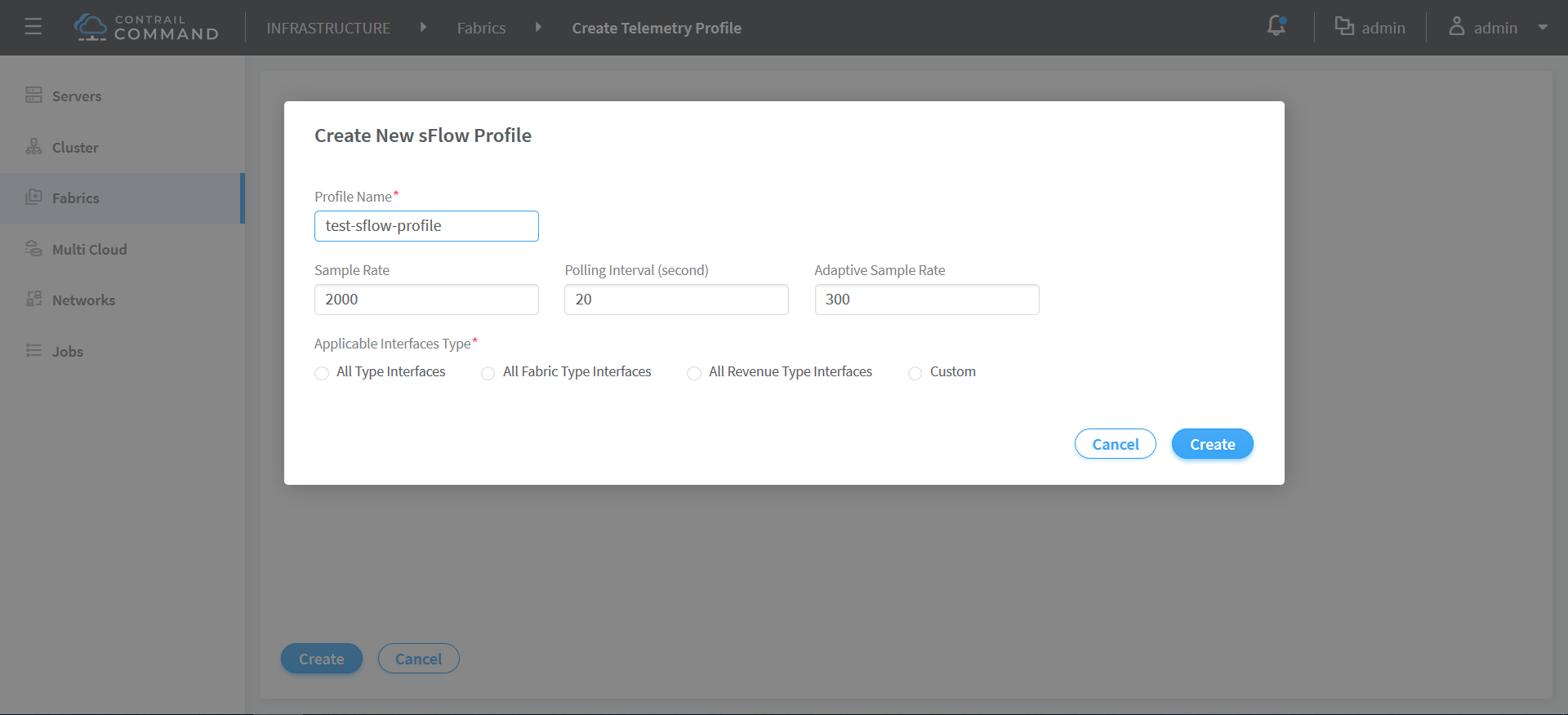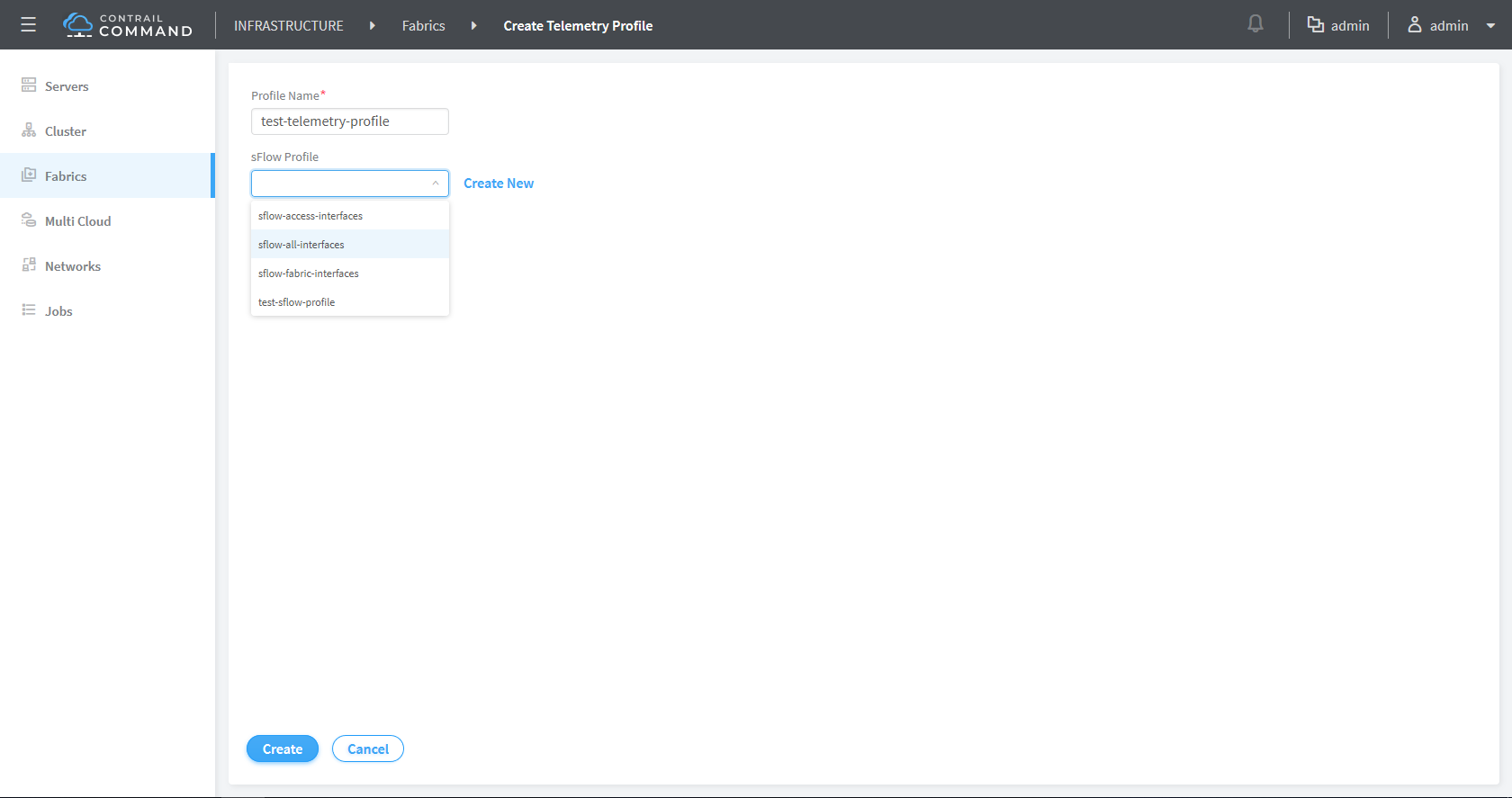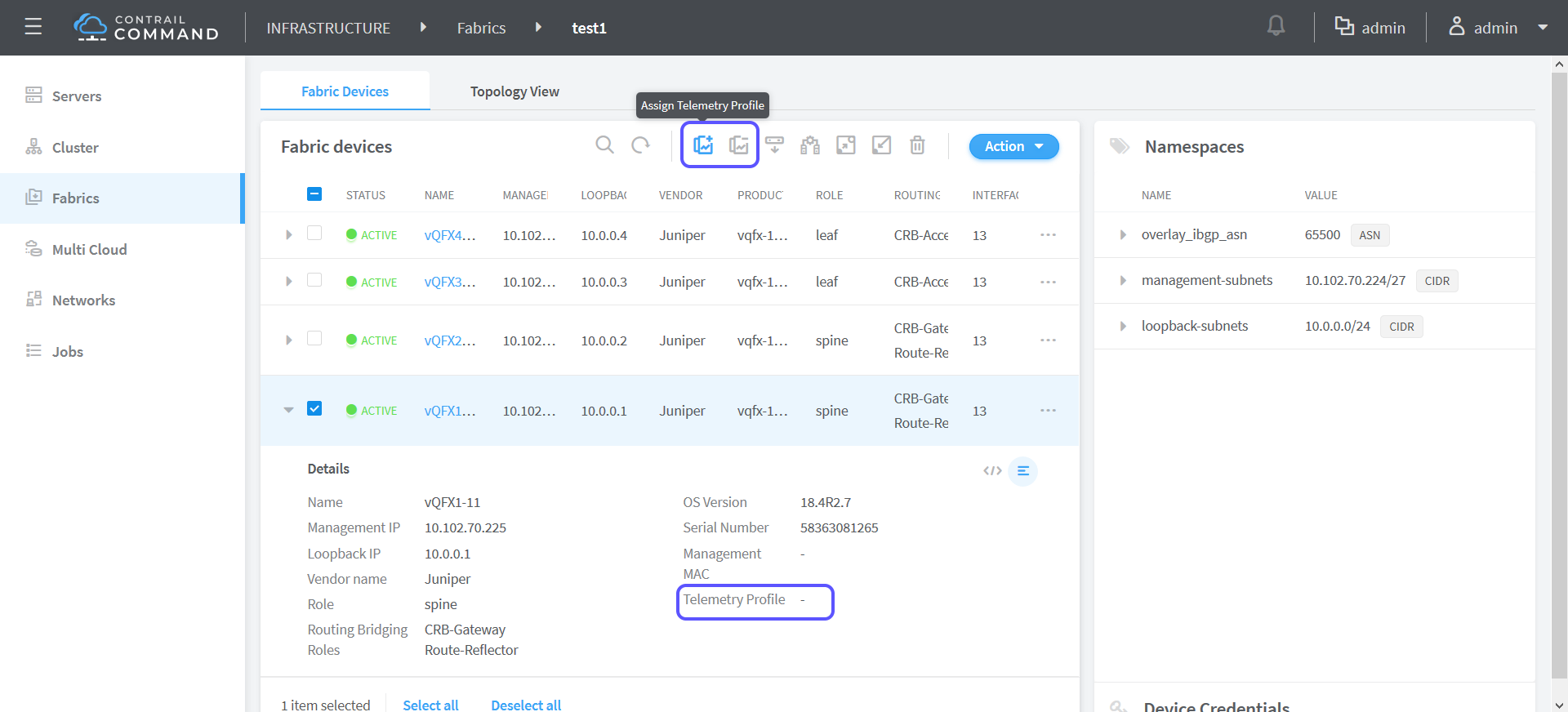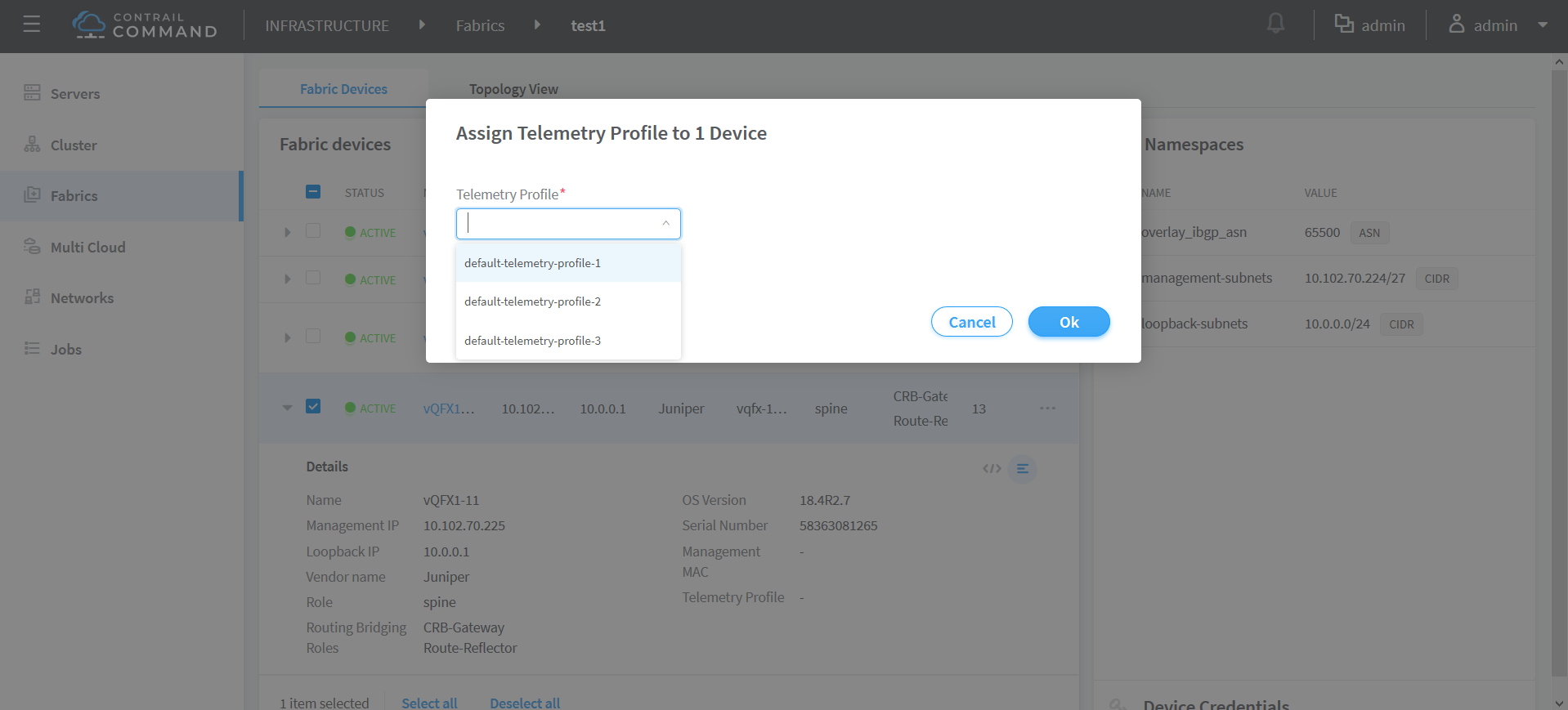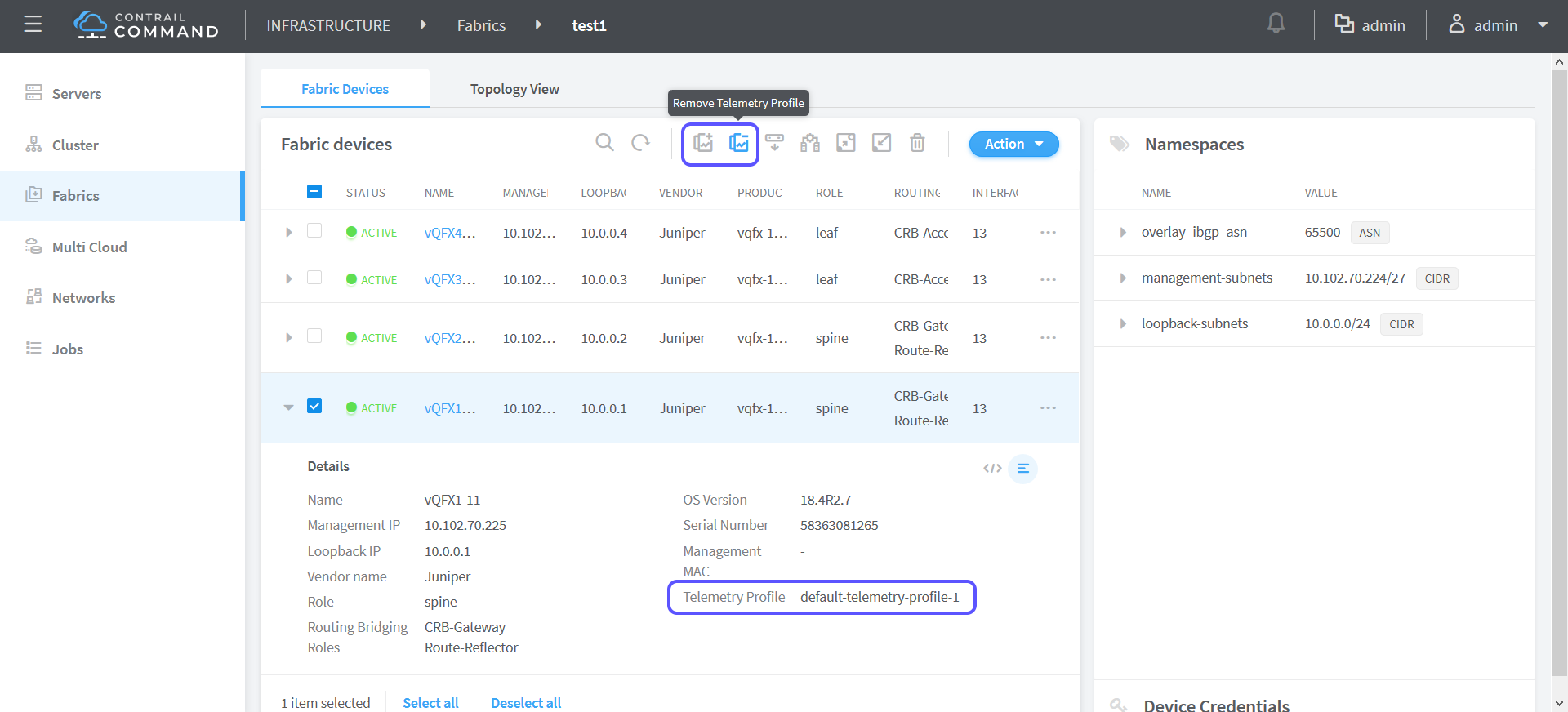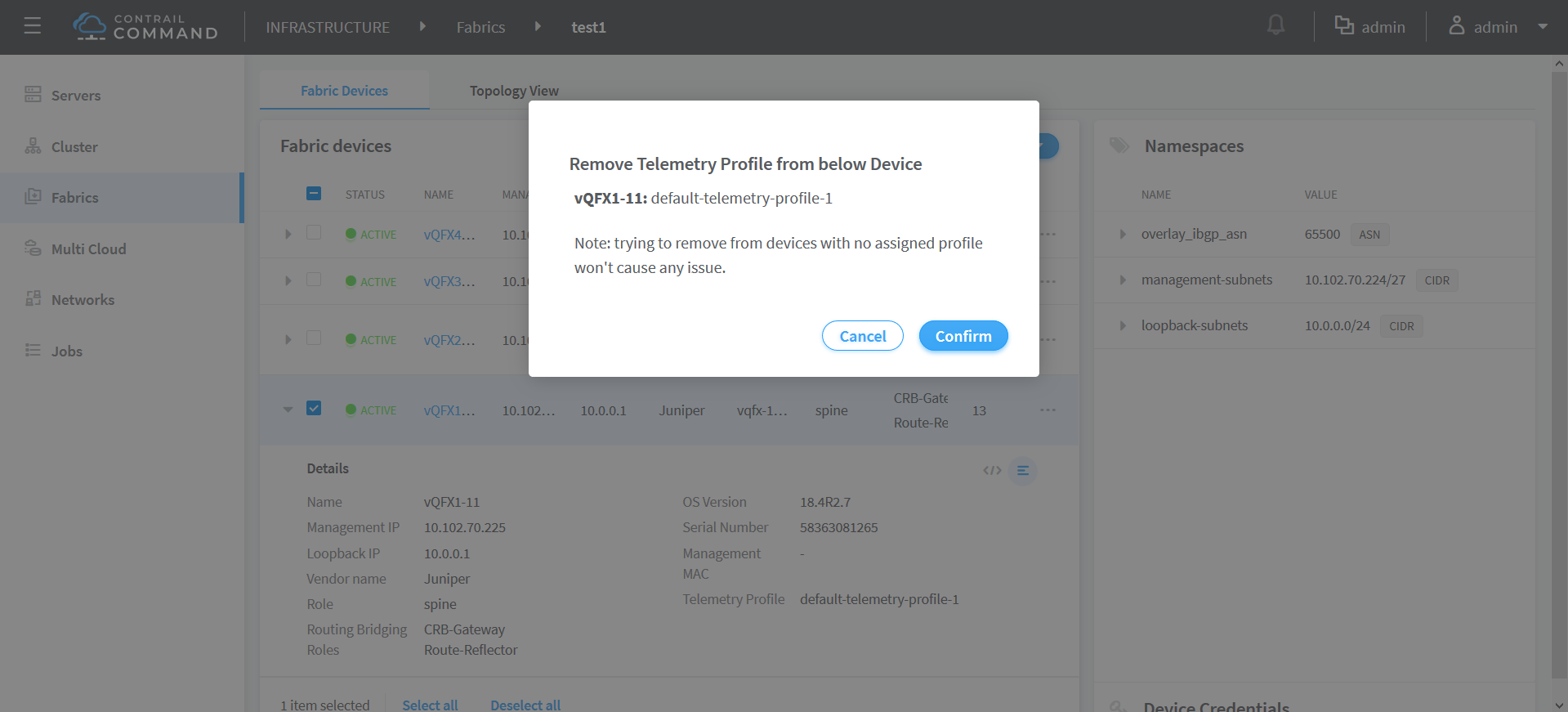AppFormix Flows in Contrail Command
These topics describe how to configure AppFormix Flows from Contrail Command.
Configuring AppFormix Flows from Contrail Command
Starting with Contrail Networking Release 1910, AppFormix Flows is integrated in the Contrail Command UI. AppFormix Flows enables you to view telemetry information for the devices in a Contrail-managed datacenter fabric. With the addition of this feature, Contrail Command acts as a single pane of glass where you can access the features of both Contrail Networking and telemetry feature of AppFormix, providing you a unified telemetry experience.
For Contrail Networking Release 1910, the flow collector provisioning
is disabled by default in the provisioning wizard. To enable flow
collector provisioning, log in to the contrail_command container
and edit the /usr/share/contrail/public/feature-list.json file. Set the value for cluster_user.xflow to true.
In Contrail Networking Release 1911 and later, the flow collector provisioning enabled by default.
Contrail networking release 1911 supports provisioning of both In-band and out-of-band collectors. You can configure AppFormix Flows during initial setup, during fabric onboarding, or by creating and assigning telemetry and sFlow profiles to devices. For more information about configuring AppFormix Flows during Contrail Command installation, see Installing AppFormix and AppFormix Flows using Contrail Command in Contrail Installation and Upgrade Guide.
Configuring AppFormix Flows During Fabric Onboarding
You use this procedure to provision In-Band collector during the fabric onboarding workflow. Here, the information that you entered during initial setup is displayed and you can specify the Device Port that you want to associate with the flow collector.
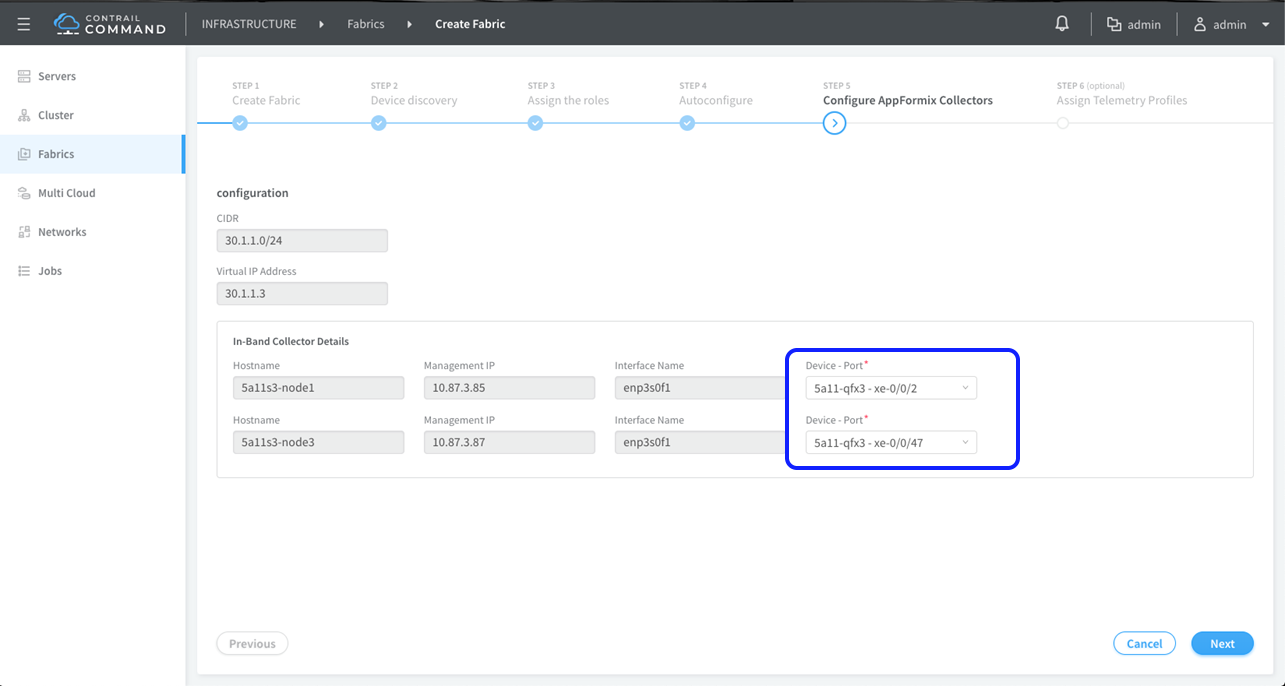
When you click Next, configuration similar to the following is pushed to the device:
set groups __contrail_underlay_infra_bms_access interfaces xe-0/0/2 unit 0 family ethernet-switching vlan members elemetry_infra_network_ipam-vlan set groups __contrail_underlay_infra_bms_access interfaces xe-0/0/47 unit 0 family ethernet-switching vlan members elemetry_infra_network_ipam-vlan set groups __contrail_underlay_infra_bms_access interfaces irb unit 11 family inet address 30.1.1.1/24 set groups __contrail_underlay_infra_bms_access vlans elemetry_infra_network_ipam-vlan vlan-id 11 set groups __contrail_underlay_infra_bms_access vlans elemetry_infra_network_ipam-vlan l3-interface irb.11
After fabric provisioning is complete, you can view the flow data from the Infrastructure > Fabrics > Fabric Name > Topology View page.
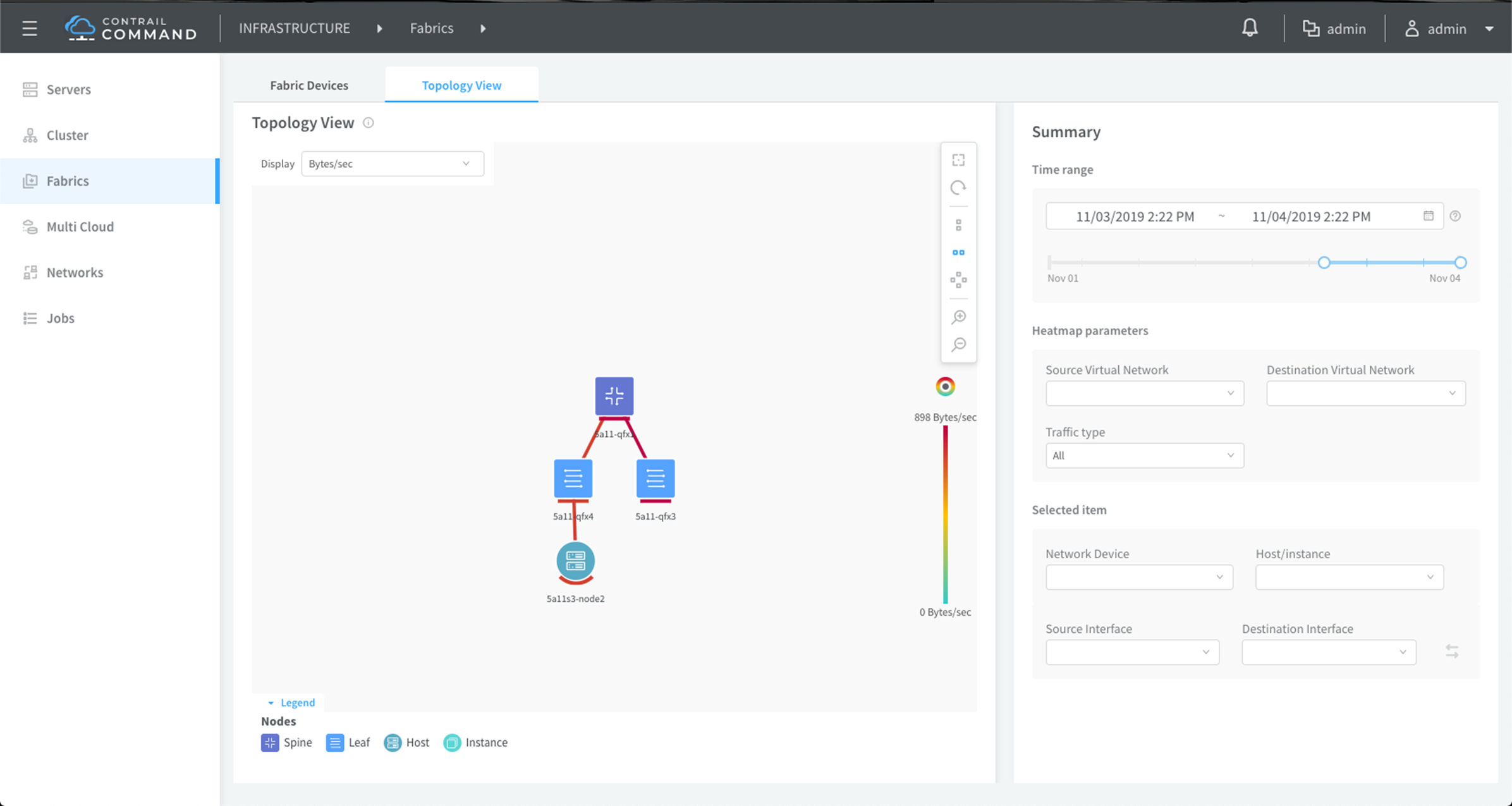
Configuring AppFormix Flows by Assigning Telemetry and sFlow Profiles to Devices
This topic describes how to provision AppFormix Flows and assign telemetry profiles after setting up Contrail Command and discovering devices.
After Contrail Command is set up and devices are discovered, you can attach a telemetry profiles to devices. You can attach only one telemetry profile per device. Each telemetry profile is linked to an sFlow profile and you can have only one sFlow profile per telemetry profile. You can either link telemetry profile to an existing sFlow profile or create a new sFlow profile while creating the telemetry profile.
Three default sFlow profiles and telemetry profiles are predefined in the system when you bring up the cluster. You cannot edit or delete these default profiles. However, you can create custom profiles and associate them to the telemetry profile.
The default telemetry profiles are
sflow-access-interfaces—Indicates that sFlow is enabled on all the access interfaces on the device.
sflow-fabric-interfaces—Indicates that sFlow is enabled on all the fabric interfaces.
sflow-all-interfaces—Indicates that sFlow is enabled on all the interfaces on the device that has an sFlow profile attached to it.
To create a telemetry profile:
Caveats
You can provision the collectors only once before fabric onboarding.
You cannot add new AppFormix Flows nodes to the cluster after initial provisioning.
Currently, only sFlow targets are supported.
AppFormix Flows nodes can be connected to only one leaf.
Viewing Topology Maps from Contrail Command
You can view heatmaps from the Infrastructure > Fabrics > Fabric Name > Topology View page.
The Topology View feature helps visualize the heatmaps generated based on the metrics collected through sources such as sFlows and SNMP. You can select a time range from the Summary section on the left panel to view the network statistics during a specific time period.
The metrics is represented in color and with a temperature scale displayed on the right of the topology as shown in Figure 6. The maximum numeric value retrieved for the metric among all possible nodes or edges are represented as red on the scale. The lowest possible value, 0 (zero), is represented as Green. The color gradation is from Red to Green with Yellow at 50%. For metrics represented in percentages, the maximum (100%) is represented as Red, yellow is 50% and green is 0%. For a node, the heat color is based on the maximum of the sum of either ingress or egress traffic.
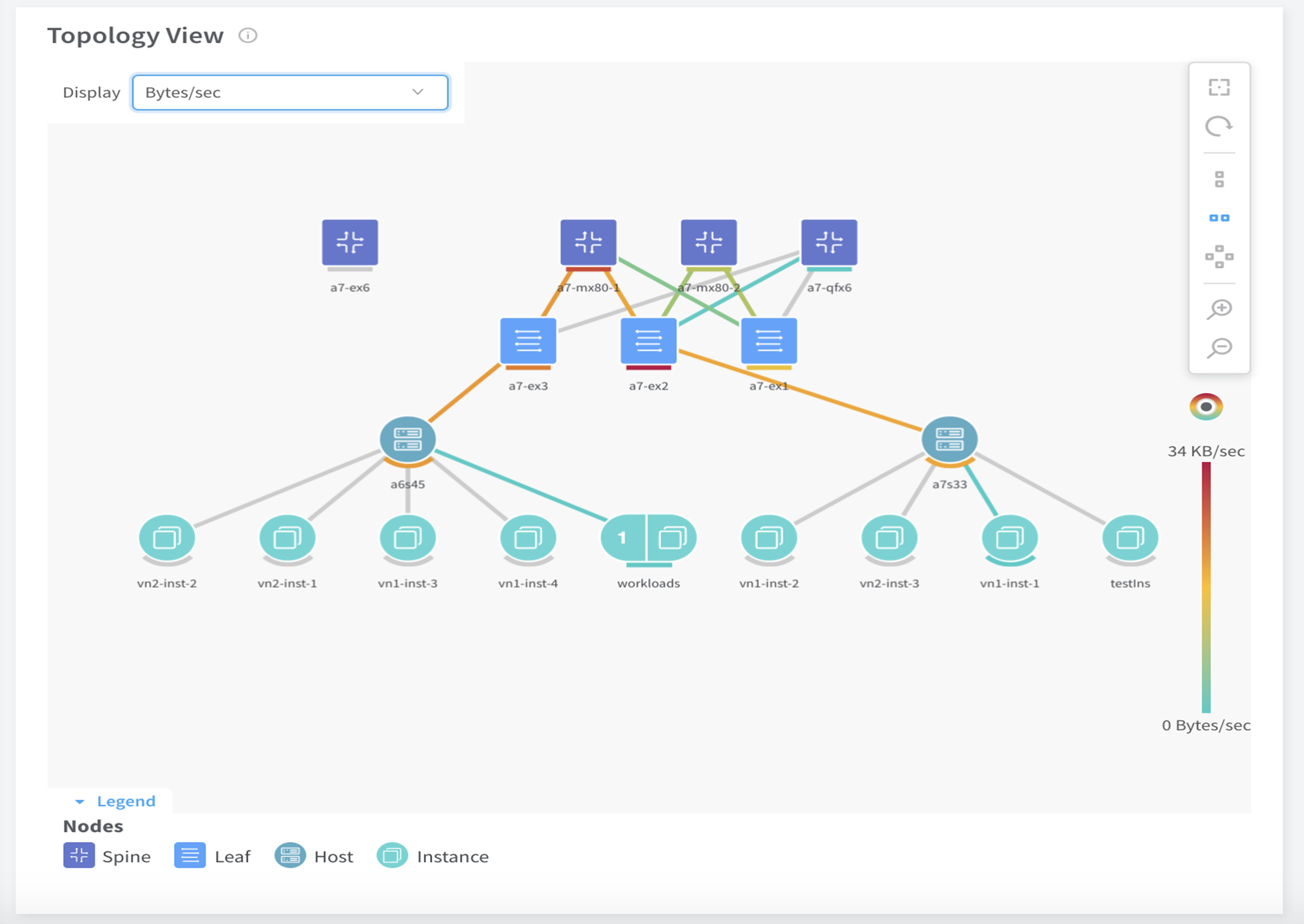
Figure 6 shows the Bytes/sec metric to visualize the heatmap. The temperature scale on the right indicates that 34 Kb/sec is the maximum rate discovered among all devices and is color coded in red. The lowest value is 0 Bytes/sec, which is shown as green. You can hover on the edge devices or nodes to view the actual values as shown in Figure 7.
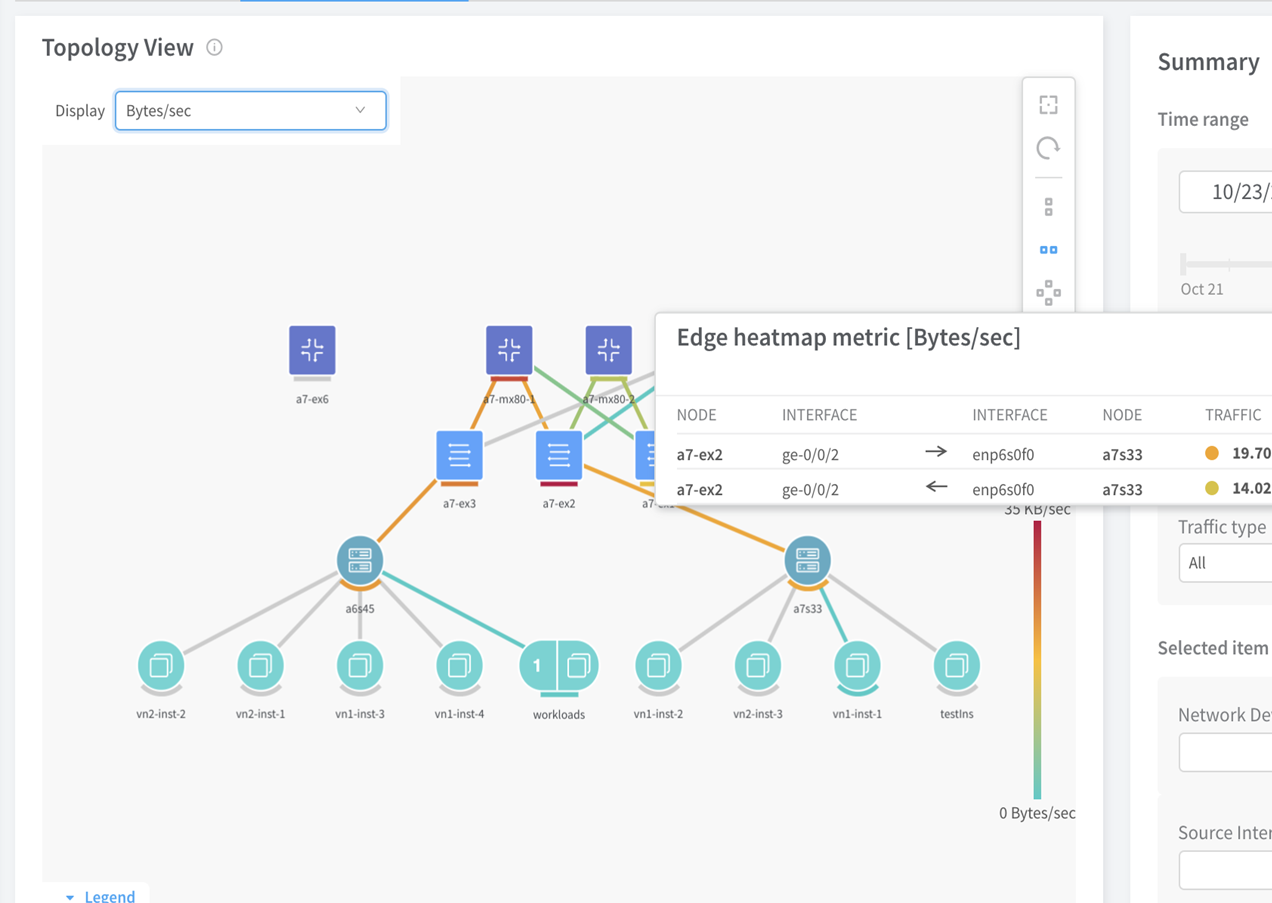
The node color for a7-ex2 is based on the values of the maximum of sum of ingress versus the egress traffic.
For example, in Figure 8, the sum of egress traffic is 13.32 KB/sec and ingress is traffic is 12.30 KB/sec. Hence, for this node, the traffic is shown as 13.21 KB/sec and is marked red. This is because this value is close to the maximum values obtained from all the links and the nodes.
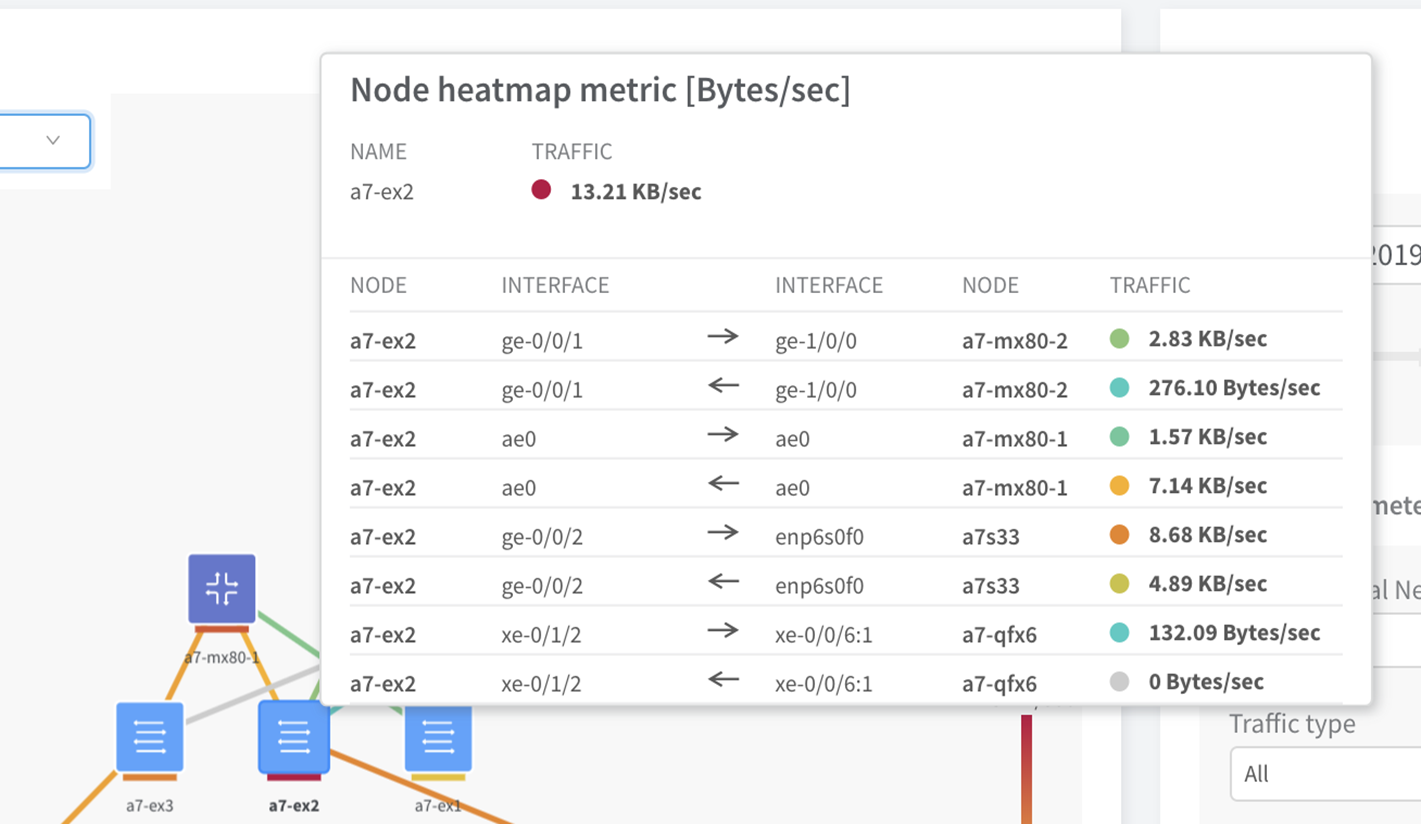
Figure 9 shows the sample traffic data collected and provided by the AppFormix Flows API.

Table 1 describes the metrics, its source, and the method of calculation.
Metric |
Source/Collector |
Calculation Method |
|---|---|---|
Bytes/sec |
sFlow / AppFormix Flows |
Calculated by dividing the sum of bytes by time range in seconds. |
Packets/sec |
sFlow / AppFormix Flows |
Calculated by dividing the sum of packets by time range in seconds. |
Utilization |
sFlow / AppFormix Flows |
Utilization is % of link capacity used and is calculated based on the link capacity. The total utilization divided by time range in seconds is used to show average utilization over the time range. |
Host/Instances—All host and instances metrics collected by AppFormix |
||
Memory Usage |
AppFormix |
Percentage |
CPU Usage |
AppFormix |
Percentage |
Disk I/O Read |
AppFormix |
Average |
Disk I/O Write |
AppFormix |
Average |
Ingress Errors |
AppFormix |
Average |
Egress Errors |
AppFormix |
Average |
Ingress Drops |
AppFormix |
Average |
Egress Drops |
AppFormix |
Average |
User SNMP Metrics |
AppFormix |
All the SNMP metrics collected by AppFormix. For AppFormix to collect SNMP data, you need to configure SNMP and select IFMIB. |
For more information, see Metrics in AppFormix User Guide.
Filters
Clicking on a node or edge device filters data for the selected connection, network device, host, instance, or baremetal server. You can select the filter criteria from the Heatmap parameters section on the right pane. You can apply multiple filters at a time.
Field |
Description |
|---|---|
Source Virtual Network |
Filter traffic data for a particular source virtual network. |
Destination Virtual Network |
Filter traffic data for a particular destination virtual network. |
Network Device |
Filter traffic for the selected network device. |
Host/Instance |
Filter traffic data for the selected host or node instance. |
Source Interface |
Filter traffic for the selected source interface. |
Destination Interface |
Filter traffic for the selected destination interface. |