Adding DHCP Server Information for Virtual Networks and Logical Routers
In a Contrail-automated multi-tenant data center EVPN or VXLAN fabric, the tenant administrator needs to ensure that all departments use corporate Dynamic Host Configuration Protocol (DHCP) servers for endpoint IP and workload IP address assignment. Starting in Contrail Networking Release 1908, tenant administrators can define a set of DHCP server IP addresses while configuring virtual networks and logical routers on a multi-tenant data center fabric. After DHCP relay in each virtual network and logical router, Contrail Networking configures these defined IP addresses on the IP fabric.
In earlier releases, a Contrail services node (CSN) is used to provide DHCP and Domain Name System (DNS) services to bare metal servers. With Contrail Networking Release 1908, you can directly add DHCP server information by adding the server IP address in the Overlay > Logical Router page of the Contrail Command user interface (UI). The DHCP server that you use must be located in the same virtual network as that of the bare metal server or reachable through the Internet (inet.0).
Contrail Networking does not support the use of a DHCP server and a CSN at the same time. When you use a DHCP server, you must not provision a CSN and must remove existing CSNs. However, when you provision a CSN again, ensure that you remove DHCP server information and reprovision the bare metal server to enable the CSN to manage IP addresses.
This feature is supported only on QFX5000 and QFX10000 series devices running Junos OS Release 18.4R2 or later.
Topology
Consider the following scenarios as shown in Figure 1:
The DHCP server (DHCP Server - 1) and bare metal server (Bare Metal Server - 1) are located in the same network (Virtual Network - 1)
The DHCP server (DHCP Server - 2) and bare metal server (Bare Metal Server - 2) are not located in the same network
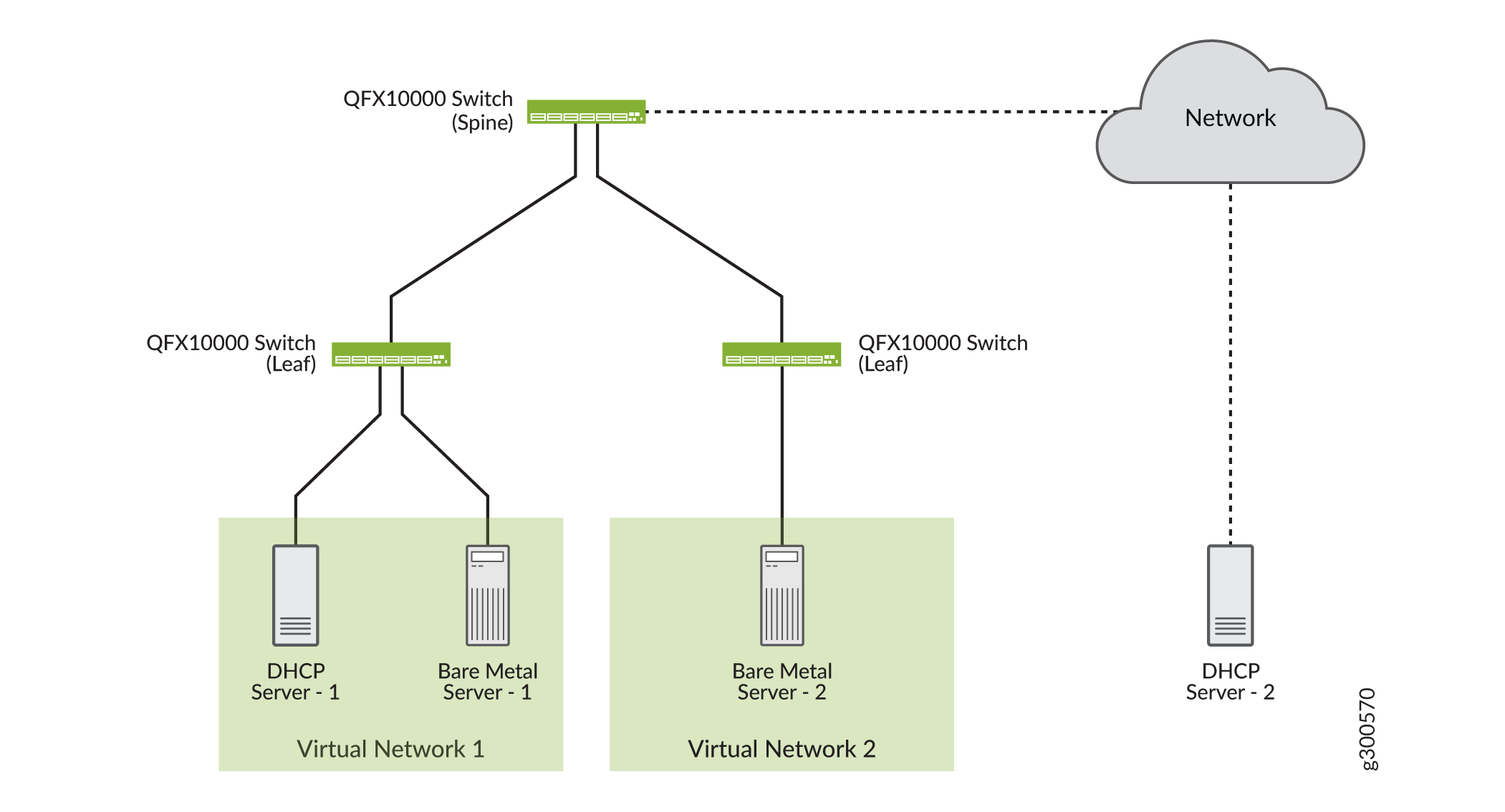
Depending on whether the DHCP server is located in the same virtual network or connected remotely to a routed network through the underlay, the following configuration is pushed to the leaf switch or spine switch.
If the DHCP server is located in the same virtual network, the following configuration is pushed:
set routing-instances <vrfname> forwarding-options dhcp-relay forward-only set routing-instances <vrfname> forwarding-options dhcp-relay forward-only-replies set routing-instances <vrfname> forwarding-options dhcp-relay server-group DHCP_SERVER_GROUP <dhcp-server-ip> set routing-instances <vrfname> forwarding-options dhcp-relay active-server-group DHCP_SERVER_GROUP set routing-instances <vrfname> forwarding-options dhcp-relay group RELAY_DHCP_SERVER_GROUP interface <irb> set routing-instances <vrfname> forwarding-options dhcp-relay overrides relay-source lo0
If the DHCP server is not located in the same virtual network, the following (additional) route configuration is pushed:
set routing-instances <vrfname> routing-options static route <dhcp-server-ip> next-table inet.0 set routing-instances <vrfname> routing-options interface-routes rib-group inet <ribgroup> set routing-options rib-groups <ribgroup> import-rib <vrfname>.inet.0 set routing-options rib-groups <ribgroup> import-rib inet.0 set forwarding-options dhcp-relay forward-only-replies
Steps to Add DHCP Server Information
DHCP server information can be added to an existing logical router if the DHCP server is located in the same network as that of the virtual network and the logical router. You can edit the logical router and add the server information in the Overlay > Logical Router page of the Contrail Command UI.
You can also create a new logical router by using the Contrail Command UI. You can add DHCP information and associate virtual networks from the Create Logical Router page.
These topics provide information to add DHCP server information by using the Contrail Command UI.
Ensure that you remove existing CSNs before you provision the DHCP server.
For more information, see Steps to Remove CSN Information.
- Adding DHCP Server Information to an Existing Logical Router
- Adding DHCP Server Information while Creating a Logical Router
Adding DHCP Server Information to an Existing Logical Router
Follow these steps to add DHCP server information to an existing logical router by using the Contrail Command UI:
Adding DHCP Server Information while Creating a Logical Router
Follow these steps to add DHCP server information while creating a logical router by using the Contrail Command UI:
Steps to Remove CSN Information
Follow these steps to remove CSN information from the Contrail Command UI.
Change History Table
Feature support is determined by the platform and release you are using. Use Feature Explorer to determine if a feature is supported on your platform.

