Configuring Virtual Port Groups
This topic describes how to create virtual port groups (VPGs) from Contrail Command UI. Contrail Networking Release 2008 introduces a redesigned VPG-creation workflow. To create a VPG, perform the steps described in #id-configuring-virtual-port-groups__PostR2008 if you are using release 2008 later and those described in #id-configuring-virtual-port-groups__PreR2008 if you are using releases 2003 and 2005.
For release 2008:
In Contrail Networking Release 2008, you can create a VPG without attaching VLANs. You have the ability to add VLANs after the VPG is created. In scaled setups, there can be a large number of VLANs, making it very hard to manage inside the create or edit Virtual Port Group pages. Release 2008 simplifies the assignment of VLANs by introducing a dedicated page for management. The VPG creation workflow comprises two steps with the first step being configuration of the VPG. Only when the configuration step is completed successfully can you assign the VLANs which is the second step.
To create virtual port groups in Contrail Command in release 2008:
Navigate to Overlay > Virtual Port Group > Create Virtual Port Group.
The New Virtual Port Group wizard is displayed.
Enter a name for the virtual port group in the Virtual Port Group Name field.
Select the fabric from the Fabric Name list.
The available physical interfaces on the devices in the selected fabric are listed.
From the Available Physical Interface box, select the physical interfaces to be included in the virtual port group by clicking the arrow next to each physical interface. The available physical interfaces are the interfaces available on TORs that are already onboarded.
The selected interfaces are displayed in the Assigned Physical Interface box.
If you select more than one interface on the same TOR as shown in Figure 5, a link aggregation group (LAG) is automatically created on the device.
Select a security group from the Security Groups list.
For enterprise style fabric configuration, attach a security group to the virtual port group. The policies defined in the security group is assigned to all the ports in the virtual port group. For service provider style fabric configuration, you can attach a security group to every VLAN.
Assign a port profile to the virtual port group by selecting a port profile from the Port Profile list.
A port profile functions like a container that can support multiple port-related configurations, and allows you to apply those configurations by attaching them to the port profile.
Click Next to create the VPG. If VPG creation fails, an error message is displayed. If VPG creation is successful, you will be directed to the second step in the process, in which you can add the VLANs.
(Optional) You can assign VLANs in this step of the wizard. You can also add VLANs in the Overlay > Virtual Port Group page (see 10). To add VLANs here, enter the information as shown in Table 1.
Table 1: Enter VLAN Information Field
Action
Virtual Network
Select the virtual network to which the virtual port group belongs.
VLAN ID
Enter the VLAN ID and network to which the VLAN is associated. If you enable the VLAN-ID Fabric-Wide Significance option when creating a fabric, you can associate one VLAN ID to only one virtual network. This ensures that the same VLAN ID is not associated with more than one virtual network within the same enterprise style fabric.
Native/untagged
Select this check box to allow a native/untagged virtual network (optional). You can assign only one native/untagged VLAN in a virtual port group.
Security Group
This field is available only in service provider style fabric configuration. Select a security group from the Security Groups list.
You can attach a security group to each VLAN.
Figure 1: Assign VLANs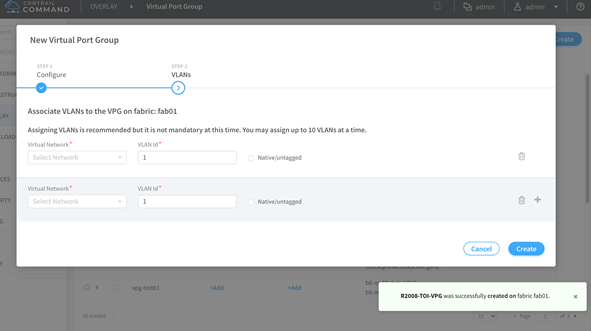
Click Create.
The newly created virtual port group is displayed in the Virtual Port Group page with details of the interfaces as shown in Figure 2.
Figure 2: Virtual Port Groups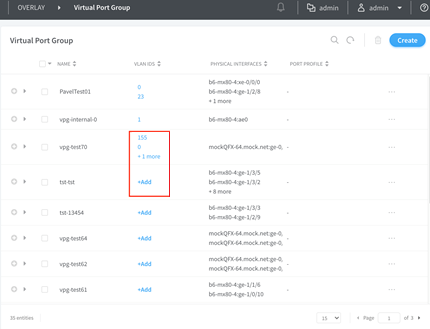
(Optional) To assign VLANs if not previously configured or to edit configured VLANs, perform one of the following steps.
To edit or add only VLANs, click a VLAN or click Add next to the VPG name. The VLANs assignment page is displayed.
To edit VPG information and/or edit VLANs, select a VPG and click the edit (pencil) icon. The Edit VPG page is displayed.
Edit the VPG information as required. Click Save to save the changes and remain on this page. Alternatively, click Save and assign new VLANs to save the changes and assign VLANs. The VLANs assignment page is displayed.
Figure 3: Edit VPG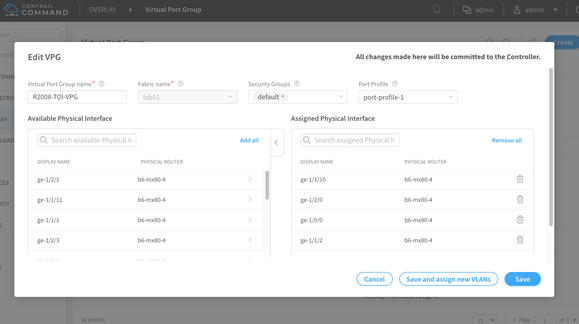
The VLANs assignment page has two panels. The left panel lists all currently configured VLANs, if any. The right panel enables you to assign additional VLANs. Enter VLAN information and click Assign to attach the VLANs. The VLANs appear in the left panel. You can attach up to 10 VLANs at a time. You can also edit existing VLANs from this page. Successful and failed attempts at assigning and editing are indicated through success or error message pop-ups.
Figure 4: Edit VLANs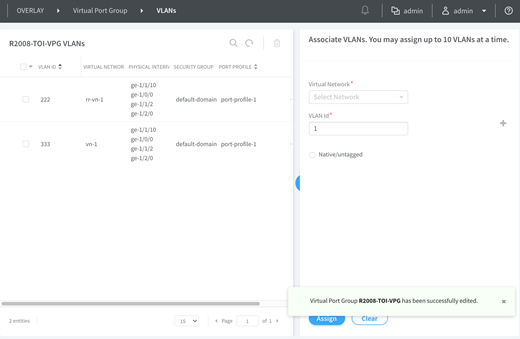
For better visibility, you can hide the right panel by clicking the blue expansion icon. You can also use this page to delete individual VLANs and bulk delete multiple VLANs.
For releases 2003 and 2005:
To create virtual port groups in Contrail Command using releases 2003 and 2005:
Navigate to Overlay > Virtual Port Group > Create Virtual Port Group.
The Create Virtual Port Group page is displayed.
Enter a name for the virtual port group in the Virtual Port Group Name field.
Select virtual port group type.
With Contrail Networking Release 2003, you can create a routed virtual port group from the Contrail Command UI. Select the Routed option button to create a routed virtual port group. Select Layer 2 option button to create a virtual port group.
Select the fabric from the Fabric Name list.
The available physical interfaces on the devices in the selected fabric are listed.
From the Available Physical Interface box, select the physical interfaces to be included in the virtual port group by clicking the arrow next to each physical interface. The available physical interfaces are the interfaces available on TORs that are already onboarded.
The selected interfaces are displayed in the Assigned Physical Interface box.
If you select more than one interface on the same TOR as shown in Figure 5, a link aggregation group (LAG) is automatically created on the device.
Figure 5: Select Interfaces on the Same TOR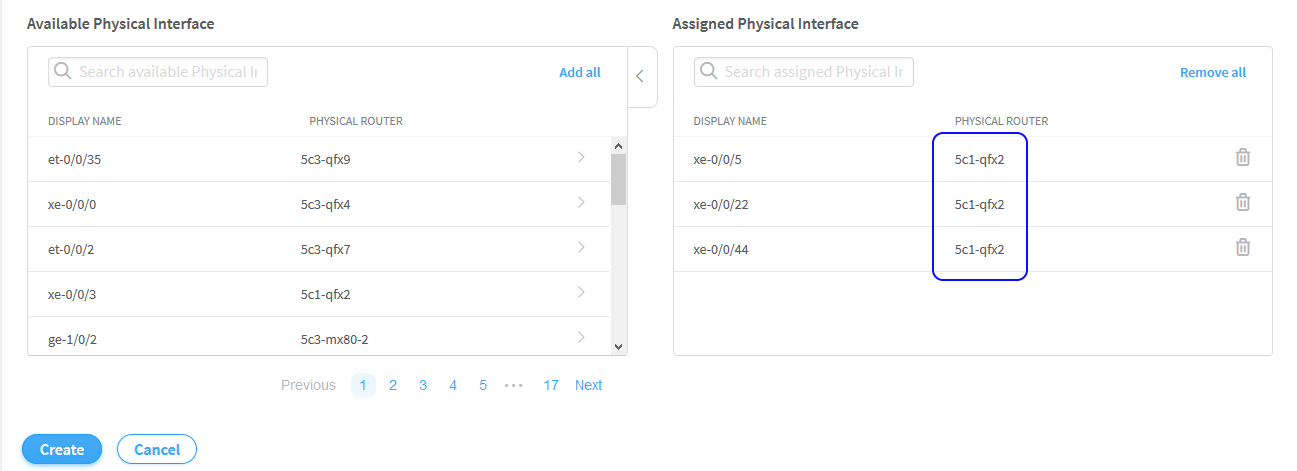
Assign a security group to the virtual port group by selecting a security group from the Security Groups list.
The policies defined in the security group is assigned to all the ports in the virtual port group.
Select and assign a port profile from the Port Profile list.
A port profile functions like a container that can support multiple port-related configurations, and allows you to apply those configurations by attaching them to the port profile.
Enter the following information as given in Table 2.
Table 2: Enter VLAN Information Field
Action
Network
Select the virtual network to which the virtual port group belongs.
VLAN ID
Enter the VLAN ID and network to which the VLAN is associated. If you enable the VLAN-ID Fabric-Wide Significance option when creating a fabric, you can associate one VLAN ID to only one virtual network. This ensures that the same VLAN ID is not associated with more than one virtual network within the same enterprise style fabric.
Display Name
Enter the VLAN name. If the Auto Display Name field is selected, this field is autogenerated from the virtual port group name.
Auto Display Name
Select Auto Display Name if you want the VLAN name to be autogenerated from the virtual port group name.
Native/untagged
Select this check box to allow a native/untagged virtual network (optional). You can assign only one native/untagged VLAN in a virtual port group.
Click Create.
The newly created virtual port group is displayed on the Virtual Port Group page with details of the interfaces and the TORs as shown in Figure 6.
Figure 6: Virtual Port Groups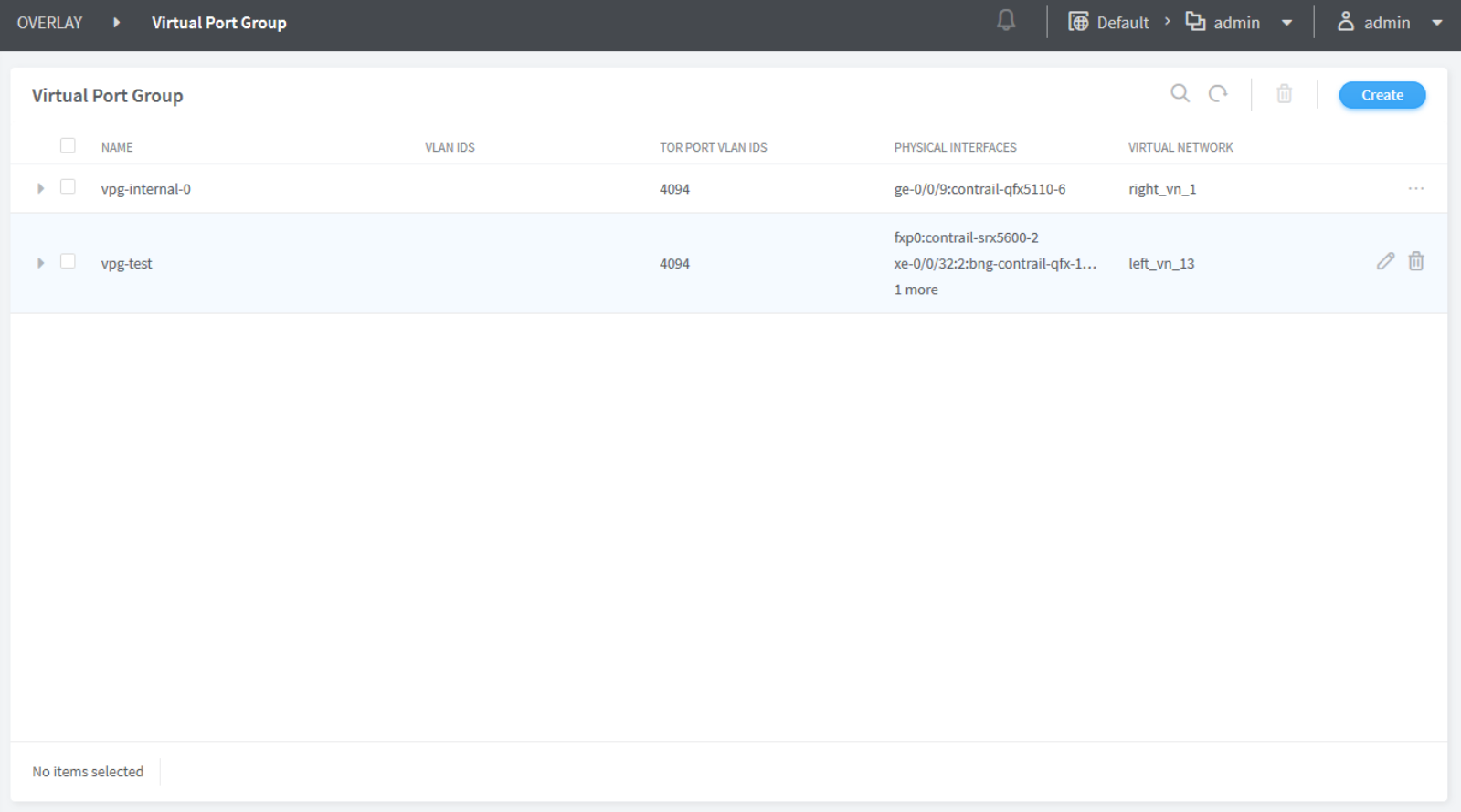
You can delete a virtual port group by clicking the delete icon against the virtual port group. To delete a virtual port group, you must first remove the referenced VMI and the associated BMS instance from the virtual port group.
Change History Table
Feature support is determined by the platform and release you are using. Use Feature Explorer to determine if a feature is supported on your platform.
