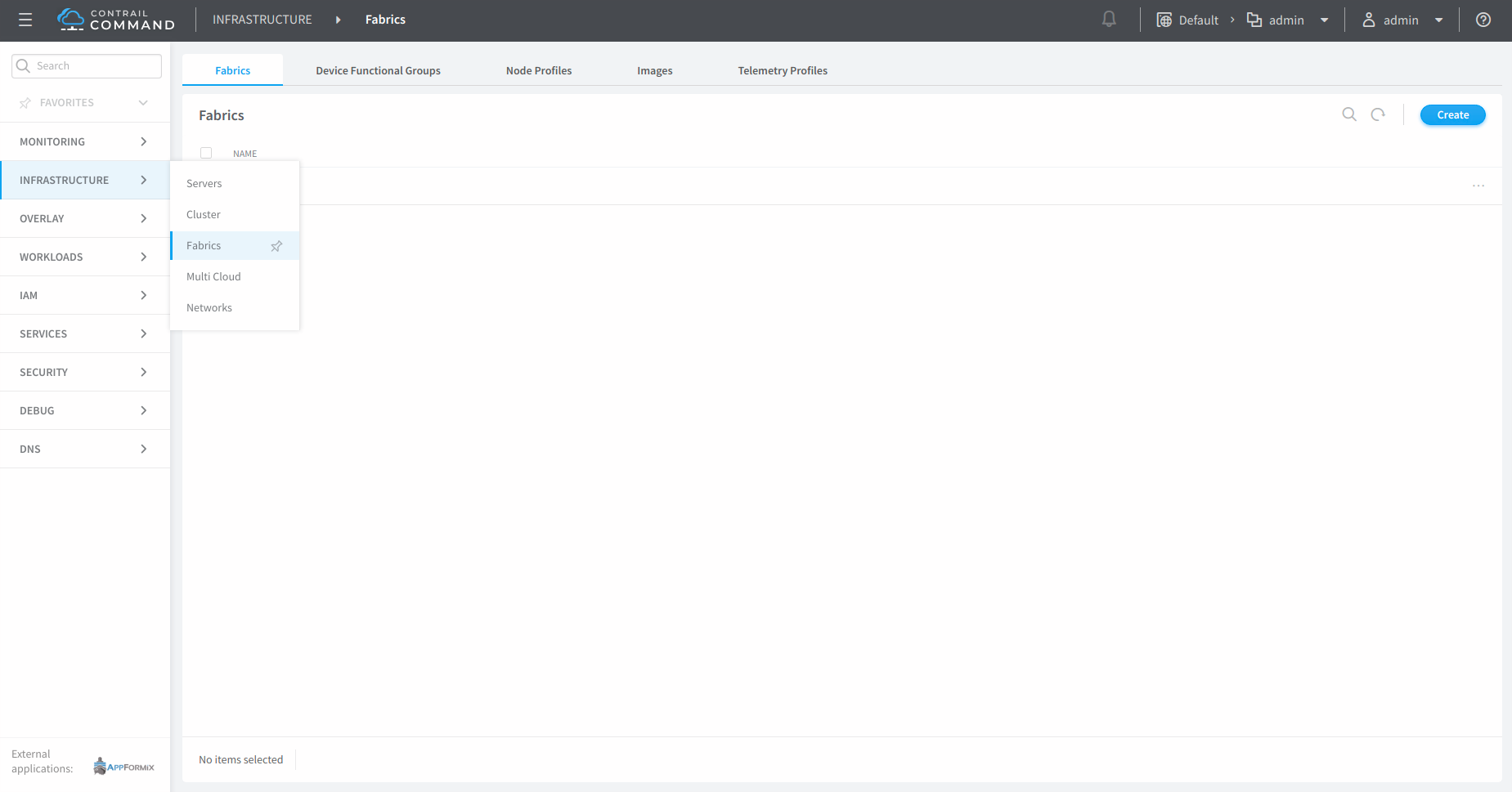Navigating the Contrail Command UI
Contrail Networking Release 2003 introduces a redesigned Contrail Command UI. This topic describes how to navigate the UI, some of the new and improved features that the UI offers, and the supported browsers to install Contrail Command.
Using the Get Started with Contrail Enterprise Multicloud Panel
Starting with Contrail Networking Release 2003, you can use the Get Started with Contrail Enterprise Multicloud panel in Contrail Command. This Get Started panel provides a user-friendly walkthrough of initial Contrail Command configuration tasks. The panel includes Begin buttons that allow for quick task initiation and a dynamic tracking mechanism that tracks task progress.
The Get Started panel appears automatically when Contrail Command is initially accessed and can always be opened by selecting the Get Started with Contrail option in the ? help menu. If you choose to close the panel, it remains closed within Contrail Command—including across login sessions—unless you choose to open the panel by selecting the Get Started with Contrail option.
Figure 1 shows the Get Started with Contrail Enterprise Multicloud panel home screen.
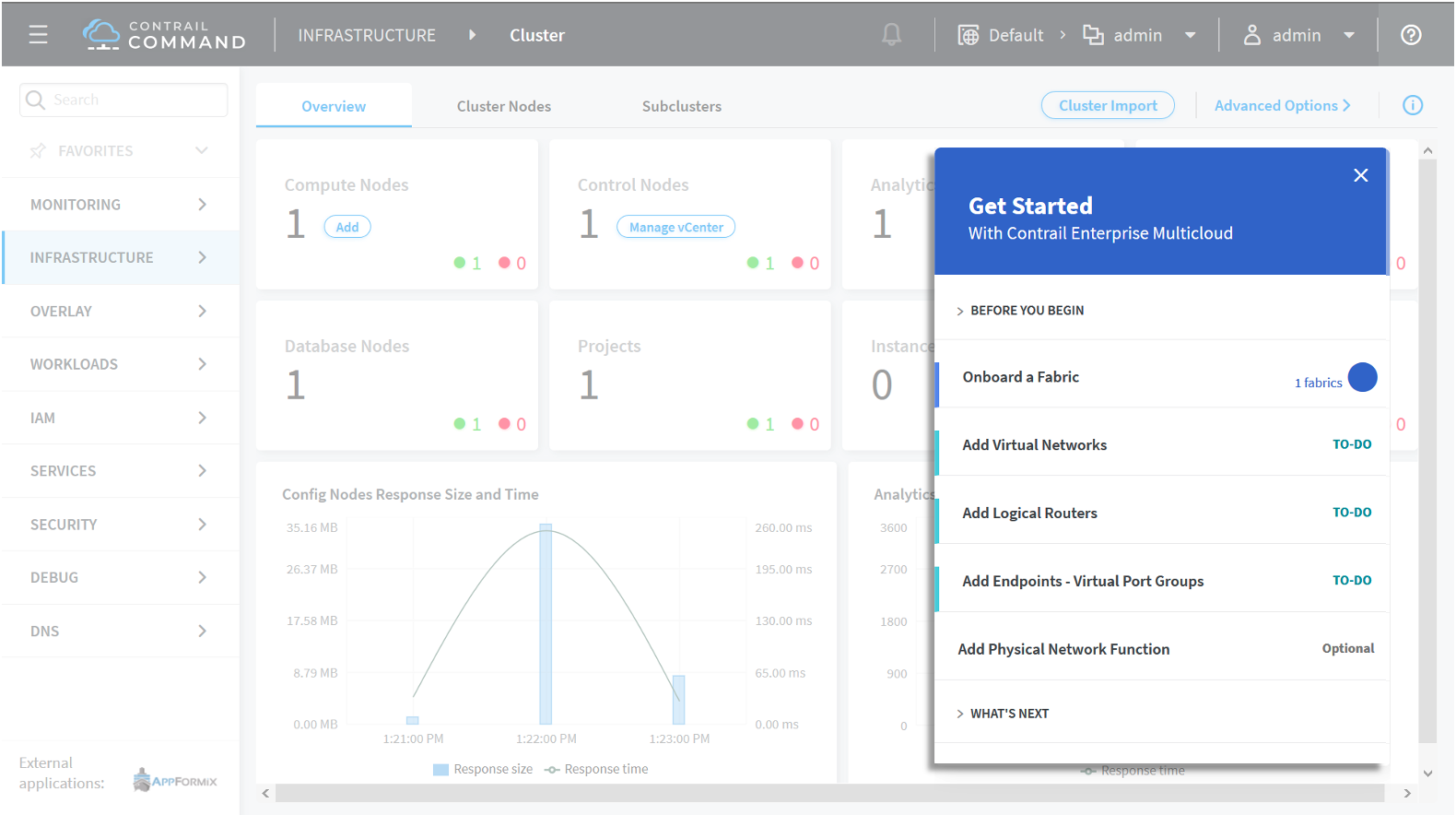
Figure 2 shows how to open the Get Started with Contrail Enterprise Multicloud panel within Contrail Command.
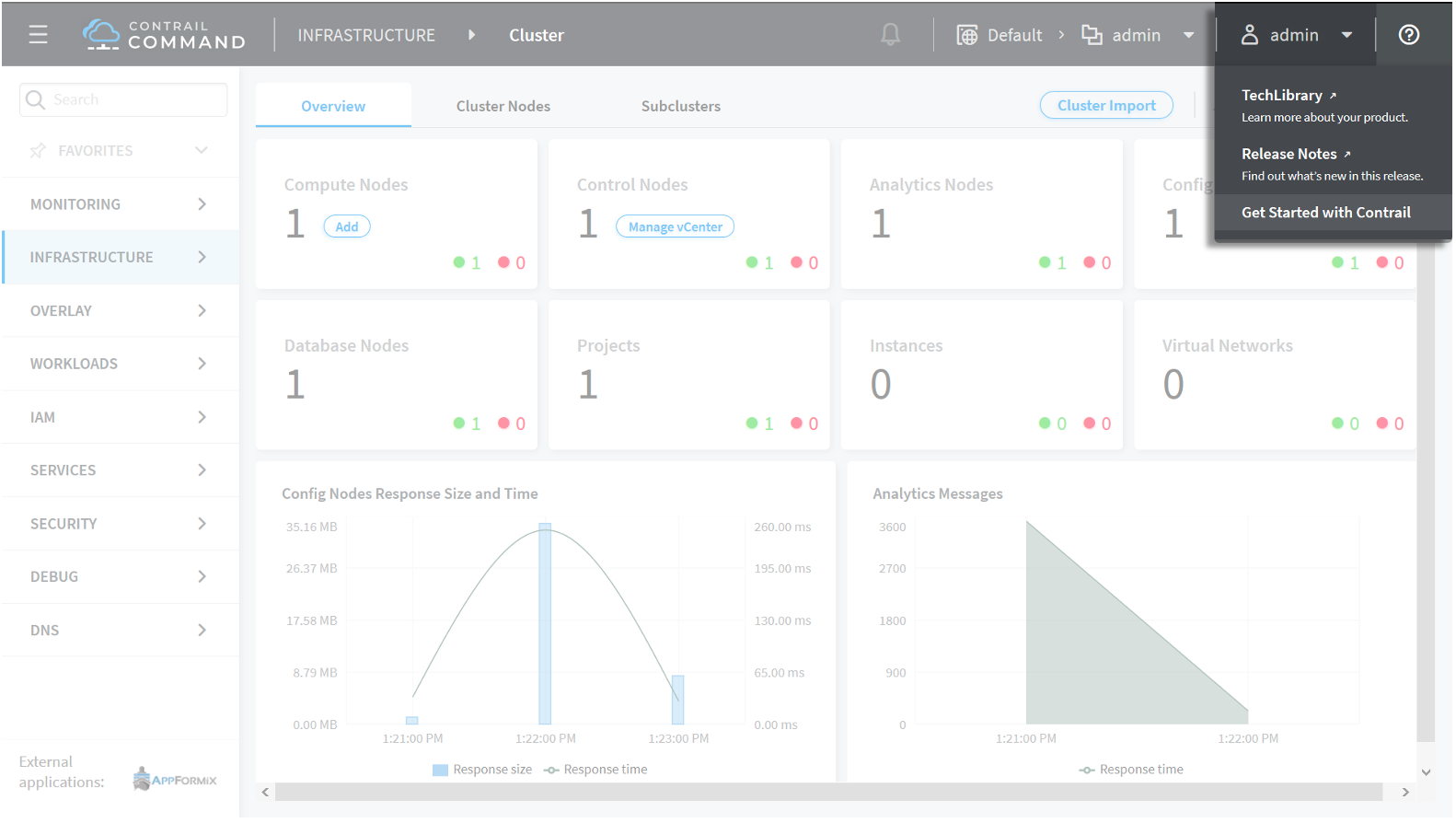
The Get Started panel has the following limitations:
if you switch between web browsers or login using incognito mode, the task status within the panel is lost.
If you clear your web browser cache or delete your web browser’s cookies, the task status within the panel is lost.
If you access Contrail Command from a different web browser or login using incognito mode, the panel opens by default even if it had previously been closed.
If you clear your web browser cache or delete your web browser’s cookies, the panel opens by default even if it had previously been closed.
Hiding the side panel
You can also hide the side panel from view. To hide the side panel, click the toggle button (≡) on the top left of the banner on any page in Contrail Command. To view the side panel, click the toggle button (≡) again.
Search functionality
If you are unaware of the navigation path to any page, you can use the search functionality to search for the page. The updated Contrail Command UI has a search text box at the top of the left side panel. When you enter a string in the search text box, all the categories containing matching terms are highlighted in a bold font. All other categories are greyed out.
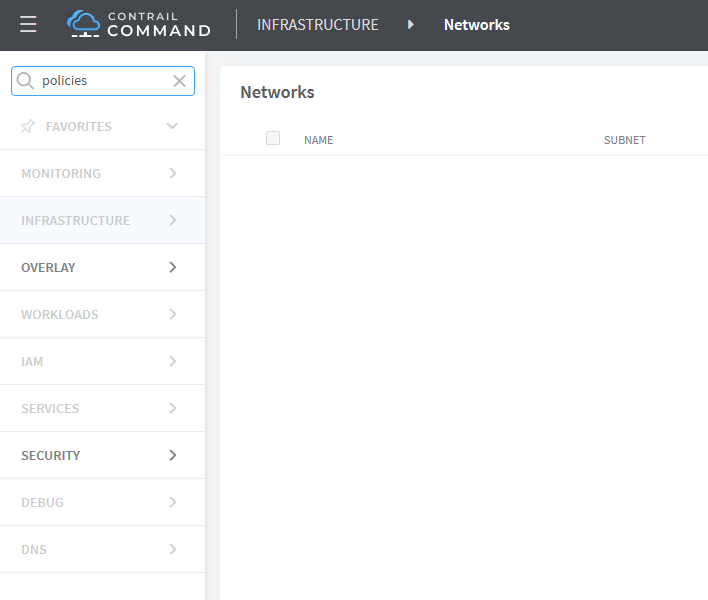
Mouse over each highlighted category to view the corresponding second tier menu options. While all the menu options of the category are displayed, the pages matching the search input are highlighted in yellow.
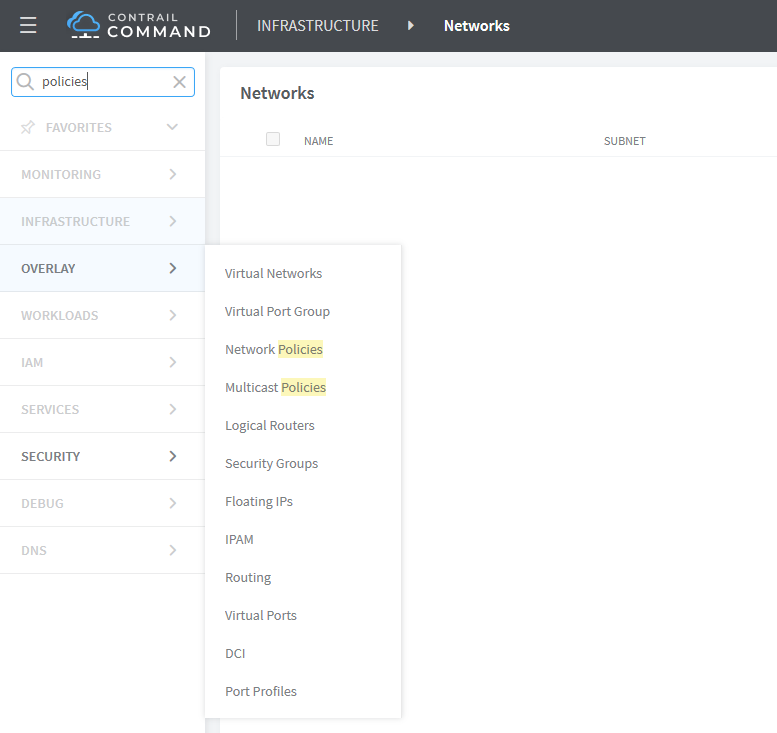
Pinning favorite pages
You can pin frequently visited pages to the favorites category. The left side panel has a Favorites category under the search text box and you can add second tier menu options to this category. Initially this category is empty and is grayed out.
Adding to Favorites – To add a page to favorites, mouse over a category in the side panel to display the second tier menu options. Mouse over the menu option and click the pin icon in-line with the page name to add to favorites.
Figure 6: Contrail Command Favorites Function–Add Page
Once pages are added, the Favorites category gets enabled and the pinned page is displayed underneath it.
Figure 7: Contrail Command Favorites Function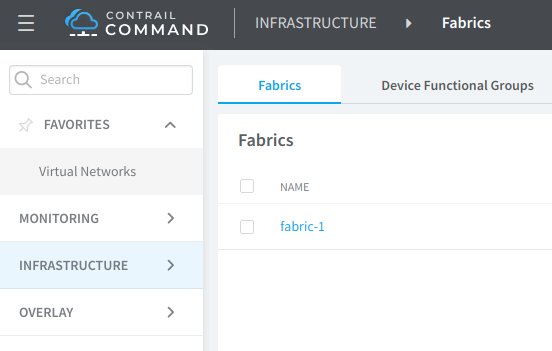 Note:
Note:Pinned favorite pages are stored in the Web browser cache in local storage. The existing favorite-page list disappears if you switch between Web browsers, or if you log in under the incognito mode, or if you clear Web browser cache and cookies.
Deleting from Favorites - You can delete pages from the favorites category in any one of the following two ways. You can click the enabled pin icon available in-line with the pinned page in the favorites category to remove the page.
Figure 8: Contrail Command Favorites Function–Remove Page In-line
Alternatively, mouse over the corresponding category of the pinned page to display all the second tier menu options. Mouse over the pinned page and click the enabled pin icon in-line with the page name to remove it from the favorites category.
Figure 9: Contrail Command Favorites Function–Remove Page in Panel
You can also collapse and expand the Favorites category by clicking the arrow icon (∧ or ∨) next to the category name.
Opening external applications
To open integrated external applications such as Contrail Insights, click the application name in the footer of the side panel on the left.
If no external applications are available, the footer in the side panel is not visible.
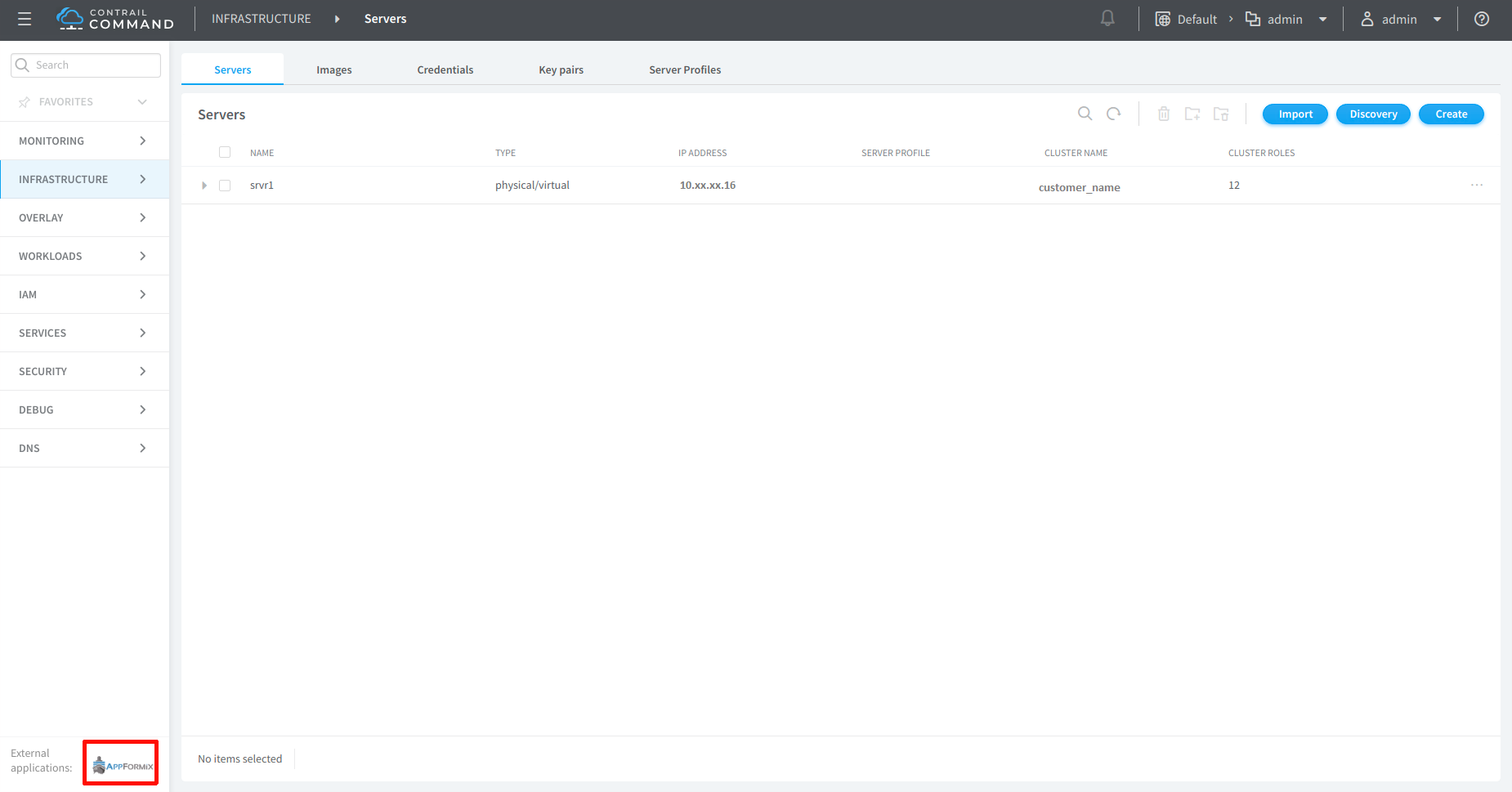
Using the What’s New Panel
Starting with Contrail Networking Release 2005, you can use the What’s New panel within Contrail Command to gather a summary list of the new Contrail Networking features in your Contrail Networking release. The What’s New panel provides a high-level description of each new feature and a See Release Notes option that takes you to the Contrail Networking Release Notes for additional feature information.
You can access the What’s New panel by selecting the What’s New option in the ? help menu.
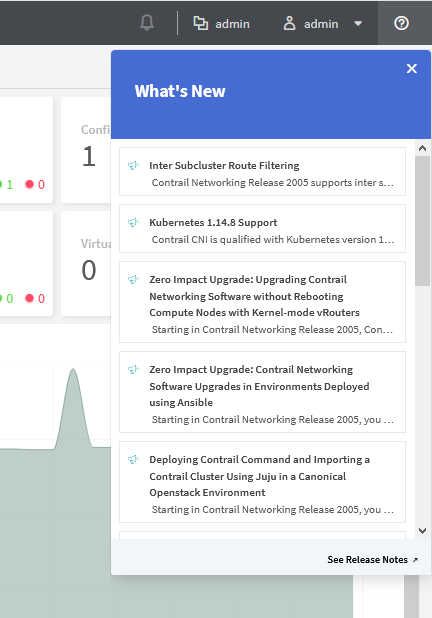
Supported Browsers for Installing Contrail Command
Use the following supported browsers to install Contrail Command.
Contrail Networking Release |
Supported Browsers and Versions |
2008 |
|
2005 |
|
2003 |
|
Change History Table
Feature support is determined by the platform and release you are using. Use Feature Explorer to determine if a feature is supported on your platform.