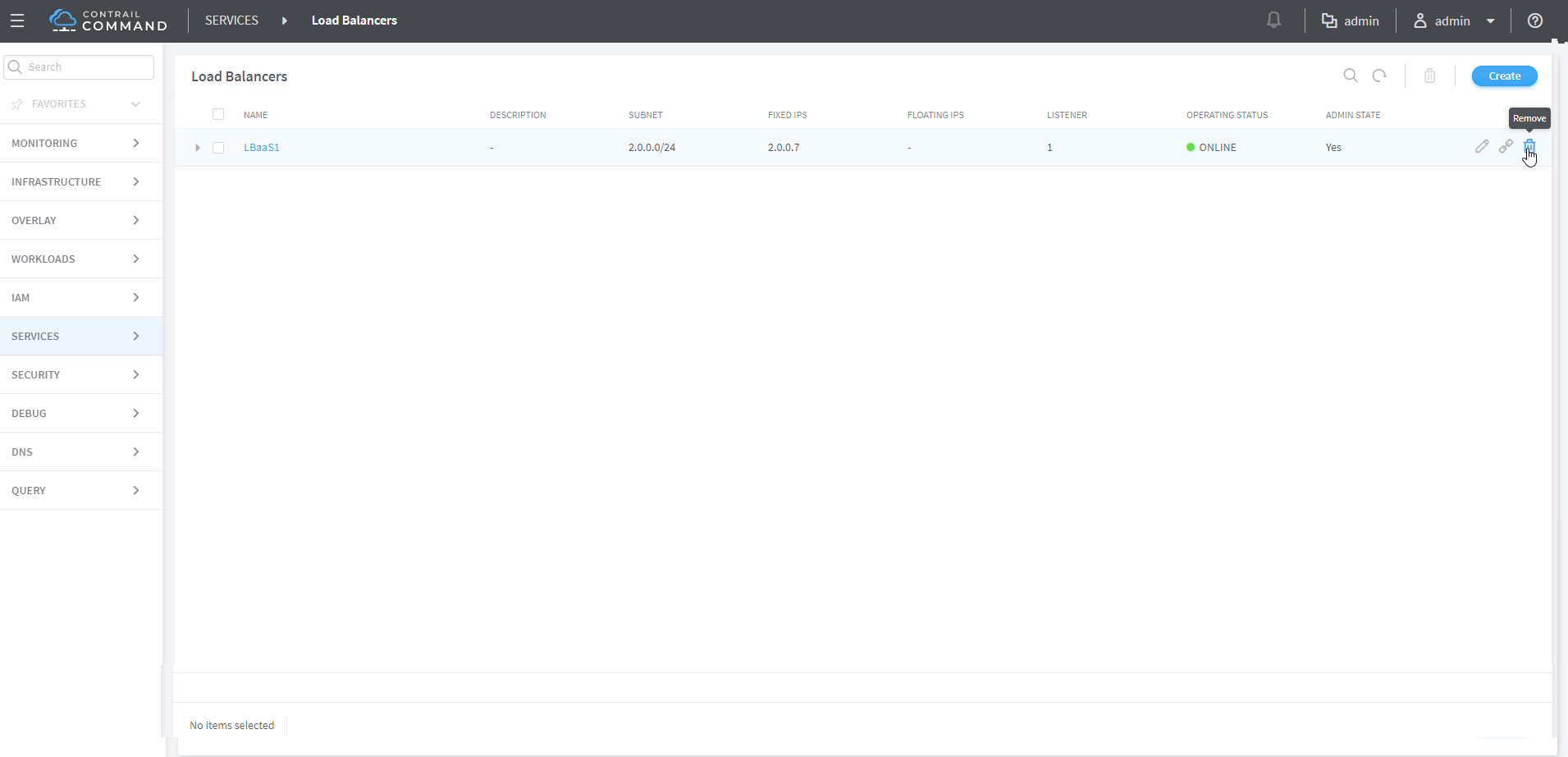Configuring Load Balancing as a Service in Contrail
Overview: Load Balancing as a Service
Load Balancing as a Service (LBaaS) is a feature available through OpenStack Neutron. Contrail Release 1.20 and greater allows the use of the Neutron API for LBaaS to apply open source load balancing technologies to provision a load balancer in the Contrail system.
The LBaaS load balancer enables the creation of a pool of virtual machines serving applications, all front-ended by a virtual-ip. The LBaaS implementation has the following features:
Load balancing of traffic from clients to a pool of backend servers. The load balancer proxies all connections to its virtual IP.
Provides load balancing for HTTP, TCP, and HTTPS.
Provides health monitoring capabilities for applications, including HTTP, TCP, and ping.
Enables floating IP association to
virtual-ipfor public access to the backend pool.
In Figure 1, the load
balancer is launched with the virtual IP address 198.51.100.2. The
backend pool of virtual machine applications (App Pool) is on the
subnet 203.0.113.0/24. Each of the application virtual machines gets
an IP address (virtual-ip) from the pool subnet. When a client connects
to the virtual-ip for accessing the application,
the load balancer proxies the TCP connection on its virtual-ip, then creates a new TCP connection to one of the virtual machines
in the pool.
The pool member is selected using one of following methods:
weighted round robin (WRR), based on the weight assignment
least connection, selects the member with the fewest connections
source IP selects based on the
source-ipof the packet
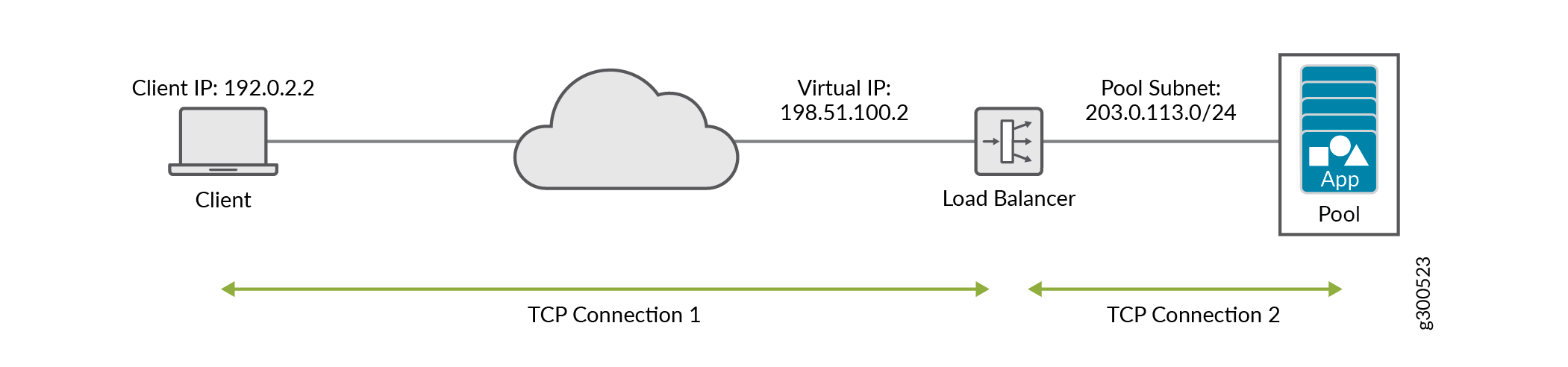
Additionally, the load balancer monitors the health of each pool member using the following methods:
Monitors TCP by creating a TCP connection at intervals.
Monitors HTTP by creating a TCP connection and issuing an HTTP request at intervals.
Monitors ping by checking if a member can be reached by pinging.
Contrail LBaaS Implementation
Contrail supports the OpenStack LBaaS Neutron APIs and creates
relevant objects for LBaaS, including virtual-ip, loadbalancer-pool, loadbalancer-member, and loadbalancer-healthmonitor. Contrail
creates a service instance when a loadbalancer-pool is associated with a virtual-ip object.
The service scheduler then launches a namespace on a randomly selected
virtual router and spawns HAProxy into that namespace. The configuration
for HAProxy is picked up from the load balancer objects. Contrail
supports high availability of namespaces and HAProxy by spawning active
and standby on two different vrouters.
A Note on Installation
To use the LBaaS feature, HAProxy, version 1.5 or greater
and iproute2, version 3.10.0 or greater
must both be installed on the Contrail compute nodes.
If you are using fabic commands for installation, the haproxy and iproute2 packages will be installed automatically with LBaaS if you set the following:
env.enable_lbaas=True
Use the following to check the version of the iproute2 package on your system and verify the installation:
root@nodeh5:/var/log# ip -V ip utility, iproute2-ss130716 root@nodeh5:/var/log#
You can also view the server yml file to verify the env.enable_lbaas=True.
Limitations
LBaaS currently has these limitations:
A pool should not be deleted before deleting the VIP.
Multiple VIPs cannot be associated with the same pool. If pool needs to be reused, create another pool with the same members and bind it to the second VIP.
Members cannot be moved from one pool to another. If needed, first delete the members from one pool, then add to a different pool.
In case of active-standby failover, namespaces might not get cleaned up when the agent restarts.
The floating-ip association needs to select the VIP port and not the service ports.
Configuring LBaaS Using CLI
The LBaaS feature is enabled on Contrail through Neutron API calls. The following procedure shows how to create a pool network and a VIP network using CLI. The VIP network is created in the public network and members are added in the pool network.
The following procedures are written using the Neutron LBaaS plugin v1.0. Starting with the OpenStack Train release, neutron-lbaas is replaced by Octavia. Some commands are different due to the plugin change. See the Red Hat Octavia documentation for the equivalent procedure: https://access.redhat.com/documentation/en-us/red_hat_openstack_platform/15/html/networking_guide/sec-octavia
Creating a Load Balancer
Use the following steps to create a load balancer in Contrail.
Create a VIP network.
neutron net-create vipnetneutron subnet-create –-name vipsubnet vipnet 198.51.100.2Create a pool network.
neutron net-create poolnetneutron subnet-create --name poolsubnet poolnet 203.0.113.0/24Create a pool for HTTP.
neutron lb-pool-create --lb-method ROUND_ROBIN --name mypool --protocol HTTP --subnet-id poolsubnetAdd members to the pool.
neutron lb-member-create --address 203.0.113.3 --protocol-port 80 mypoolneutron lb-member-create --address 203.0.113.4 --protocol-port 80 mypoolCreate a VIP for HTTP and associate it to the pool.
neutron lb-vip-create --name myvip --protocol-port 80 --protocol HTTP--subnet-id vipsubnet mypool
Deleting a Load Balancer
Use the following steps to delete a load balancer in Contrail.
Delete the VIP.
neutron lb-vip-delete <vip-uuid>Delete members from the pool.
neutron lb-member-delete <member-uuid>Delete the pool.
neutron lb-pool-delete <pool-uuid>
Managing Healthmonitor for Load Balancer
Use the following commands to create a healthmonitor, associate a healthmonitor to a pool, disassociate a healthmonitor, and delete a healthmonitor.
Create a healthmonitor.
neutron lb-healthmonitor-create --delay 20 --timeout 10 --max-retries 3 --type HTTPAssociate a healthmonitor to a pool.
neutron lb-healthmonitor-associate <healthmonitor-uuid> mypoolDisassociate a healthmonitor from a pool.
neutron lb-healthmonitor-disassociate <healthmonitor-uuid> mypool
Configuring an SSL VIP with an HTTP Backend Pool
Use the following steps to configure an SSL VIP with an HTTP backend pool.
Copy an SSL certificate to all compute nodes.
scp ssl_certificate.pem <compute-node-ip> <certificate-path>Update the information in /etc/contrail/contrail-vrouter-agent.conf.
# SSL certificate path haproxyhaproxy_ssl_cert_path=<certificate-path>Restart
contrail-vrouter-agent.service contrail-vrouter-agent restartCreate a VIP for port 443 (SSL).
neutron lb-vip-create --name myvip --protocol-port 443 --protocol HTTP --subnet-id vipsubnet mypool
Configuring LBaaS using the Contrail Command UI
Create, edit, or delete load balancers using the Contrail Command UI. Use the following guidelines when creating load balancers:
Each load balancer consists of one or more listeners, pools, pool members, and health monitors.
Listener: Port that listens for traffic from a particular load balancer. Multiple listeners can be associated with a single load balancer.
Pool: Group of hosts that serves traffic from the load balancer.
Pool Member: Server that is specified by the IP address and port for which it uses to serve the traffic it receives from the load balancer.
Health Monitor: Health monitors are associated with pools and help divert traffic away from pool members that are temporarily offline.
Each load balancer can have multiple pools with one or more listeners for each pool.
The native load balancer has a single pool that is shared among multiple listeners.
Creating a Load Balancer
Use the following steps to create a load balancer with the load balancer wizard.
Go to Services > Load Balancers.
Figure 2: Create Load Balancers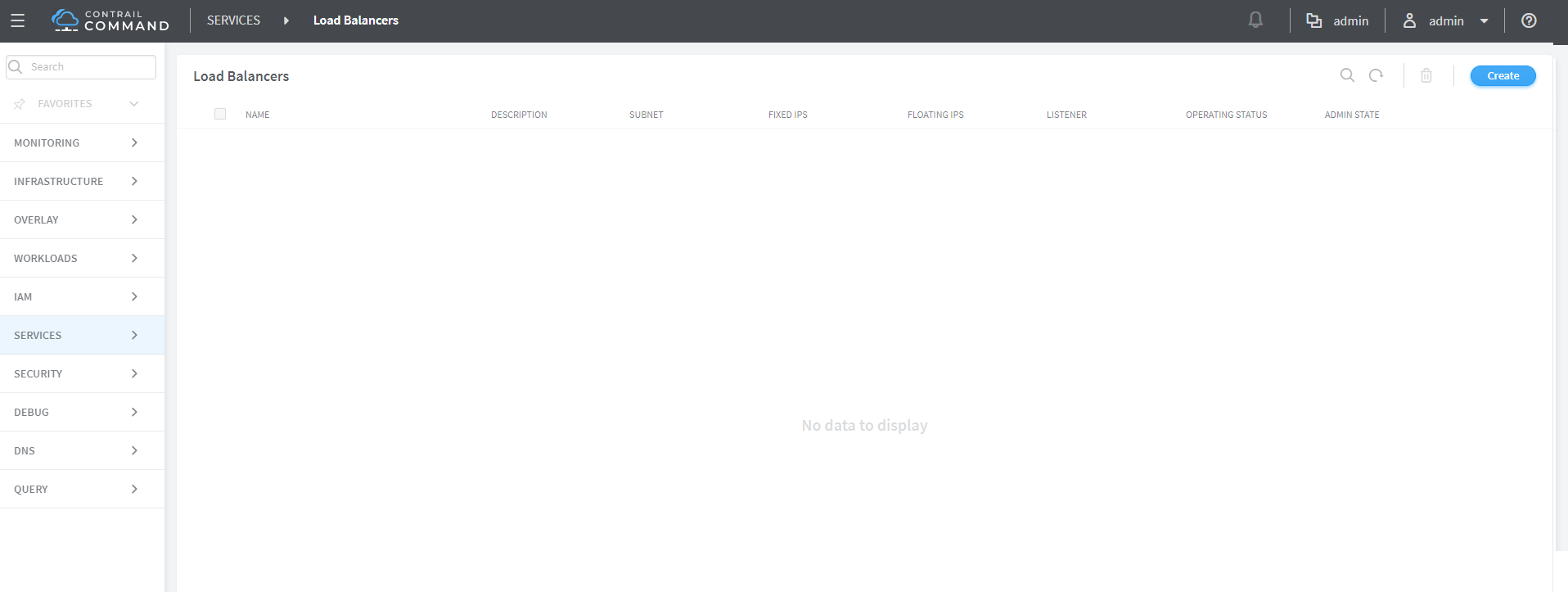
To create a load balancer, click Create.
Figure 3: Load Balancer Information
Add the load balancer information:
Name: Name of the load balancer.
Description: (Optional) Description of the load balancer.
Subnet: Drop-down menu displays all subnets from list of all available networks. The subnet is the network on which to allocate the IP address of the load balancer.
Loadbalancer Provider: Drop-down menu includes available options. Default is opencontrail.
Fixed IPs: (Optional) IPv4 or IPv6 address.
Floating IP: (Optional) IPv4 or IPv6 address.
Admin State: Check the checkbox for UP or uncheck the checkbox for DOWN. Default is UP.
Click Next. The Listener fields are displayed.
Figure 4: Listener Information
Add the listener information:
Name: Name of the listener.
Description: (Optional) Description of the listener.
Protocol: Dropdown menu includes HTTP and TCP.
Port: Must be an integer in the range of 1 to 65535.
Connection Limit: (Optional). -1indicates an infinite limit.
Admin State: Check the checkbox for UP or uncheck the checkbox for DOWN. Default is UP.
Click Next. The Pool fields are displayed.
Figure 5: Pool Information
Add the pool information:
Name: Name of the pool.
Description: (Optional) Description of the pool.
Method: Load balancing method used to distribute incoming requests. Dropdown menu includes LEAST_CONNECTIONS, ROUND_ROBIN, and SOURCE_IP.
Protocol: The protocol used by the pool and its members for the load balancer traffic. Dropdown menu includes TCP and HTTP.
Session Persistence: (Optional) Default value is an empty dictionary.
Admin State: Check the checkbox for UP or uncheck the checkbox for DOWN. Default is UP.
Click Next. The list of available pool member instances are displayed. To add an external member, click the
 Add icon. Each pool member must
have a unique IP address and port combination.Figure 6: Pool Member Information
Add icon. Each pool member must
have a unique IP address and port combination.Figure 6: Pool Member Information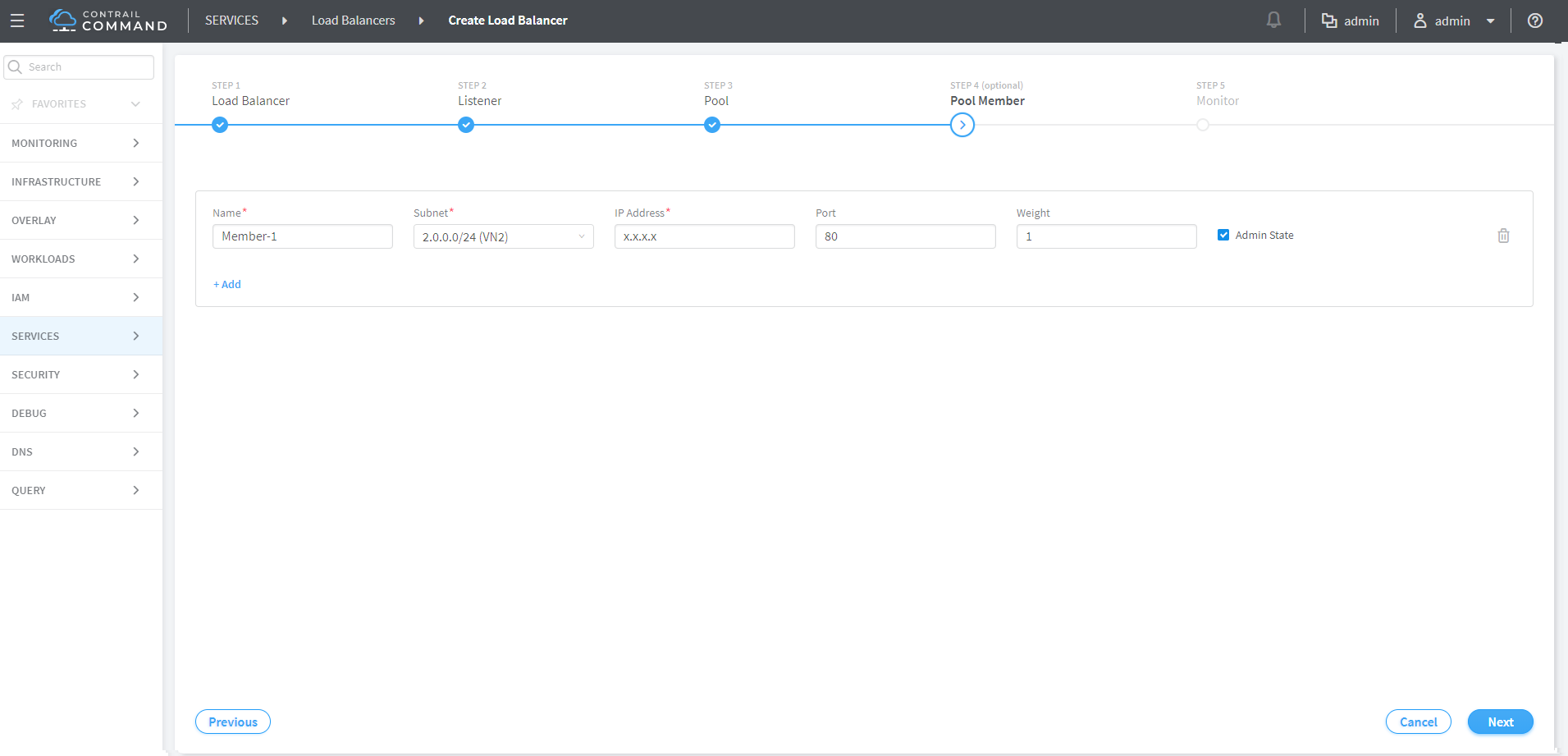
The pool member information includes:
Name: Name of the pool member.
Subnet: The subnet in which to access the member.
IP Address: The IP address of the member that is used to receive traffic from the load balancer.
Port: The port to which the member listens to receive traffic from the load balancer.
Weight: The default value is 1.
Admin State: Check the checkbox for UP or uncheck the checkbox for DOWN. Default is UP.
Click Next. The Monitor fields are displayed.
Figure 7: Health Monitor Information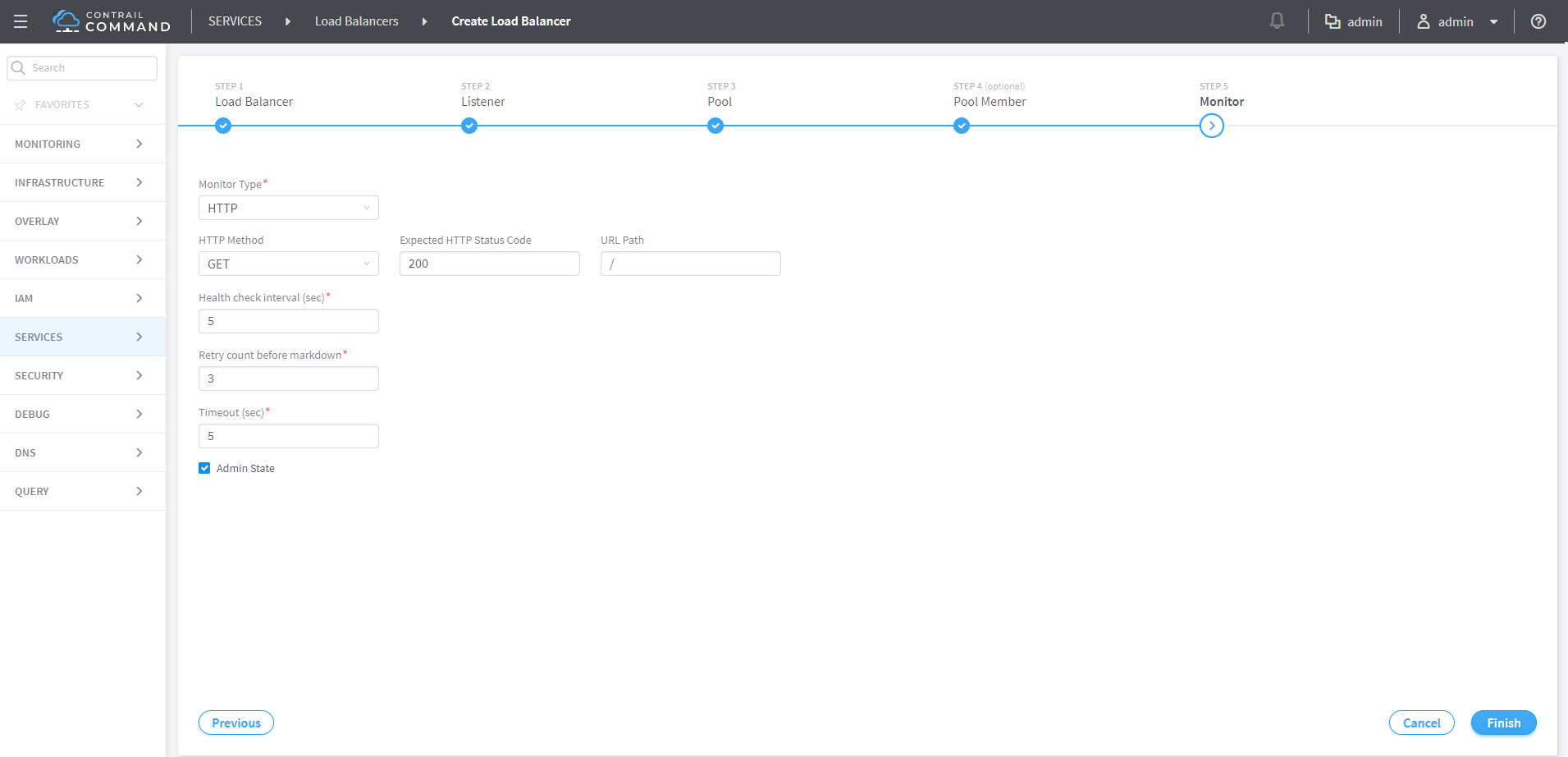
Add the health monitor information:
Monitor Type: Dropdown menu includes HTTP, PING, and TCP.
HTTP Method: Required if monitor type is HTTP. Dropdown menu includes GET and HEAD. The default value is GET.
Expected HTTP Status Code: Required if monitor type is HTTP. The default value is 200.
URL Path: Required if monitor type is HTTP. The default value is “/.”
Health check interval (sec): The time interval, in seconds, between each health check. The default value is 5.
Retry count before markdown: The maximum number of failed health checks before the state of a member is changed to OFFLINE. The default value is 3.
Timeout (sec): The maximum number of seconds allowed for any given health check to complete. The timeout value should always be less than the health check interval. The default value is 5.
Admin State: Check the checkbox for UP or uncheck the checkbox for DOWN. Default is UP.
Click Finish.
Viewing or Editing Load Balancers
Use the following steps to view or edit existing load balancers.
Go to Services > Load Balancers. A summary screen of the Load Balancers is displayed.
Figure 8: Summary Screen of Load Balancers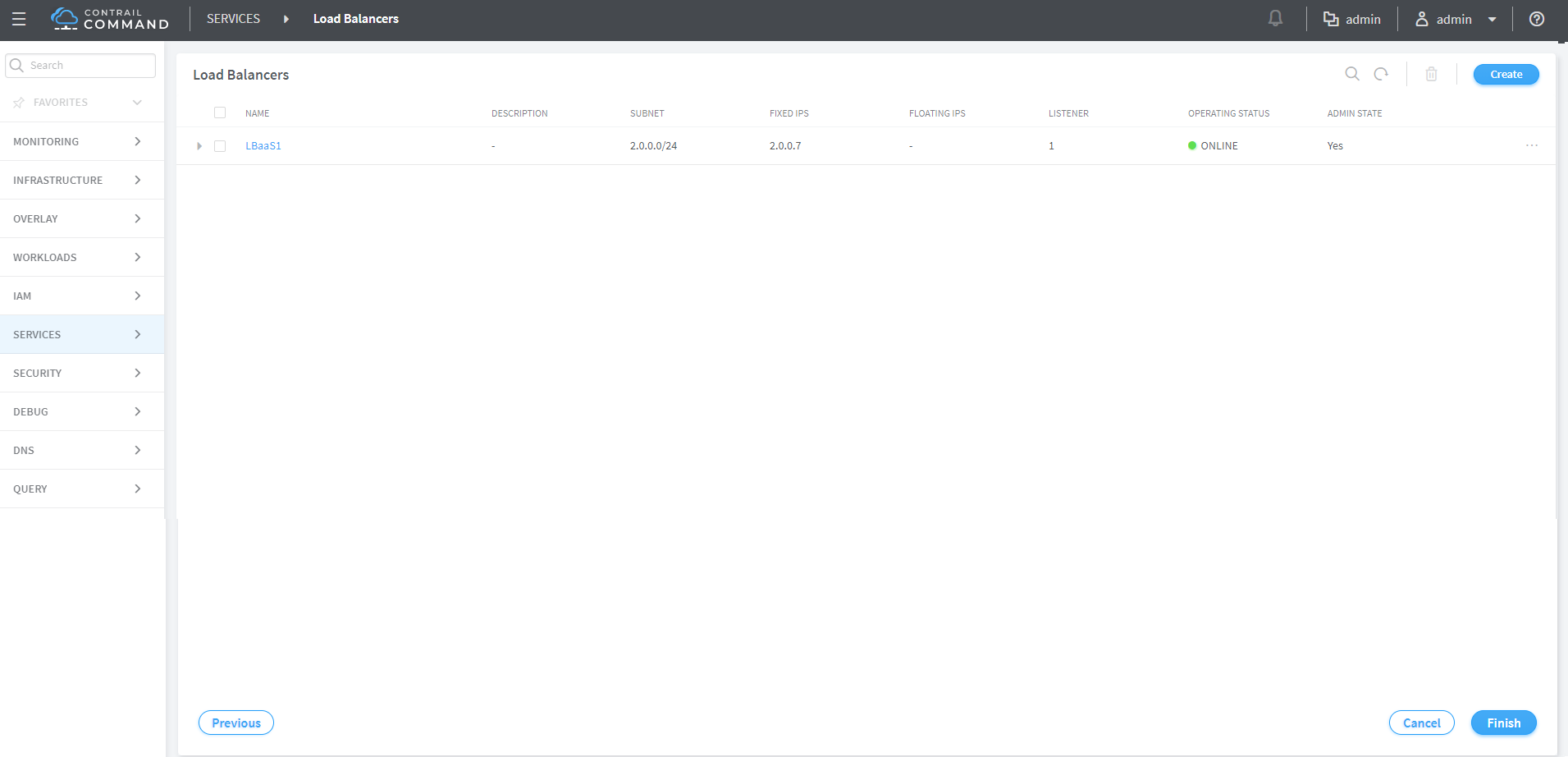
To view summary of a load balancer, click the drop down arrow next to a load balancer listed in the summary screen. The Load Balancer Info window is displayed.
Figure 9: Load Balancer Info Window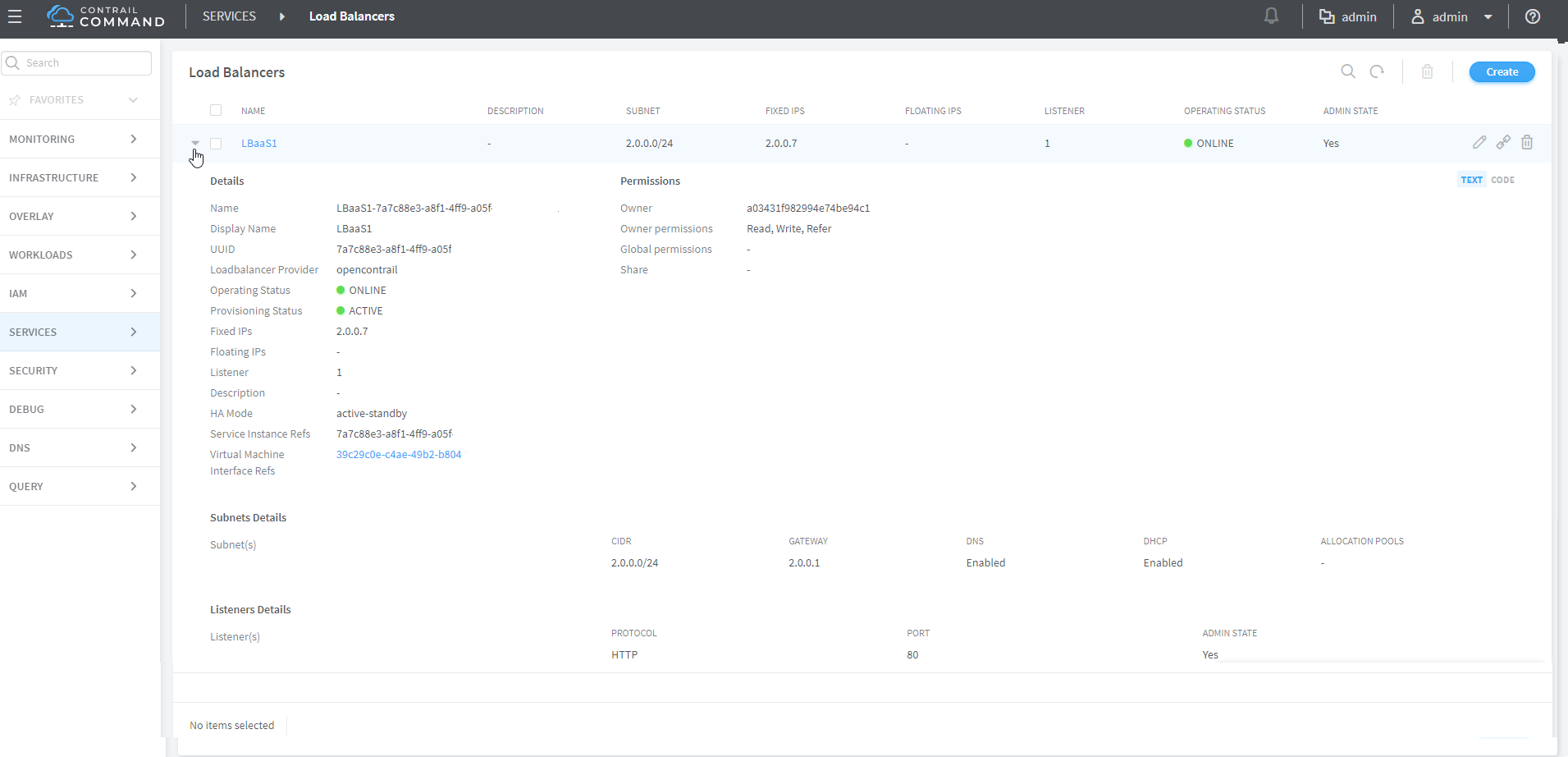
Deleting a Load Balancer
To delete the load balancer, click the trash can icon.