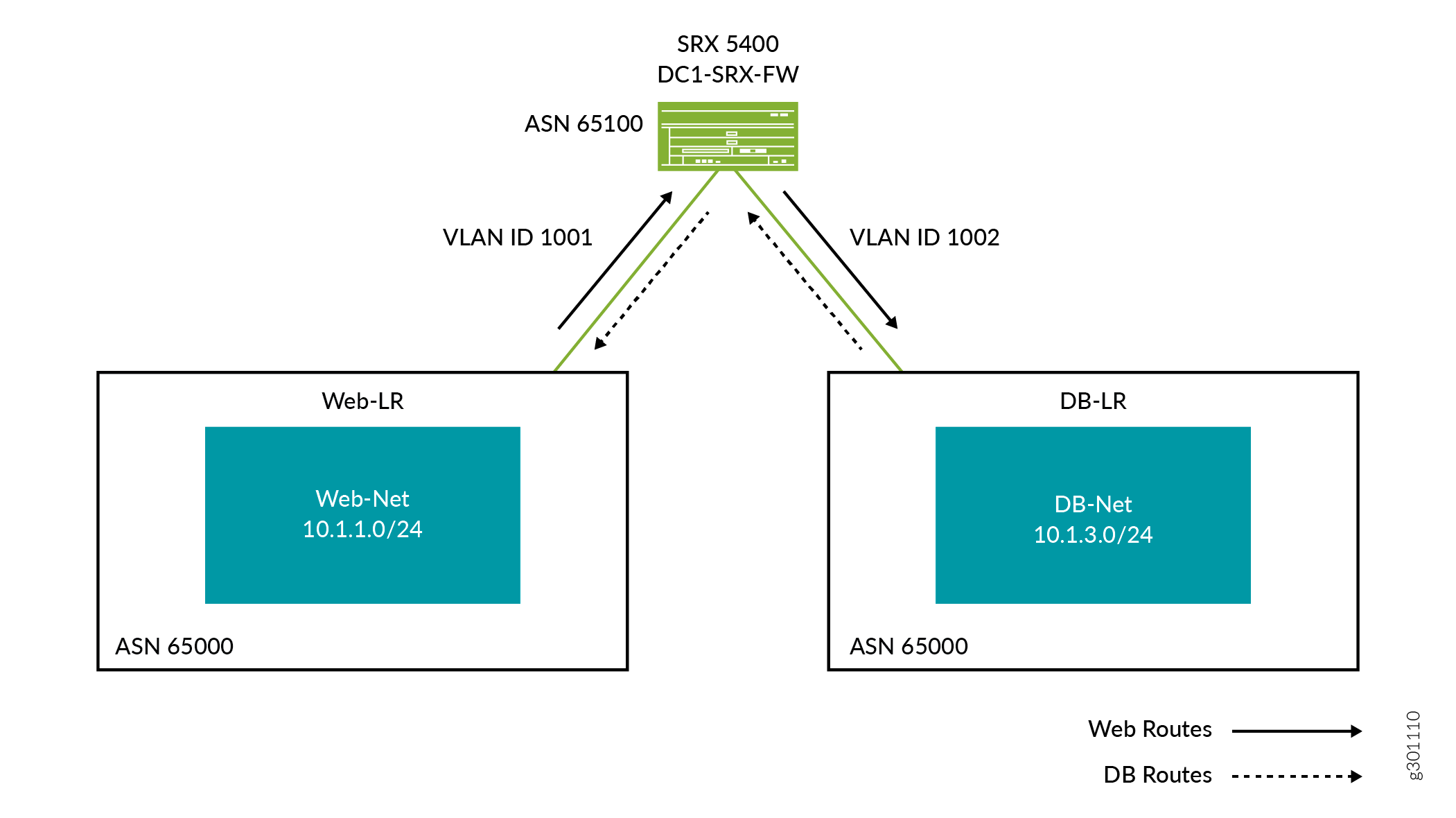Set Up a PNF Service Chain
SUMMARY In this section, you are creating a path between the two overlay segmented networks by connecting them through an SRX firewall. You insert the firewall by setting up a service chain that includes the firewall.
Explanation of Procedure
A physical network function (PNF) service chain inserts a PNF device such as an SRX firewall between two segmented networks. The overlay you created previously consists of two segmented networks that have no logical connectivity to each other. When you add a PNF service chain, you are effectively connecting the two segmented networks through a firewall that enforces policies to govern what traffic can pass from one network to the other.
The PNF device exchanges routes with the logical routers over eBGP. It learns routes from one logical router and advertises them to the other logical router.
The first step to creating a service chain is to onboard the SRX. You do this by invoking the same Create Fabric wizard you used earlier, but this time you’re discovering an existing (brownfield, already configured) device. After you onboard the SRX, you can then logically insert the SRX between the two segmented networks.
Onboard the PNF Device
Before you start, physically connect the SRX to the spine switches as shown in Figure 1. The SRX in this use case is already up and running and has a hostname DC1-SRX-FW. By onboarding this device, you are telling Contrail Networking to add this device to the fabric. Contrail Networking then configures the fabric port IP addresses on the SRX and the fabric port IP addresses on the spine switches.
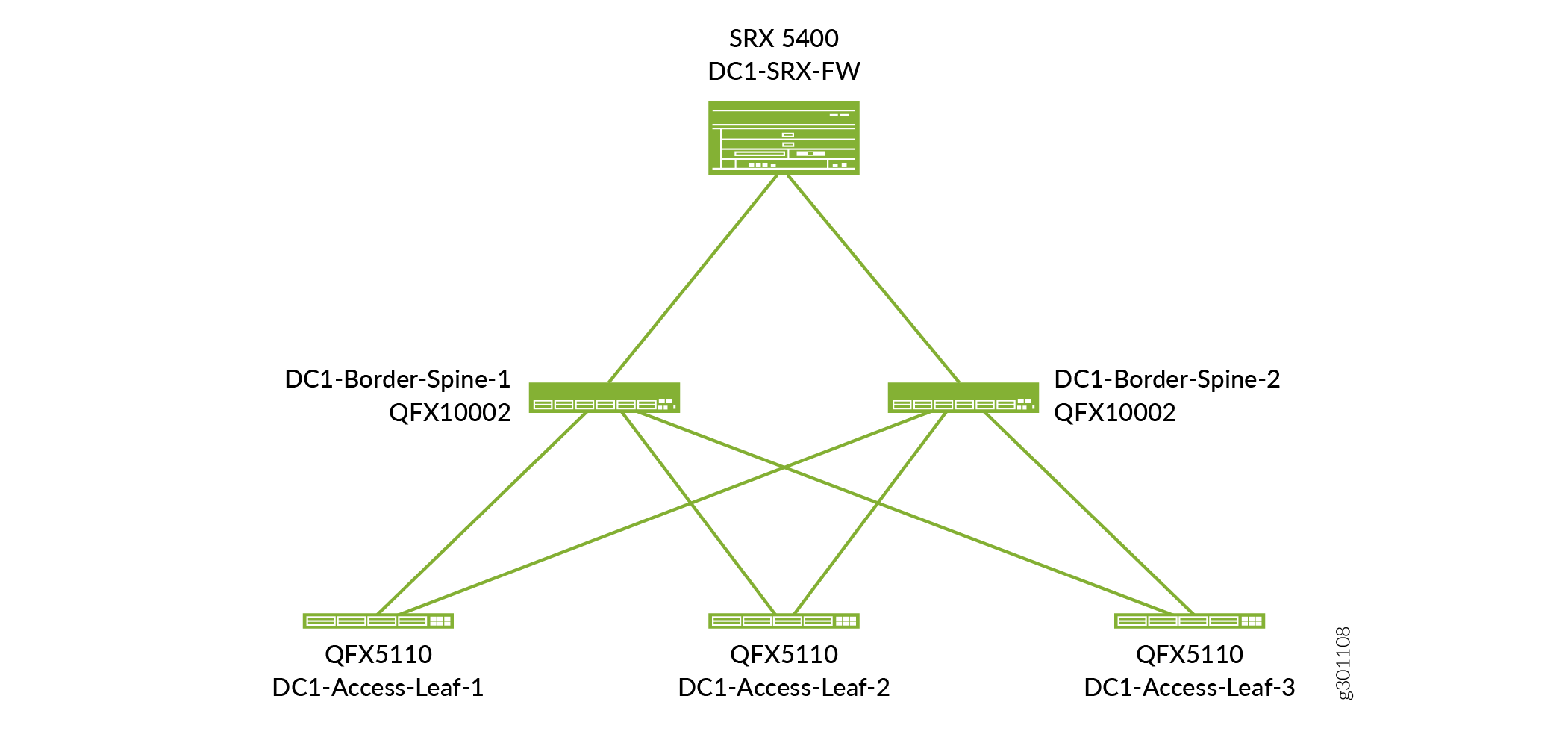
You have now onboarded the SRX and can now proceed to creating the service chain.
Create PNF Service Chain
In order to create the service chain, you first create a template that describes how the PNF device is connected to the fabric. The PNF device can be reused for multiple overlay applications. Creating a template saves you from configuring this information for future service chains.
You have now created the service chain. Routes between the two segmented networks are now exchanged, and inter-network traffic can now traverse the SRX. By default, Contrail Networking configures the SRX to be permissive (that is, an <any>-<any>-<any> permit policy). To change the policy, log in to the SRX and configure the policy as you normally do.
Figure 2 shows the physical connectivity of the SRX in the network. Note that typically you would have multiple SRX devices for redundancy and routing efficiency.
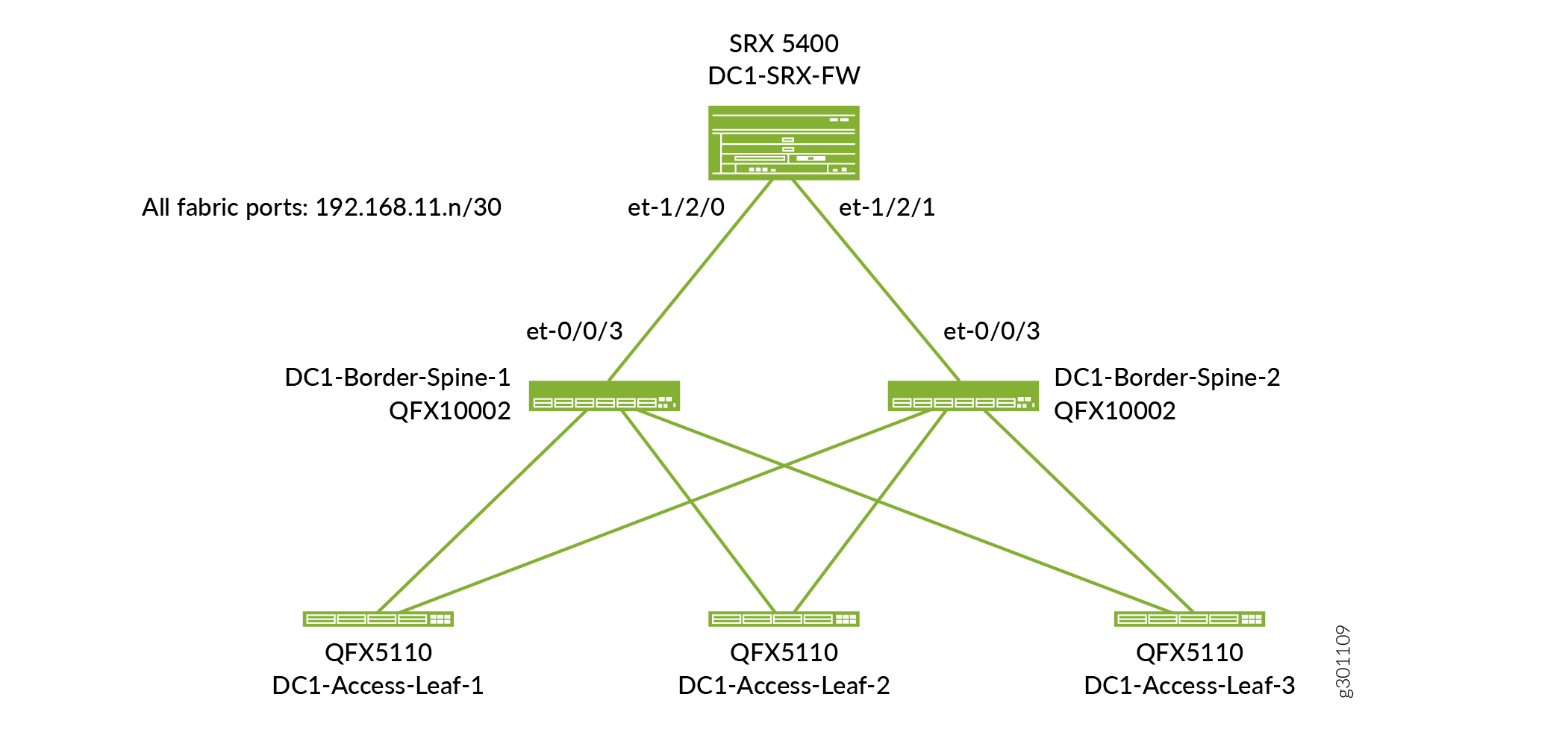
Figure 3 shows the SRX in the overlay. Routes from one segmented network are advertised across to the other segmented network through the firewall.