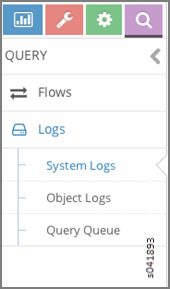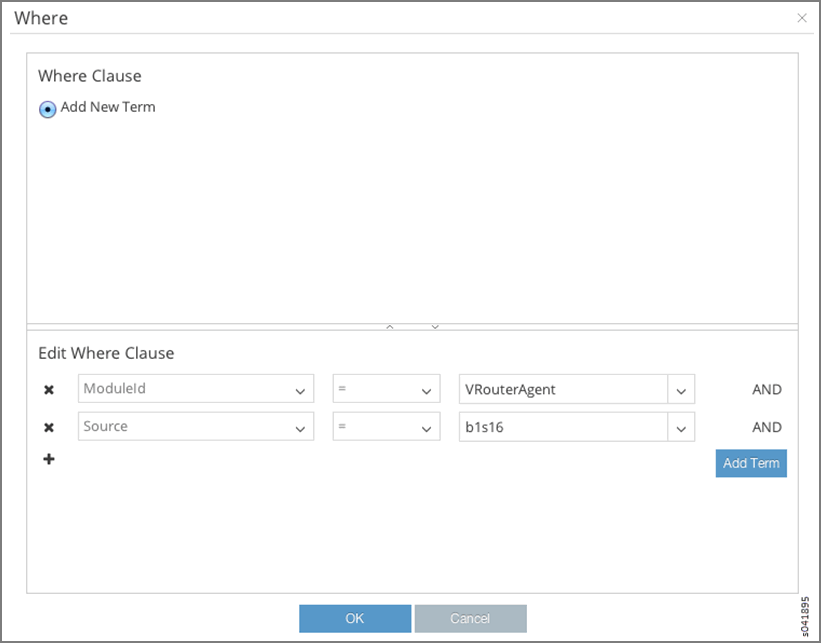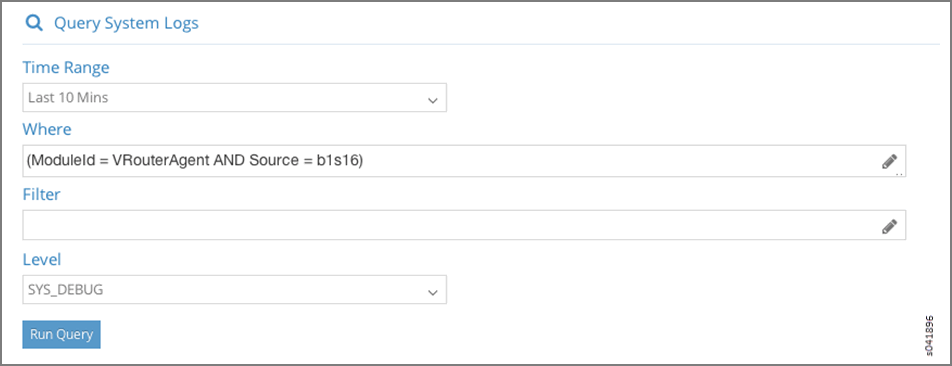Query > Logs
The Query > Logs option allows you to access the system log and object log activity of any Contrail Controller component from one central location.
Query > Logs > System Logs
Click Query > Logs > System Logs to access the Query System Logs menu, where you can view system logs according to criteria that you determine. See Figure 2.
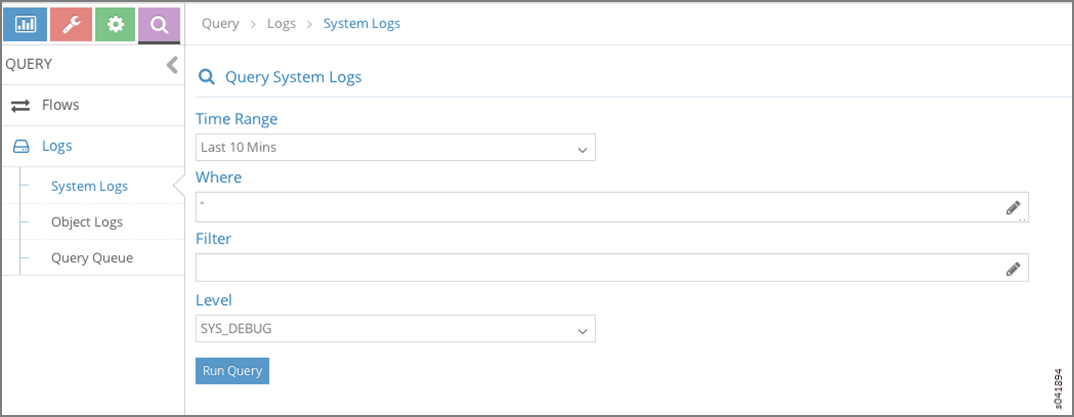
The query fields available on the Query System Logs screen are described in Table 1.
Field |
Description |
|---|---|
Time Range |
Select a range of time for which to see the system logs:
If you click Custom, enter a desired time range in two new fields: From Time and To Time. |
Where |
Click the edit button (pencil icon) to open a query-writing window, where you can specify query values for variables such as Source, Module, MessageType, and the like, in order to retrieve specific information. |
Level |
Select the message severity level to view:
|
Run Query |
Click this button to retrieve the system logs that match the query. The logs are listed in a box with columns showing the Time, Source, Module Id, Category, Log Type, and Log message. |
Export |
This button appears after you click Run Query, allowing you to export the list of system messages to a text/csv file. |
Sample Query for System Logs
This section shows a sample system logs query designed
to show all System Logs from ModuleId = VRouterAgent
on Source = b1s16 and filtered by Level = SYS_DEBUG.
Query > Logs > Object Logs
Object logs allow you to search for logs associated with a particular object, for example, all logs for a specified virtual network. Object logs record information related to modifications made to objects, including creation, deletion, and other modifications; see Figure 5.
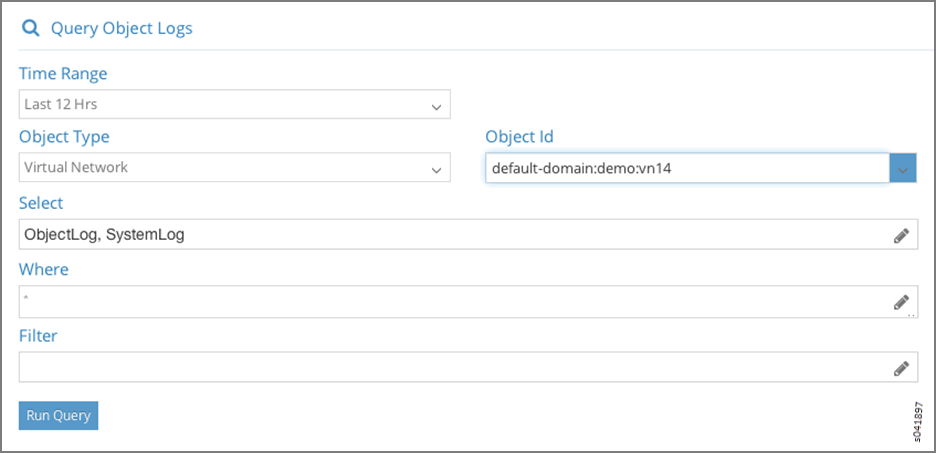
The query fields available on the Object Logs screen are described in Table 2.
Field |
Description |
|---|---|
Time Range |
Select a range of time for which to see the logs:
If you click Custom, enter a desired time range in two new fields: From Time and To Time. |
Object Type |
Select the object type for which to show logs:
|
Object Id |
Select from a list of available identifiers the name of the object you wish to use. |
Select |
Click the edit button (pencil icon) to open a window where you can select searchable types by clicking a checkbox:
|
Where |
Click the edit button (pencil icon) to open the query-writing window, where you can specify query values for variables such as Source, ModuleId, and MessageType, in order to retrieve information as specific as you wish. |
Run Query |
Click this button to retrieve the system logs that match the query. The logs are listed in a box with columns showing the Time, Source, Module Id, Category, Log Type, and Log message. |
Export |
This button appears after you click Run Query, allowing you to export the list of system messages to a text/csv file. |