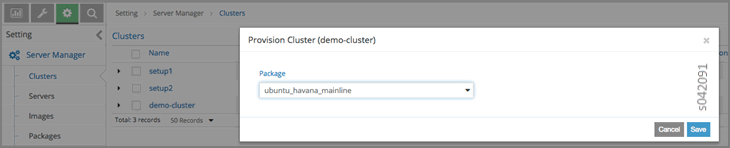ON THIS PAGE
Using the Server Manager Web User Interface
When the Server Manager is installed on your Contrail system, you can also install a Server Manager Web user interface that you can use to access the features of Server Manager.
Log In to Server Manager
The Server Manager user interface can be accessed using:
http://<server-manager-user-interface-ip>:9080
Where <server-manager-user-interface-ip> is the IP address of the server on which the Server
Manager web user interface is installed.
From the Contrail user interface, select Setting > Server Manager to access the Server Manager home page. From this page you can manage Server Manager settings for clusters, servers, images, and packages.
Create a Cluster for Server Manager
Select Add Cluster to identify a cluster to be managed by the Server Manager. Select Setting > Server Manager > Clusters, to access the Clusters page, see Figure 1.

To create a new cluster, click the plus icon in the upper right of the Clusters page. The Add Cluster window is displayed. In the Add Cluster window, you can add a new cluster ID and the domain e-mail address of the cluster. See Figure 2.
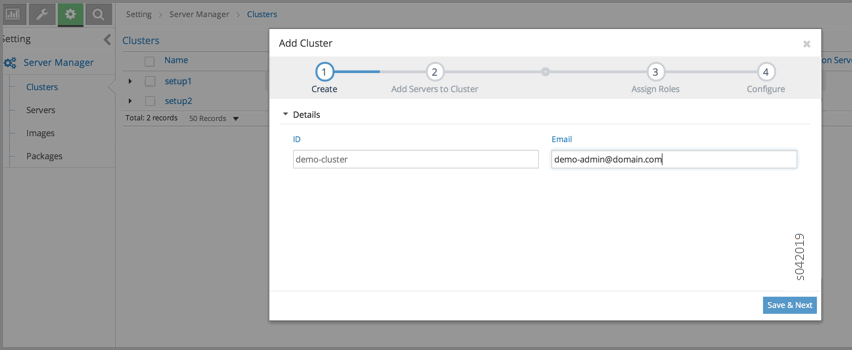
When you are finished adding information about the new cluster in the Add Clusters window, click Save & Next. Now you can add servers to the cluster, see Figure 3.
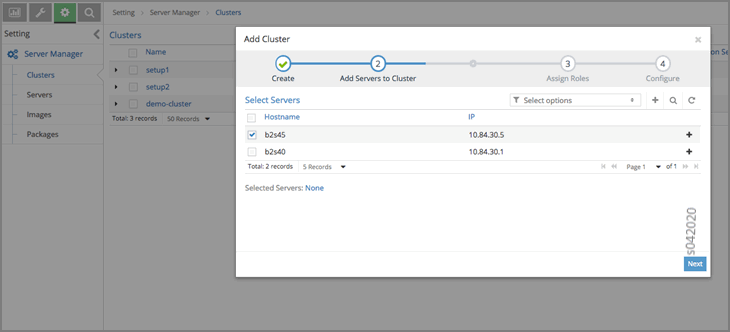
Click the check box of each server to be added to the cluster.
When you are finished, click Next. The selected servers are added to the cluster, see Figure 4.
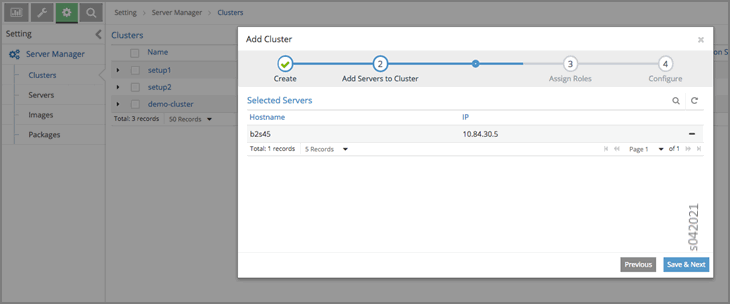
When you are finished adding servers, click Save & Next. Now you can assign Contrail roles to servers that you select in the cluster. Roles available are Config, OpenStack, Control, Compute, and Collector. Select each role assignment for the selected server. You can also unselect any assigned role. The assigned roles correspond to the role functions in operation on the server, see Figure 5.
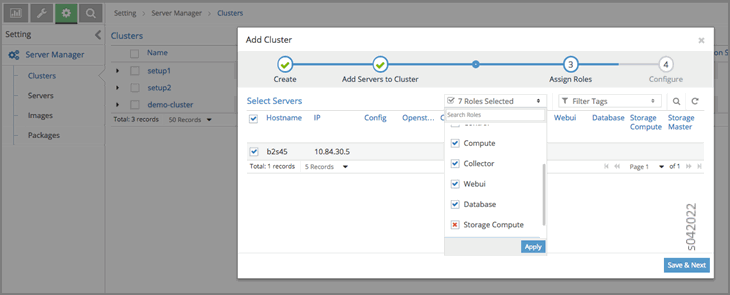
When you are finished selecting roles for the selected server in the Roles window, click Apply to save your choices.
Click Save & Next to view your selections. Check marks are displayed in the columns of the Add Cluster window, see Figure 6.
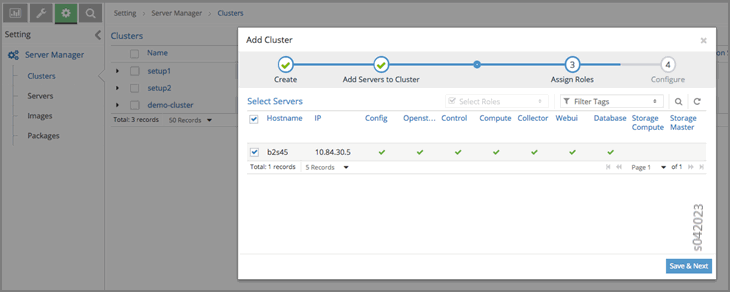
The next step after roles are assigned is to enter the cluster configuration information for OpenStack. After viewing the assigned roles, click Save & Next. The Add Cluster window is displayed. Click an icon that opens a set of fields where you can enter OpenStack or Contrail configuration information for the cluster. In the following image, the Openstack icon is selected. You can enter Keystone configuration information, such as IP, Admin tenant, user, and password, service tenant, and region name. You can also enable LBaaS and Ceilometer, see Figure 7.
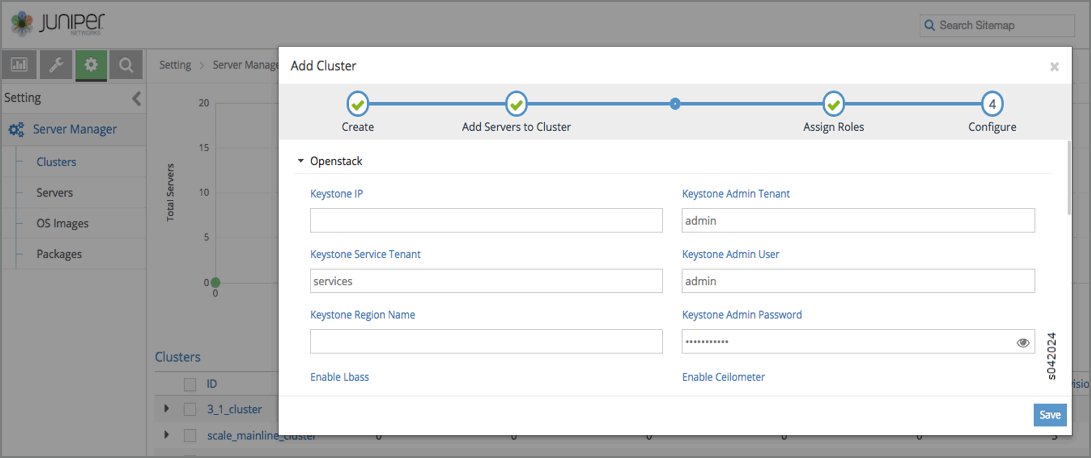
In the following image, the Contrail controller icon is selected. You can enter configuration information for Contrail, such as External BGP, Router ASN, Huge Pages, Core Mask, Encapsulation Priority, Healthcheck Interval, Zookeeper IP Port, Enable SRIOV, and so on, see Figure 8.
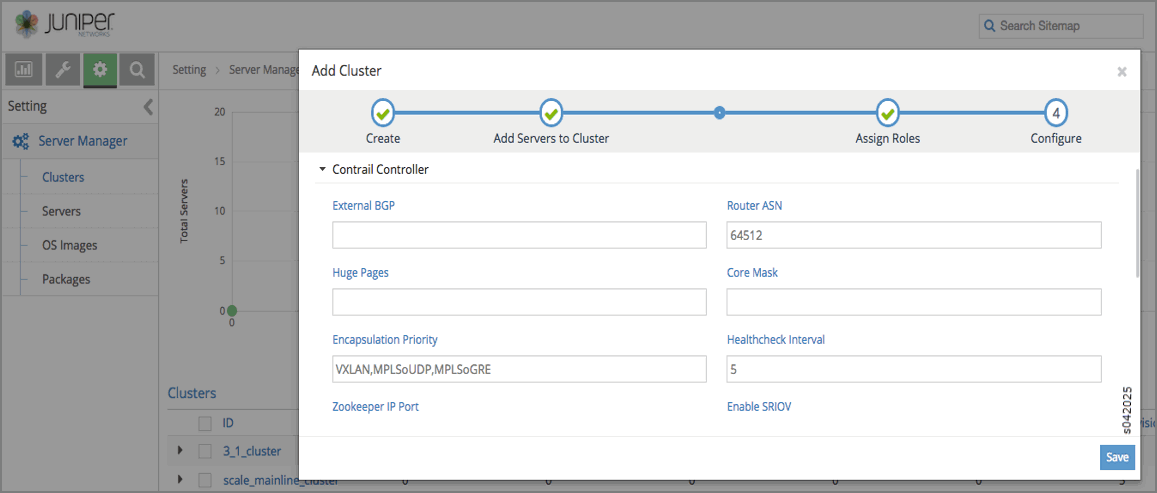
In the following image, the High Availability (HA) icon is selected.
You can configure high availability parameters such as HA Proxy Enable, Internal and External VIP, and so on, see Figure 9.
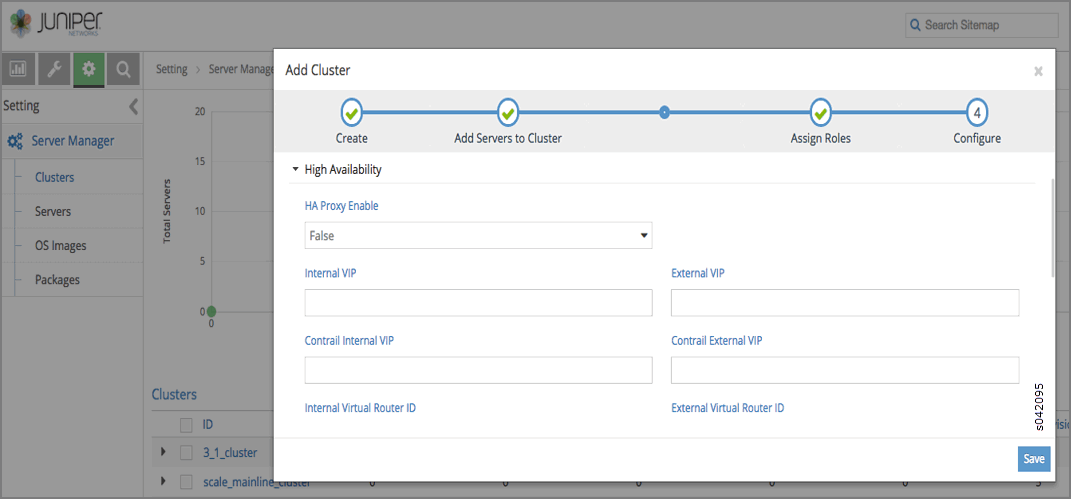
In the following image, the Analytics icon is selected. Here you can configure parameters for Contrail Analytics, including Syslog Port, various scan frequencies, and various TTL settings, see Figure 10.
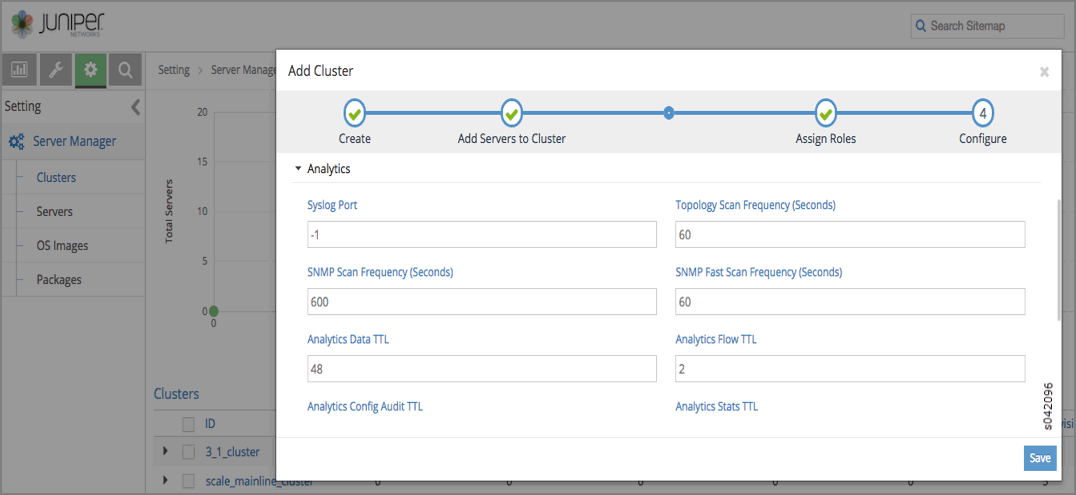
In following image, the Database icon is selected. You can configure parameters for the Contrail database, including IP Port, Directory, Minimum Disk GB, and so on, see Figure 11.
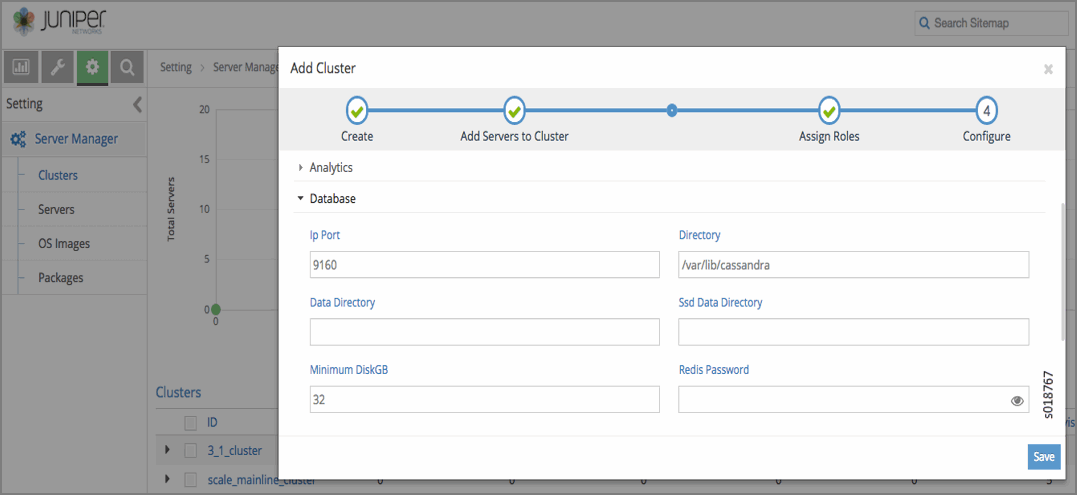
In following image, the VMware icon is selected. You can configure parameters for Contrail VMware , including VMware IP, VMware vSwitch, Username, Password , and so on, see Figure 12.
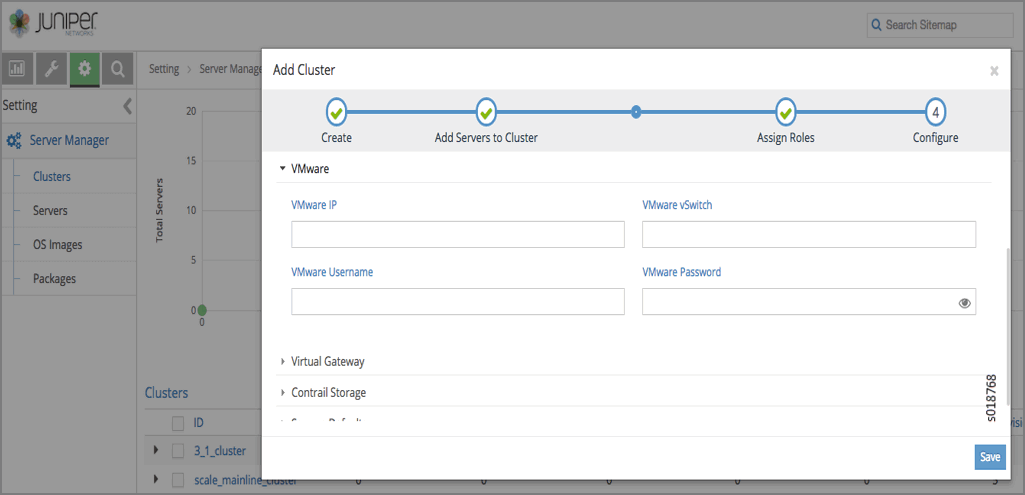
In following image, the Virtual Gateway icon is selected. You can configure parameters for the Contrail Virtual Gateway, including VGW Public Interface, VGW Public VN Name, VGW Interface, Routes , and so on, see Figure 13.
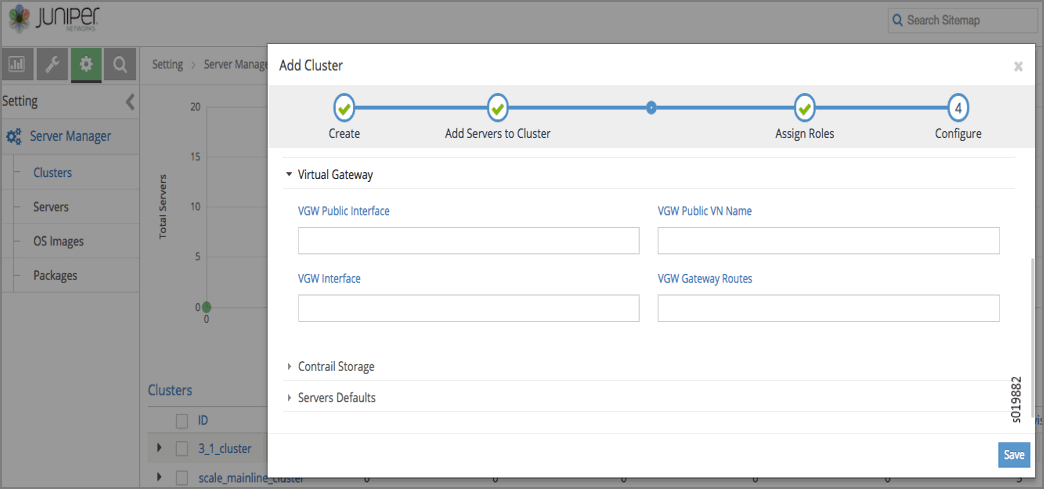
In following image, the Contrail Storage icon is selected. You can configure parameters for Contrail Storage, including Storage Monitor Secret, OSD Bootstrap Key, Admin Key, and so on, see Figure 14.
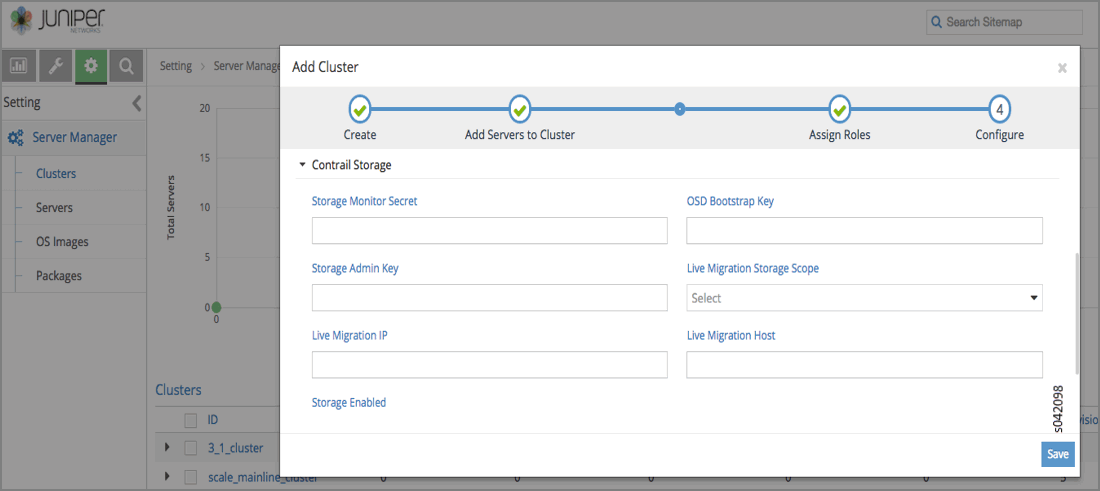
When you are finished entering all of the cluster configuration information, click Save to submit the configurations. You can view all configured clusters on the Clusters window by selecting Setting > Server Manager > Clusters, see Figure 15.

To perform an action on one of the configured clusters, click the gear wheel icon at the right to select from a menu of actions available for that cluster, including Add Servers, Remove Servers, Assign Roles, Edit Config, Reimage, Provision, and Delete, see Figure 16.
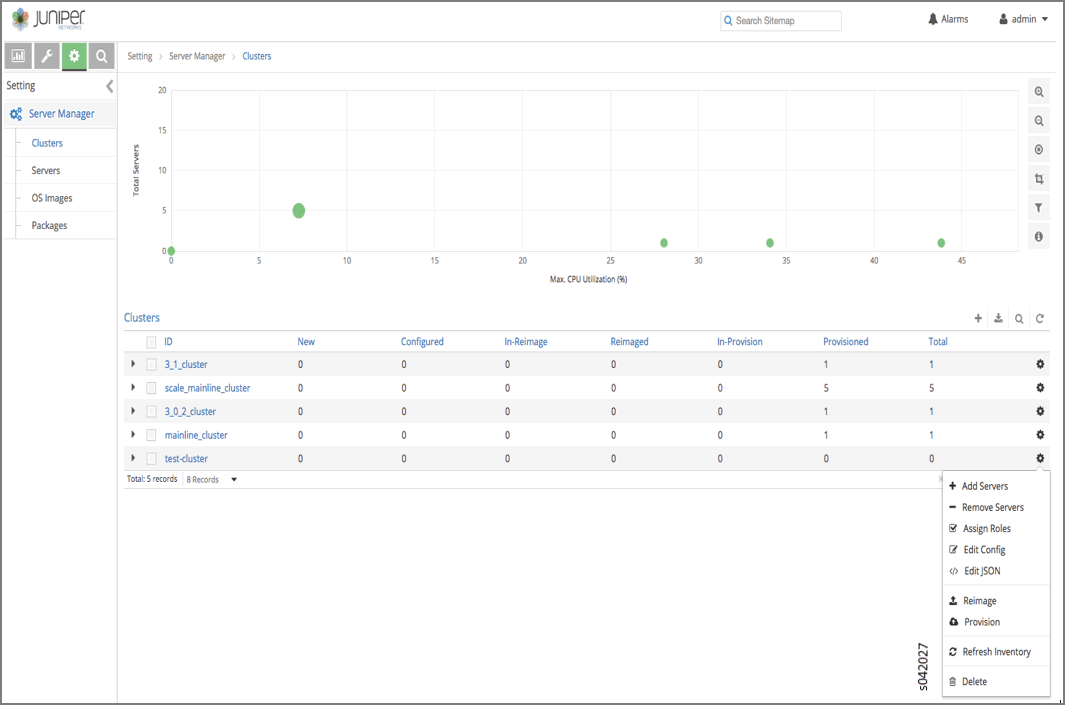
You can also click the expansion icon on the left side of the cluster name to display the details of that cluster in an area below the name line, see Figure 17.
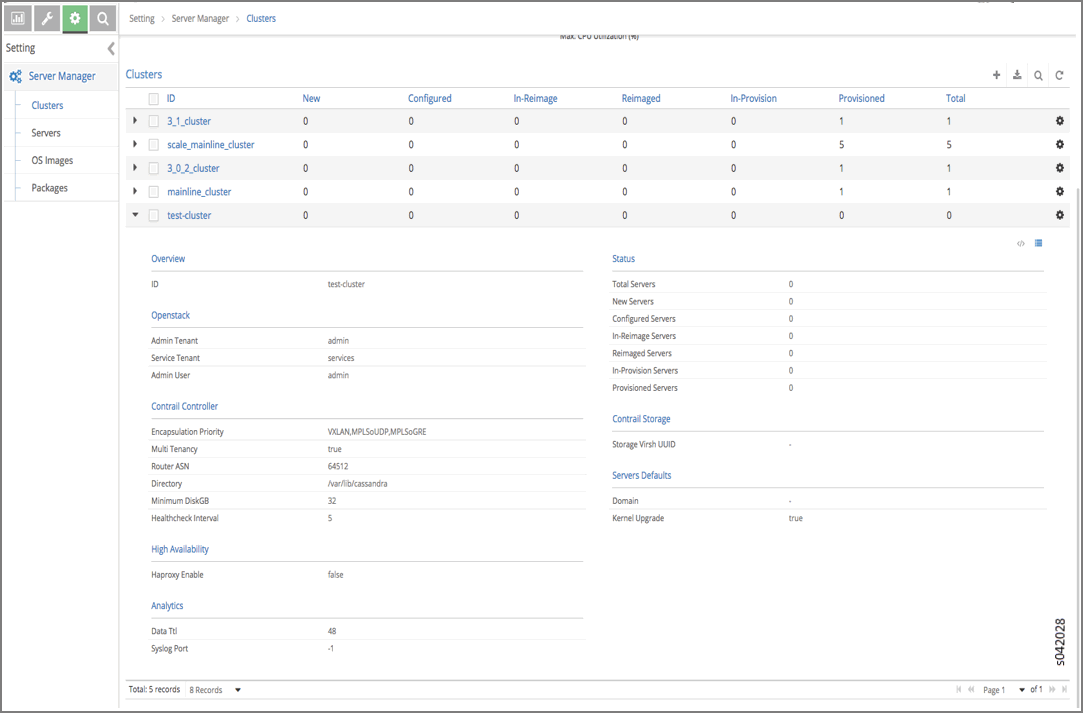
Click the upper right icon to switch to the JSON view to see the contents of the JSON file for the cluster, see Figure 18.
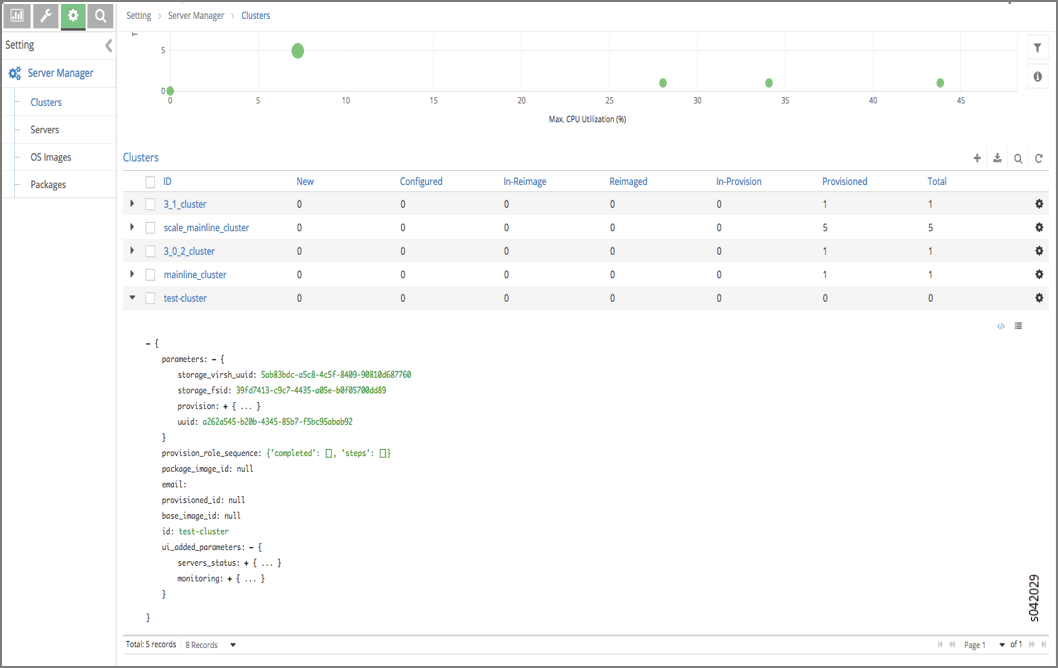
The cluster name is a link, click the cluster name to display the cluster Details page, see Figure 19.
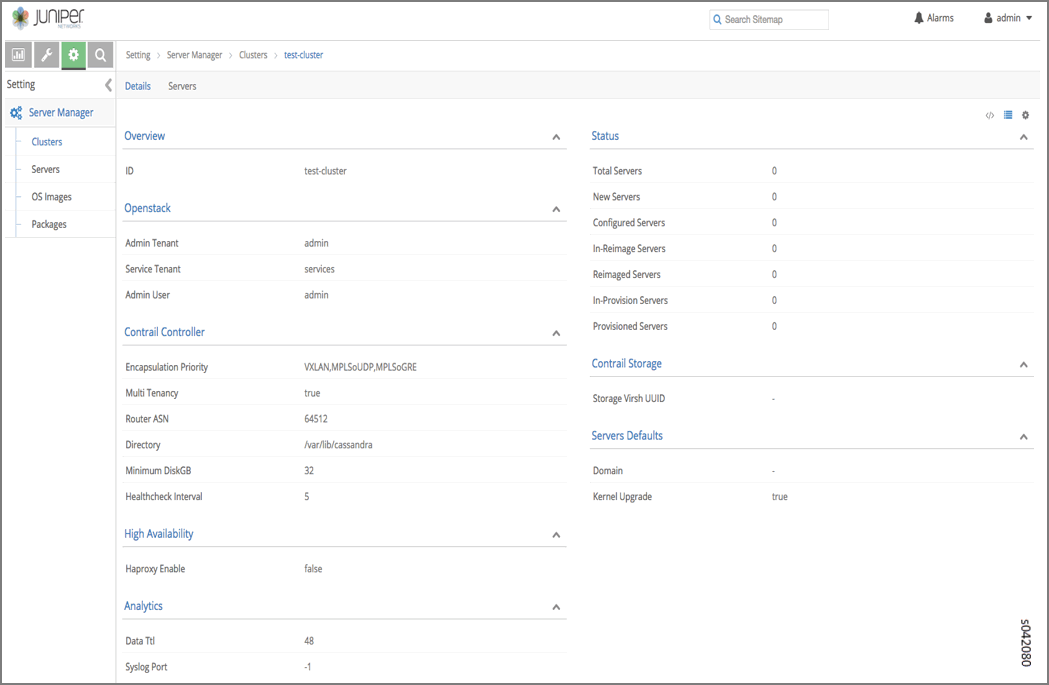
Click the Servers tab to display the servers under that cluster, see Figure 20.
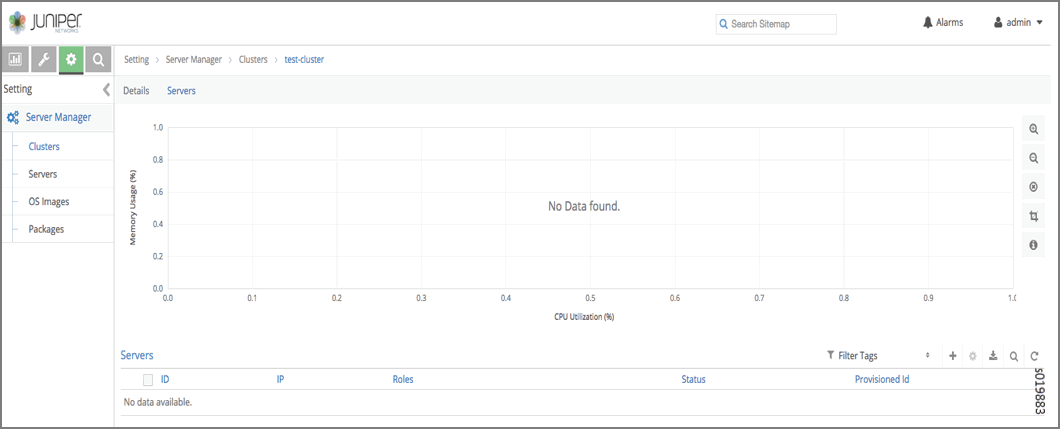
Edit a Cluster through Edit JSON
Select Edit JSON to edit a cluster by editing the JSON file. Make changes to the JSON code and click Save to save the edited configuration for the cluster, see Figure 21.
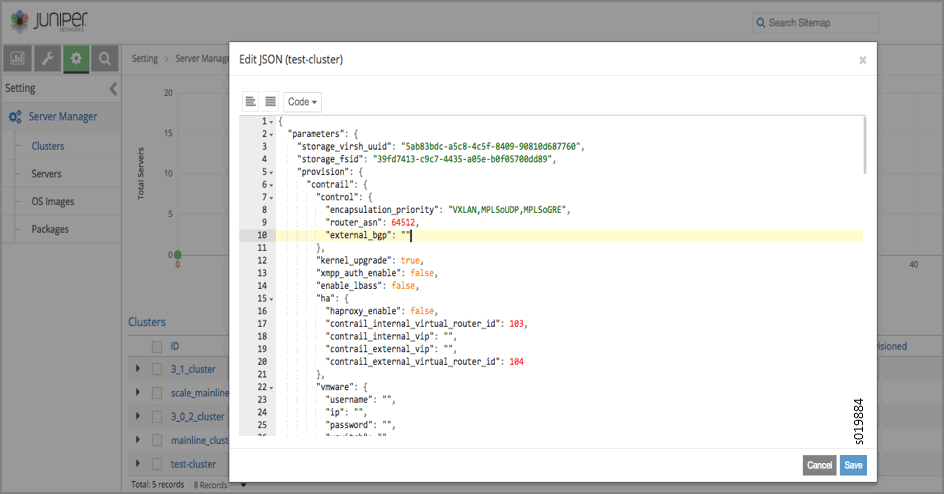
Working with Servers in the Server Manager User Interface
Select Setting > Server Manager and click the Servers link in the left sidebar at to view a list of all servers, see Figure 22.
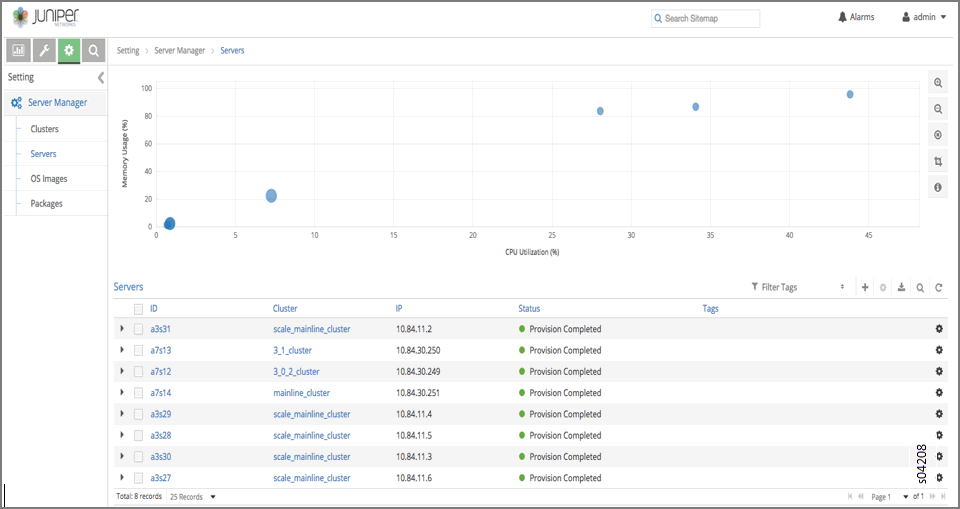
Add a Server
To add a new server, select Setting > Server Manager >
Servers and click the plus (+) icon at the upper right side
in the header line. The Add Server window is displayed,
see Figure 23, in which the System Management tab is expanded. Here you enter the details of ID,
Password, Domain, Partition, and so on for the server.
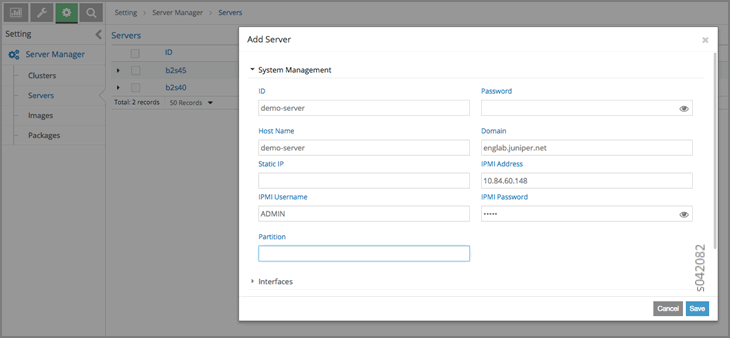
In the following image, the Physical Interfaces icon is selected. You can add new interfaces or edit existing interfaces. To enable editing for any field, hover the cursor on any selected field to open it, see Figure 24.
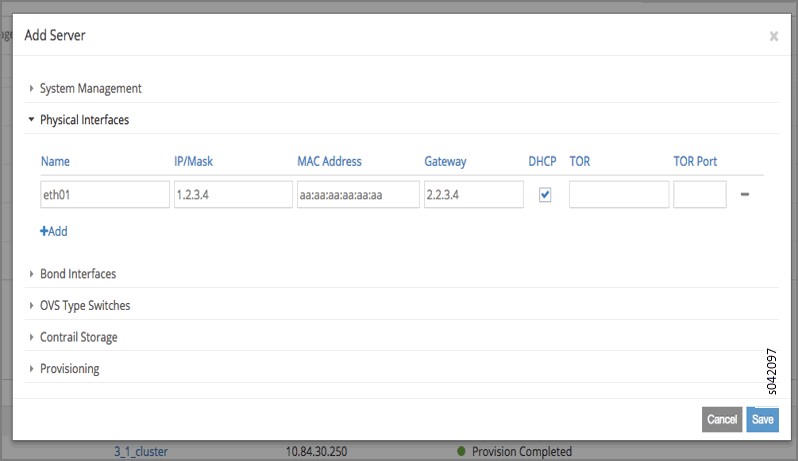
In the following image, the Contrail Storage icon is selected. You can configure parameters for Contrail Storage, including selecting a package and adding storage disks locations, see Figure 25.
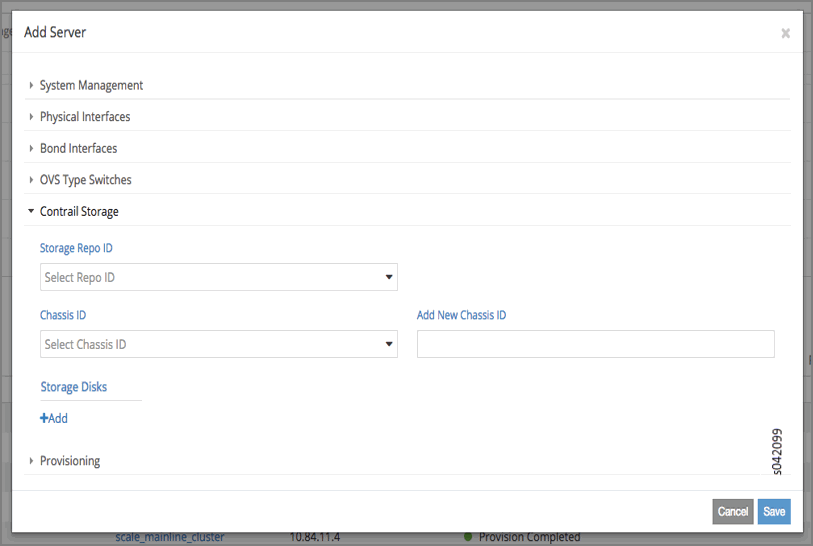
When you are finished entering new server details in the Add Server window, click Save to add the new server configuration to the list of servers.
You can change details of the new server by clicking the gear wheel icon to the right side to get a list of actions available, including Edit Config, Edit JSON, Edit Tags, Reimage, Provision, Refresh Inventory, and Delete, see Figure 26.
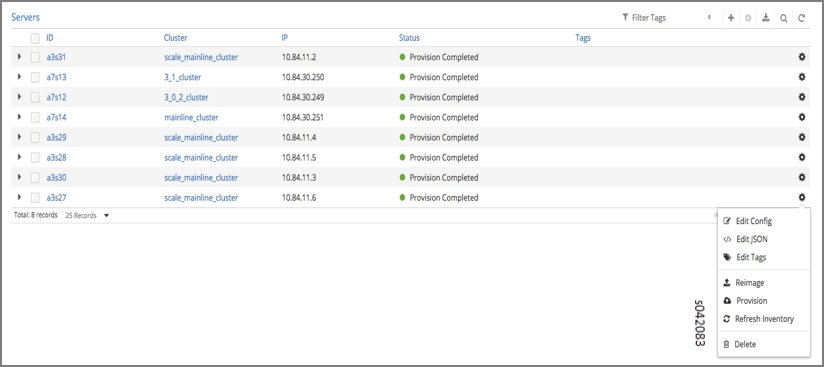
Edit Tags for Servers
Select Edit Tags from the gear wheel icon menu. The Edit Tags window is displayed. Enter any user-defined tags to be associated with the selected server, then click Save to add the tags to the server configuration, see Figure 27.
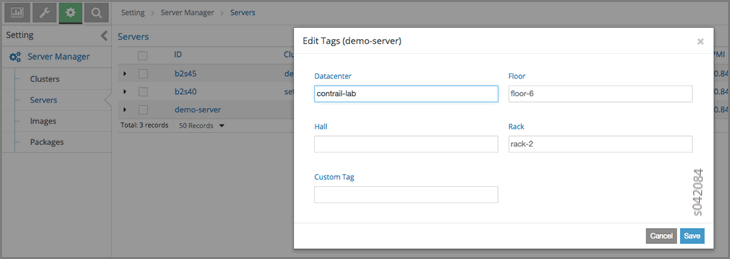
Using the Edit Config Option for Multiple Servers
You can also edit the configuration of multiple servers at one time. From the Servers window at Setting > Server Manager > Servers, select the servers you want to edit, then click a gear wheel icon at the right to open the action menu, and select Edit Config.
The Edit Config window is displayed, as shown.
Click a pencil icon to open configuration fields that can be edited Fields include System Management, Contrail Controller, Contrail Storage, and so on, see Figure 28.
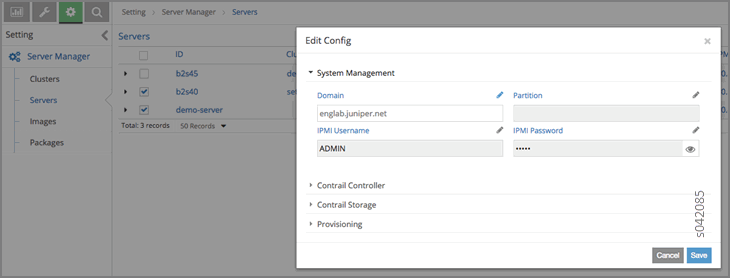
Edit a Server through Server Manager, Edit JSON
Select Edit JSON to edit the server through JSON file. Make changes to the server details in the JSON, then click Save, see Figure 29.
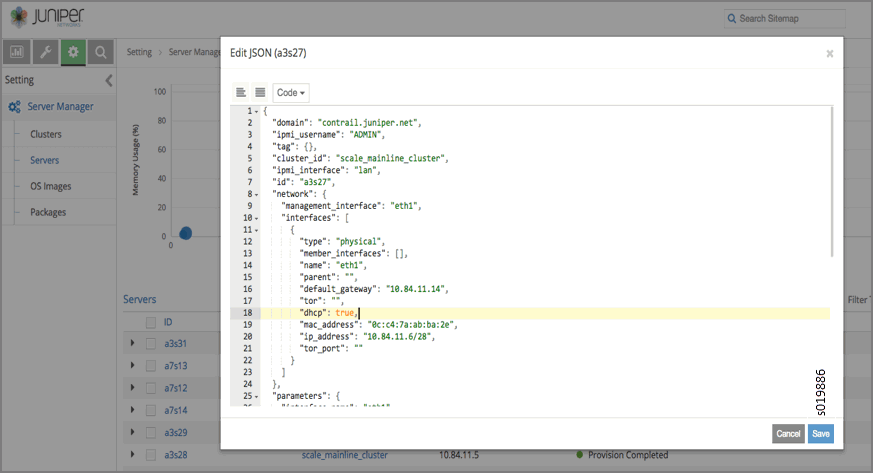
Filter Servers by Tag
You can filter servers according to the tags defined for them. In the Servers window, click the Filter Tags field in the upper right heading. A list of configured tags is displayed. Select a tag by which to filter the list of servers, see Figure 30.
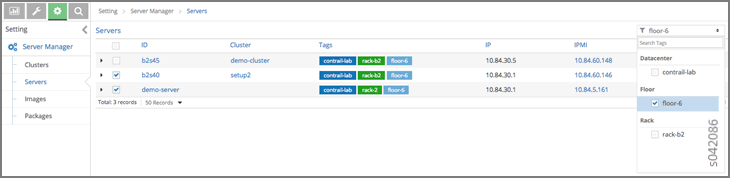
Viewing Server Details
Each server name on the Servers page is a link to the details page for that server. Click any server name to open the details for that server, including System Management information, Status, Contrail Controller, Contrail Storage, Roles, Tags, and Provisioning, see Figure 31.
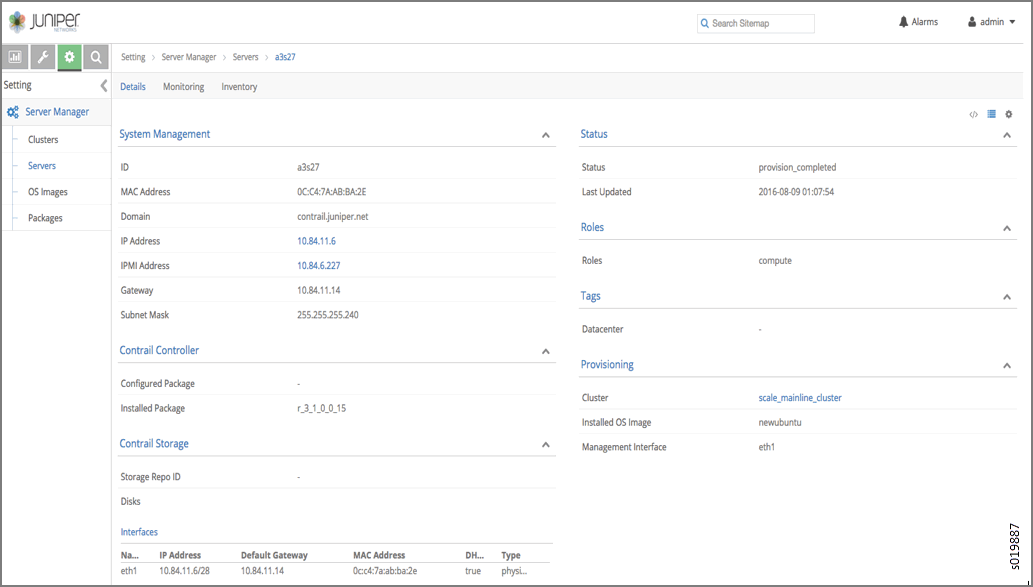
At the Servers page, click the Monitoring tab to see detailed information regarding CPU/Memory Information, Chassis State, Sensors, Interface Monitoring, File System, and Disk Usage, see Figure 32.
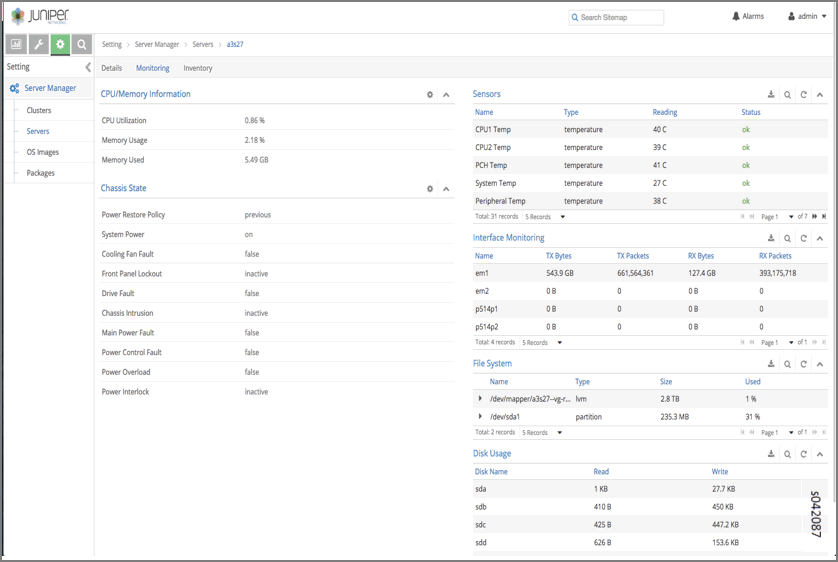
At the Servers page, click the Inventory tab to see detailed information regarding Overview of the server, Interface Information, CPU information, Memory, and FRU Information, see Figure 33.
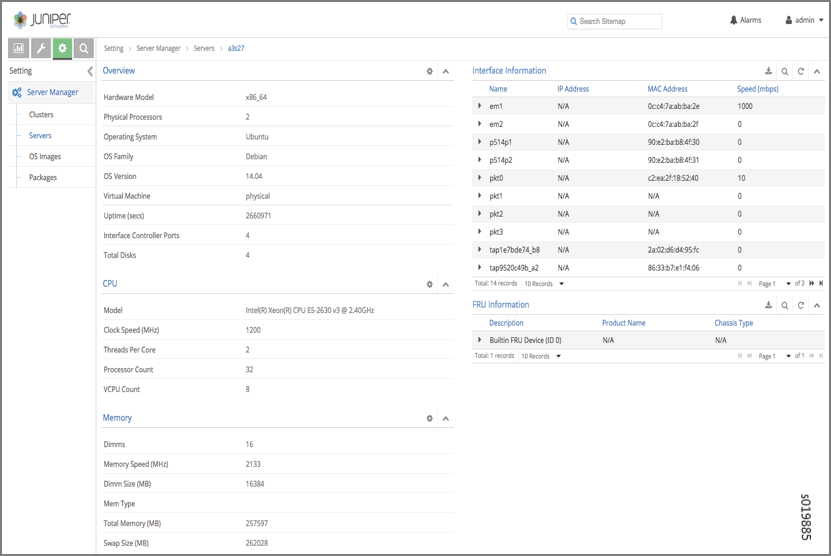
Configuring Images and Packages
Use the sidebar Images and Packages options to configure the software images and packages to be used by the Server Manager. Images are typically used to reimage clusters with an operating system version. Packages are used to provision clusters with a Contrail setup.
Both areas of the Server Manager user interface operate in a similar fashion. The figure shows the Images section. The Packages section has similar options.
Select Images. The Images page is displayed, see Figure 34.
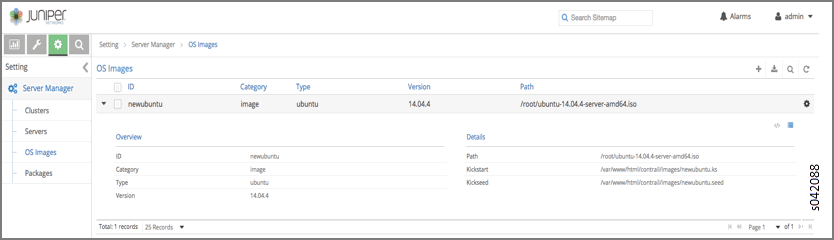
Add New Image or Package
To add a new image or package, on the respective Images or Packages page, click the plus (+) icon in the upper right header. The Add Image window is displayed. Enter the information for the new image (or package) and click Save to add the new item to the list of configured items, see Figure 35.
The path field requires the path of the image where it
is located on the server upon which the server-manager process is running.
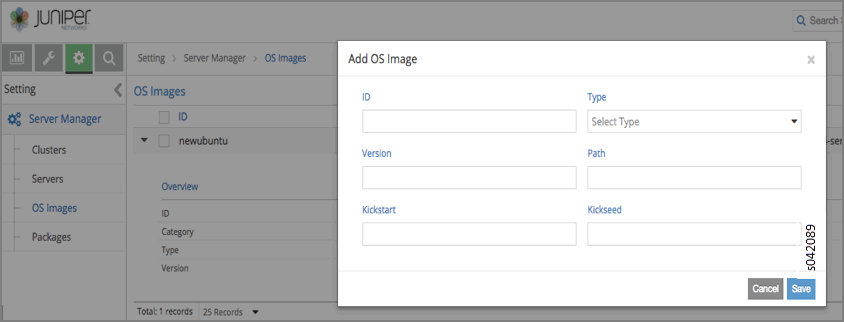
Selecting Server Manager Actions for Clusters
After all aspects of a cluster are configured, you can select actions for the Server Manager to perform on the cluster, such as Reimage or Provision.
Reimage a Cluster
Select Setting > Servers > Clusters. The Clusters window is displayed. Click the right side gear wheel icon of the cluster to be reimaged, then select Reimage from the action menu.
The Reimage dialog box is displayed, as shown. Verify that the correct image is selected in the Default Image field, then click Save to initiate the reimage action, se Figure 36.
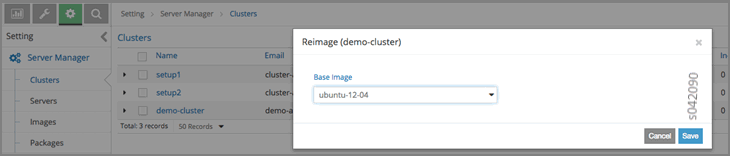
Provision a Cluster
The process to provision a cluster is similar to the process to reimage a cluster. Select Setting > Servers > Clusters. The Clusters window is displayed. Click the right side gear wheel icon of the cluster to be provisioned, then select Provision from the action menu.
The Provision Cluster dialog box is displayed, as shown. Verify that the correct package for provisioning is selected in the Default Package field, then click Save to initiate the provisioning action, see Figure 37.