Monitor > Infrastructure > Dashboard
Use Monitor > Infrastructure > Dashboard to get an “at-a-glance” view of the system infrastructure components, including the numbers of virtual routers, control nodes, analytics nodes, and config nodes currently operational, a bubble chart of virtual routers showing the CPU and memory utilization, log messages, system information, and alerts.
Monitor Dashboard
Click Monitor > Infrastructure > Dashboard on the left to view the Dashboard. See Figure 1.
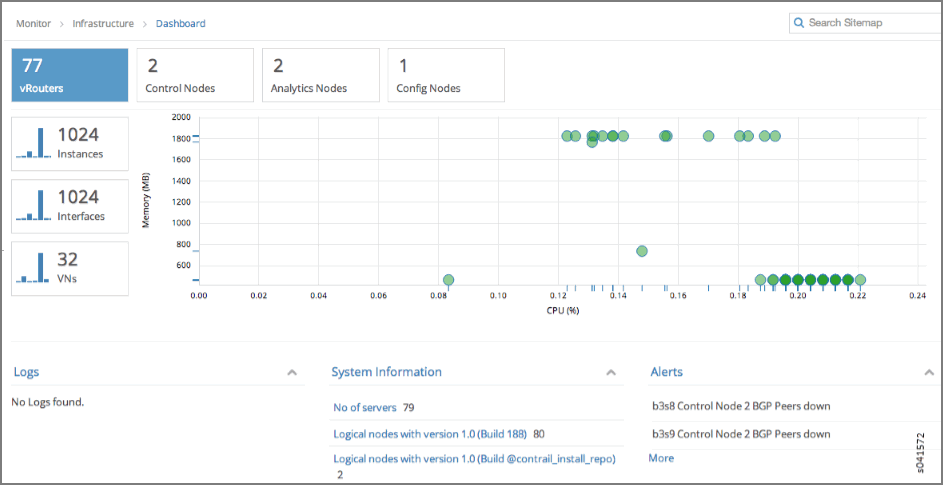
Monitor Individual Details from the Dashboard
Across the top of the Dashboard screen are summary boxes representing the components of the system that are shown in the statistics. See Figure 2. Any of the control nodes, virtual routers, analytics nodes, and config nodes can be monitored individually and in detail from the Dashboard by clicking an associated box, and drilling down for more detail.

Detailed information about monitoring each of the areas represented by the boxes is provided in the links in Table 1.
Box |
For More Information |
|---|---|
vRouters |
|
Control Nodes |
|
Analytics Nodes |
|
Config Nodes |
Using Bubble Charts
Bubble charts show the CPU and memory utilization of components contributing to the current analytics display, including vRouters, control nodes, config nodes, and the like. You can hover over any bubble to get summary information about the component it represents; see Figure 3. You can click through the summary information to get more details about the component.
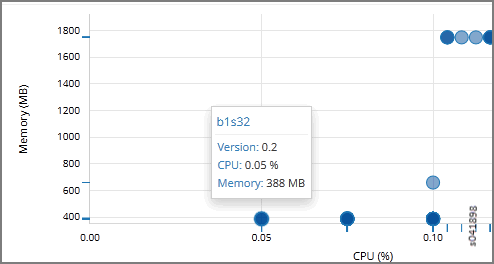
Color-Coding of Bubble Charts
Bubble charts use the following color-coding scheme:
Control Nodes
Blue—working as configured.
Red—error, at least one configured peer is down.
vRouters
Blue—working, but no instance is launched.
Green—working with at least one instance launched.
Red—error, there is a problem with connectivity or a vRouter is in a failed state.
