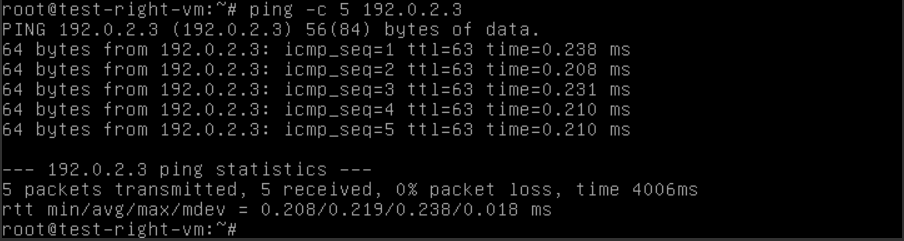Example: Creating an In-Network Service Chain by Using Contrail Command
This example provides instructions to create an in-network service chain by using the Contrail Command user interface (UI).
Hardware and Software Requirements
The following are the minimum requirements needed:
Hardware
Processor: 4 core x86
Memory: 32GB RAM
Storage: at least 128GB hard disk
Software
Contrail Release 3.2 or later
Note:For Contrail Networking Release 3.2 through Release 4.1, you use the Contrail Web UI. For more information, see Example: Creating an In-Network Service Chain by Using Contrail Web UI.
Overview
A service chain is a set of services that are connected across networks. A service chain consists of service instances, left and right virtual networks, and a service policy attached to the networks. A service chain can have in-network services, in-network-nat services, and transparent services.
In an in-network service chain, packets are routed between service instance interfaces. When a packet is routed through the service chain, the source address of the packet entering the left interface of the service chain and source address of the packet exiting the right interface is the same. For more information, see Service Chaining.
Configuration
These topics provide instructions to create an in-network service chain.
- Create Virtual Network
- Create Virtual Machine
- Configure Service Template
- Add Service Instance
- Create Service Policy
- Attach Service Policy
- Launch Virtual Machine
Create Virtual Network
Step-by-Step Procedure
Use the Contrail Command UI to create a left virtual network, right virtual network, and management virtual network.
To create a left virtual network:
Click Overlay>Virtual Networks.
The All Networks page is displayed.
Click Create to create a network.
The Create Virtual Network page is displayed.
In the Name field enter test-left-VN for the left virtual network.
Select (Default) User defined subnet only from the Allocation Mode list.
Click +Add in the Subnets section to add subnets.
Step-by-Step Procedure
In the row that is displayed,
Click the arrow in the Network IPAM field and select left-ipam for the left virtual network.
For the right virtual network, select right-ipam and for the management network, select mgmt-ipam.
Note:Management network is not used to route packets. This network is used to help debug issues with the virtual machine.
Enter 192.0.2.0/24 in the CIDR field.
Click Create.
The All Networks page is displayed. All virtual networks that you created are displayed in this page.
Repeat steps 2 through 7 to create the right virtual network (test-right-VN) and management virtual network (test-mgmt-VN).
Create Virtual Machine
Step-by-Step Procedure
Follow these steps to create a left virtual machine by using the Contrail Command UI.
Click Workloads > Instances.
The Instances page is displayed.
Click Create.
The Create Instance page is displayed.
Select Virtual Machine option button as the serve type.
Enter test-left-VM for the left virtual machine in the Instance Name field.
Select Image as the boot source from the Select Boot Source list.
Note:vSRX image with M1.large flavor is recommended for in-network virtual machine.
Select vSRX image file from the Select Image list.
Select M1.large flavor from the Select Flavor list.
Select the network you want to associate with the left virtual machine by clicking > next to the name of the virtual machine listed in the Available Networks table.
For the left virtual machine, select test-left-VN. For the right virtual machine, select test-right-VN. For the management virtual machine, select test-mgmt-VN.
The network is added to the Allocated Networks table.
Select nova from the Availability Zone list.
Note:You can choose any other availability zone.
Select 5 from the Count (1-10) list.
Note:You can choose any value from 1 through 10.
Click Create to launch the left virtual machine instance.
The Instances page is displayed. The virtual machine instances that you created are listed on the Instances page.
Repeat steps 2 through 11 to create right virtual machine instance (test-right-VM) and management virtual machine instance (test-mgmt-VM).
Configure Service Template
Step-by-Step Procedure
Follow these steps to create a service template by using the Contrail Command UI:
Click Services>Catalog.
The VNF Service Templates page is displayed.
Click Create.
The Create VNF Service Template page is displayed.
Enter test-service-template in the Name field.
Select v2 as the version type.
Note:Starting with Release 3.2, Contrail supports only Service Chain Version 2 (v2).
Select Virtual Machine as the virtualization type.
Select In-Network as the service mode.
Select Firewall as the service type.
From the Interface section,
Select left as the interface type from the Interface Type list.
Click + Add.
The Interface Type list is added to the table.
Select right as the interface type.
Click + Add again.
Another Interface Type list is added to the table.
Select management as the interface type.
Note:The interfaces created on the virtual machine must follow the same sequence as that of the interfaces in the service template.
Click Create to create the service template.
The VNF Service Templates page is displayed. The service template that you created is displayed in the VNF Service Templates page.
Add Service Instance
Step-by-Step Procedure
Follow these steps to add a service instance by using the Contrail Command UI:
Click Services>Deployments.
The VNF Service Instances page is displayed.
Click Create.
The Create VNF Service Instance page is displayed.
Enter test-service-instance in the Name field.
Select test-service-template - [in-network, (left, right, management)] - v2 from the Service Template list.
The Interface Type and Virtual Network fields are displayed.
Select the virtual network for each interface type as given below.
left—Select the left virtual network (test-left-VN) that you created.
right—Select the right virtual network (test-right-VN) that you created.
management—Select the management virtual network (test-management-VN) that you created.
Click the Port Tuples section and click +Add.
Select the virtual machine instance for each interface type as given below.
left—Select the left virtual machine instance that you created.
right—Select the right virtual machine instance that you created.
management—Select the management virtual machine instance that you created.
Click Create to create the service instance.
The VNF Service Instances page is displayed. The service instance that you created is displayed in the VNF Service Instances page.
Create Service Policy
Step-by-Step Procedure
Follow these steps to create a service policy by using the Contrail Command UI.
Click Overlay > Network Policies.
The Network Policies page is displayed.
Click Create.
The Network Policy tab of the Create Network Policy page is displayed.
Enter test-network-policy in the Policy Name field.
In the Policy Rule(s) section,
Select pass from the Action list.
Select ANY from the Protocol list.
Select Network from the Source Type list.
Select the test-left-VN from the Source list.
In the Source Port field, leave the default option, Any, as is.
Select < > from the Direction list.
Select Network from the Destination Type list.
Select the test-right-VNfrom the Destination list.
In the Destination Ports field, leave the default option, Any, as is.
Click Create to create the service policy.
The Network Policies page is displayed. All policies that you created are displayed in the Network Policies page.
Attach Service Policy
Step-by-Step Procedure
Follow these steps to attach a service policy:
Click Overlay>Virtual Networks.
The All networks page is displayed.
Attach service policy to the left virtual network (test-left-VN) and right virtual network (test-right-VN) that you created.
Step-by-Step Procedure
To attach service policy,
Select the check box next to the name of the virtual network.
Hover over to the end of the selected row and click the Edit icon.
The Edit Virtual Network page is displayed.
Select the network policy from the Network Policies list.
Click Save to save the changes.
The Virtual Networks page is displayed.
Launch Virtual Machine
Step-by-Step Procedure
You can launch virtual machines from Contrail Command and test the traffic through the service chain by doing the following:
Launch the left virtual machine in left virtual network. See Create Virtual Machine.
Launch the right virtual machine in right virtual network. See Create Virtual Machine.
Ping the left virtual machine IP address from the right virtual machine.
Follow these steps to ping a virtual machine:
Step-by-Step Procedure
Click Workloads>Instances.
The Instances page is displayed.
Click the open console icon next to test-right-VM.
The Console page is displayed.
Log in using root user credentials.
Ping the left virtual machine IP address (190.0.2.3) from the Console.
See Figure 1 for a sample output.
Figure 1: Ping test-left-VM