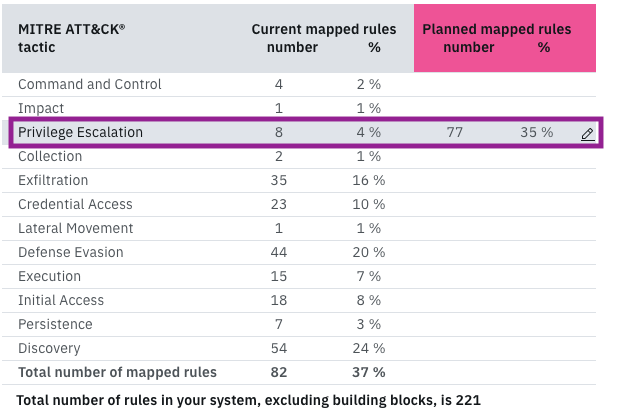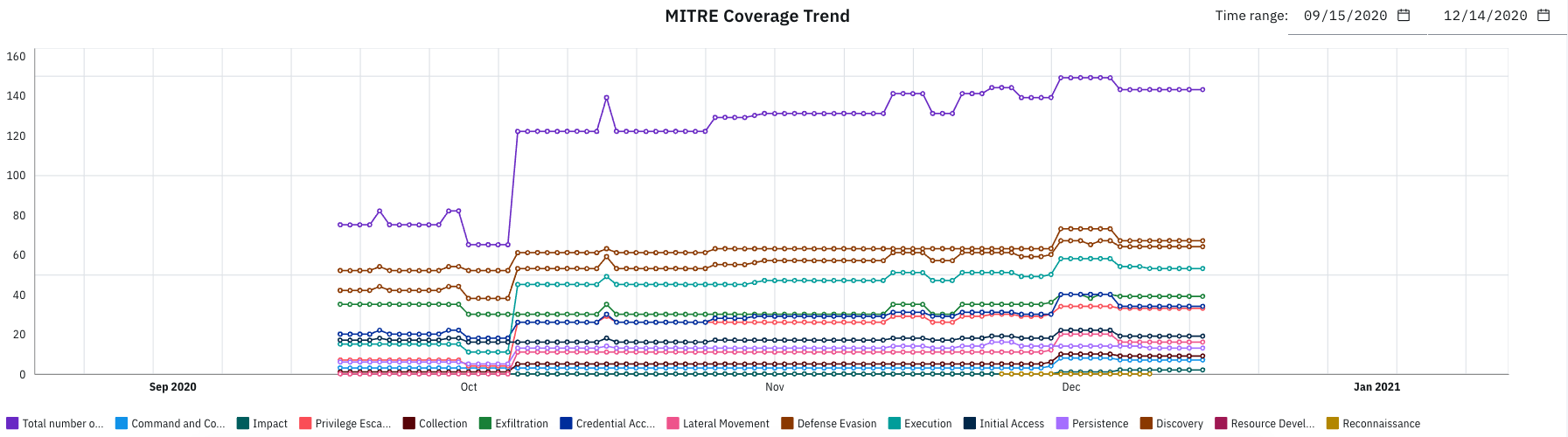Visualizing MITRE Coverage Summary and Trends
The MITRE summary and trend reports provide an overview of the different tactics that are covered by QRadar Use Case Manager. You can analyze the summary data in table, bar, and radar charts. Only the number of enabled mappings to enabled rules are counted in the charts because disabled mappings don't contribute to your security posture.
If you want to filter by MITRE ATT&CK tactics, you must first map your rules to MITRE tactics and techniques. For more information, see Editing MITRE Mappings in a Rule or Building Block.