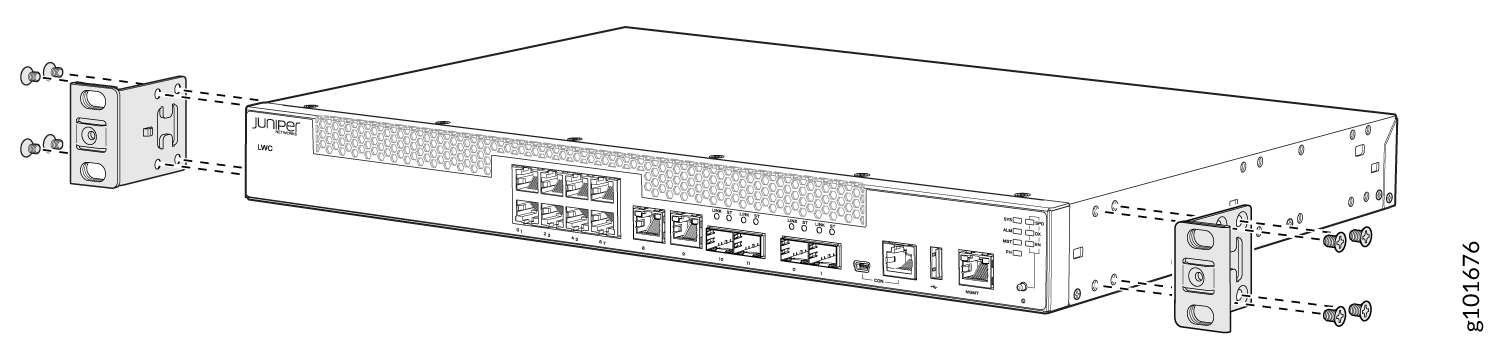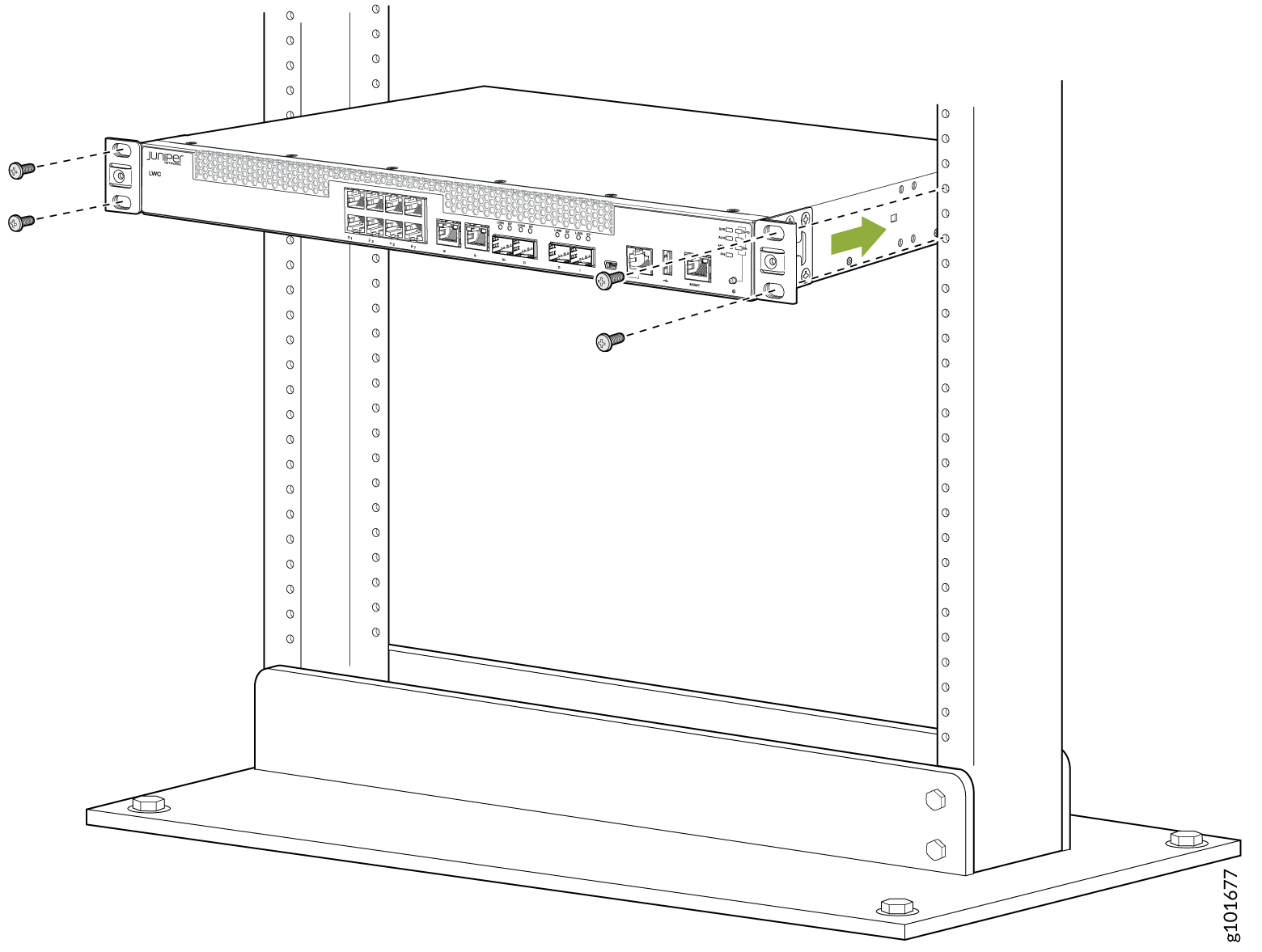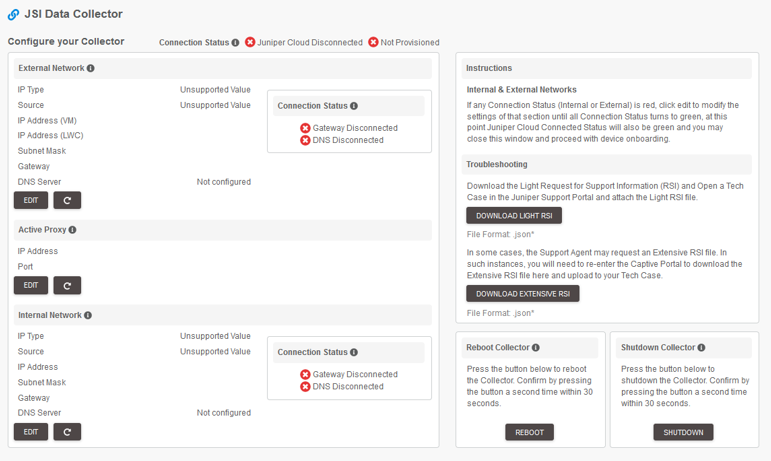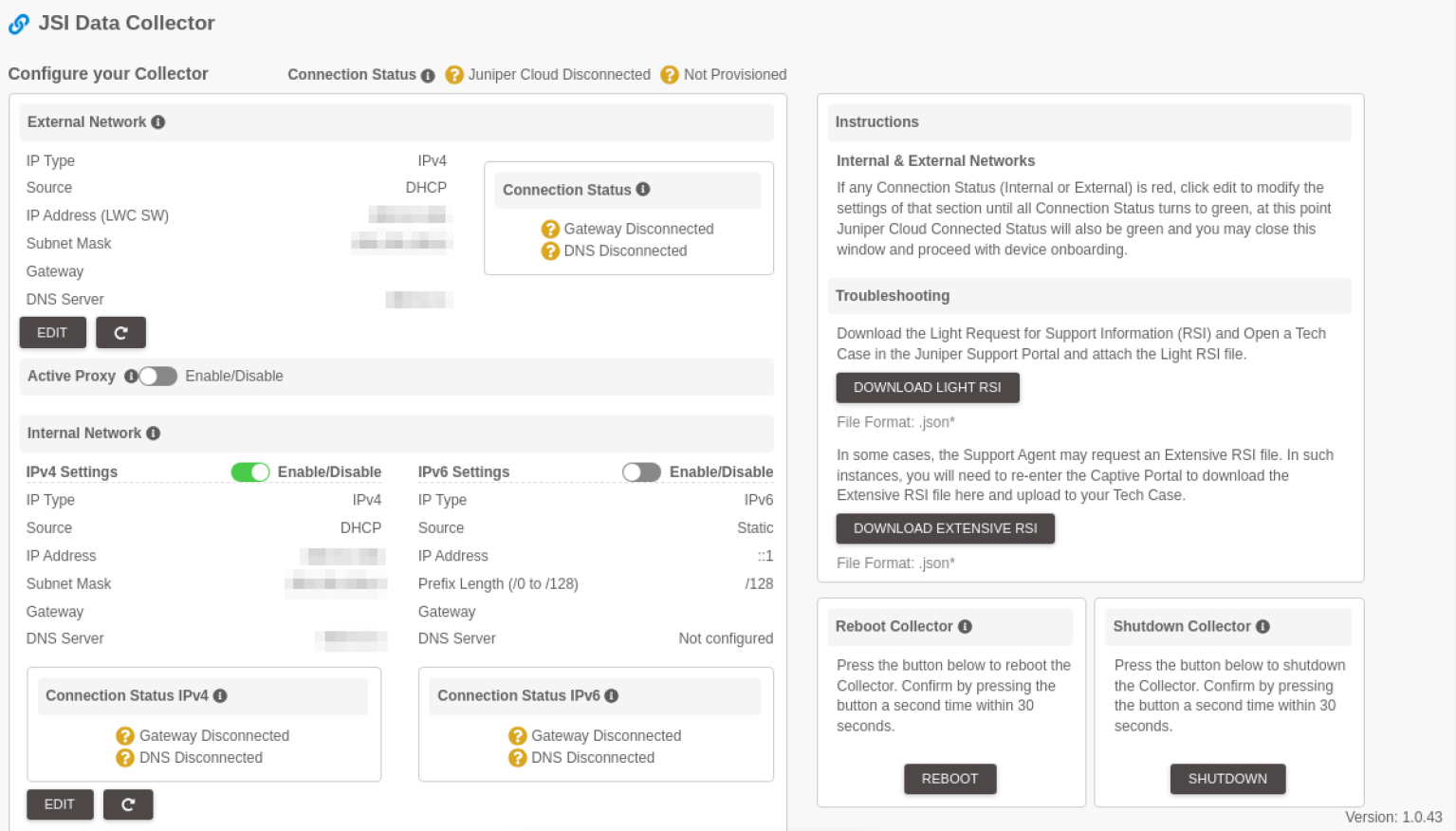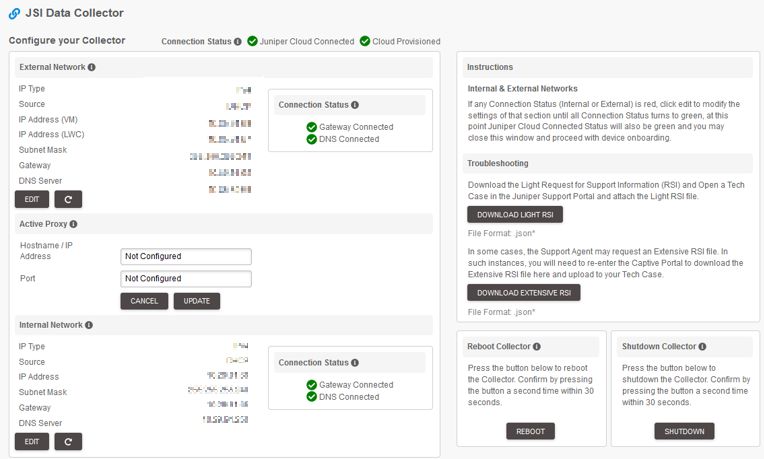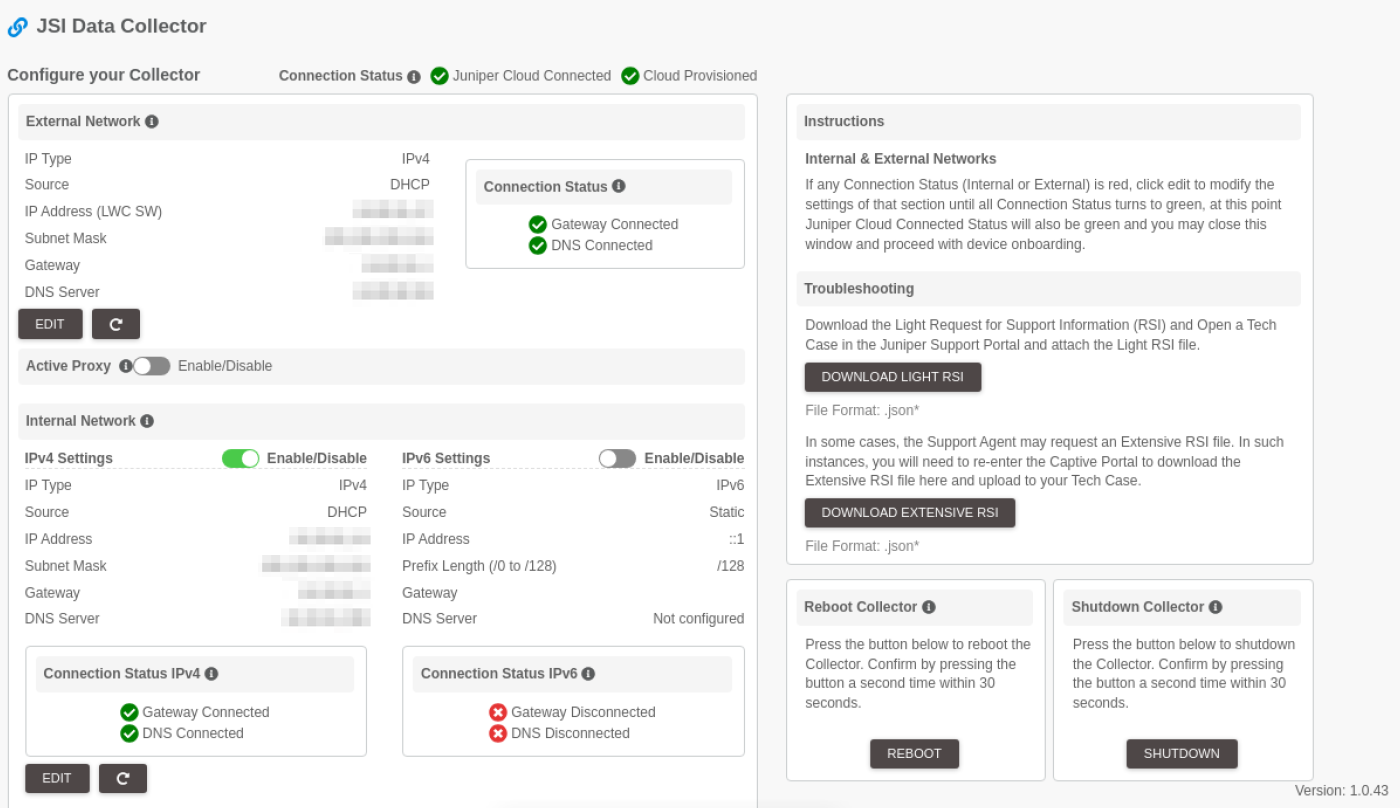Step 1: Begin
In this guide, we provide a simple, three-step path, to quickly get you up and running with the Juniper Support Insight (JSI) solution. We’ve simplified and shortened the installation and configuration steps.
Meet Juniper Support Insights
Juniper® Support Insights (JSI) is a cloud-based support solution that gives IT and network operations teams operational insights into their networks. JSI aims to transform the customer support experience by providing Juniper and its customers with insights that help improve the network performance and uptime. JSI collects data from Junos OS-based devices on customer networks, correlates it with Juniper-specific knowledge (such as service contract status, and End of Life and End of Support states), and then curates that into actionable insights.
At a high level, getting started with the JSI solution involves the following steps:
-
Installing and configuring a Lightweight Collector (LWC) device
-
Onboarding a set of Junos devices to JSI to initiate data collection
-
Viewing notifications about device onboarding and data collection
-
Viewing operational dashboards and reports
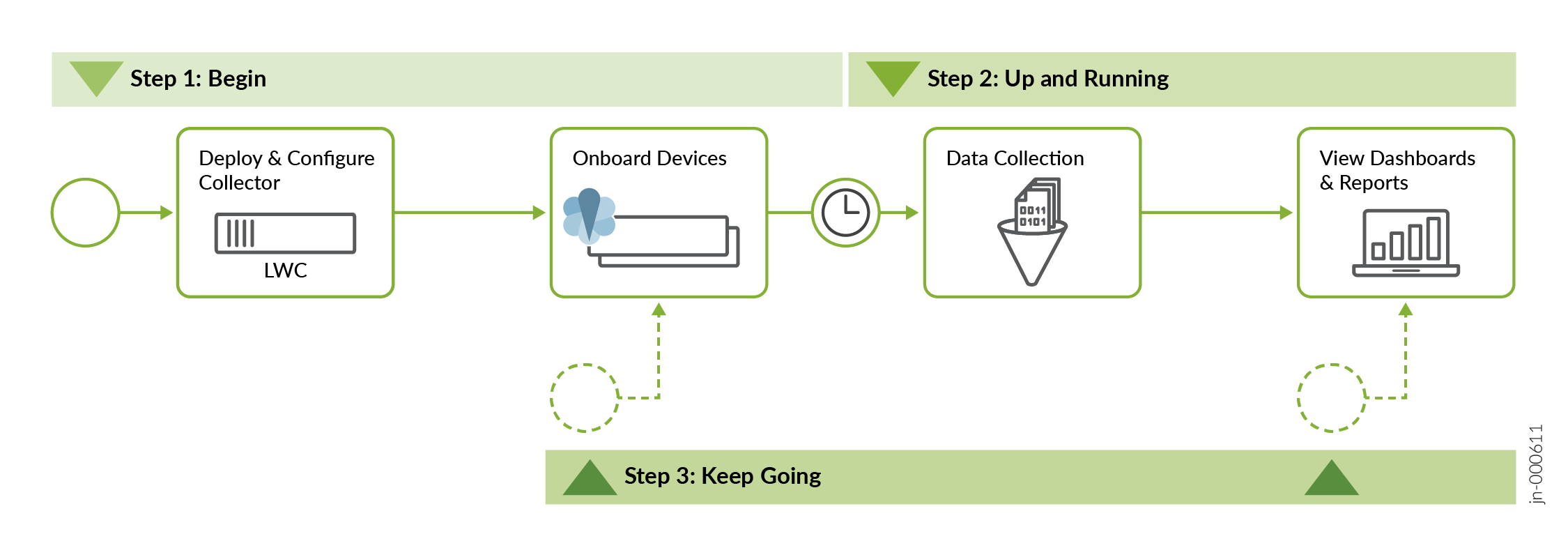
This Quick Start guide assumes that you have ordered the JSI-LWC solution, which is available as part of Juniper Care support service, and that you have an active contract. If you have not ordered the solution, please contact your Juniper Account or Services teams. Accessing and using JSI is subject to the Juniper Master Procurement and License Agreement (MPLA). For general information on JSI, see Juniper Support Insights Datasheet.
Install the Lightweight Collector
The Lightweight Collector (LWC) is a data collection tool that gathers operational data from Juniper devices on customer networks. JSI uses this data to provide IT and network operations teams with actionable operational insights into the onboarded Juniper devices on customer networks.
You can install the LWC on your desktop, in a two-post or four-post rack. The accessory kit that ships in the box has the brackets you need to install the LWC in a two-post rack. In this guide, we show you how to install the LWC in a two-post rack. If you need to install the LWC in a four-post rack, you’ll need to order a four-post rack mount kit.
What's in the Box?
-
The LWC device
-
AC power cord for your geographic location
-
AC power cord retainer clip
-
Two rack mount brackets
-
Eight mounting screws to attach the mounting brackets to the LWC
-
Two SFP modules (2 x CTP-SFP-1GE-T)
-
RJ-45 cable with a DB-9 to RJ-45 serial port adapter
-
Four rubber feet (for desktop installation)
What Else Do I Need?
- Someone to help you mount the LWC in the rack.
- Four rack mount screws to secure the mounting brackets to the rack
- A number 2 Phillips (+) screwdriver
Mount a Lightweight Collector on Two Posts in a Rack
You can mount a Lightweight Collector (LWC) on two posts of a 19-in. rack (either a two-post or a four-post rack).
Here's how to mount the LWC on two posts in a rack:
Power On
- Attach a grounding cable to earth ground and then attach it to the Lightweight Collector's (LWC's) grounding points.
- Turn off the power switch on the LWC rear panel.
- On the rear panel, insert the L-shaped ends of the power cord retainer clip into the holes in the bracket on the power socket. The power cord retainer clip extends out of the chassis by 3 inches.
- Insert the power cord coupler firmly into the power socket.
- Push the power cord into the slot in the adjustment nut of the power cord
retainer clip. Turn the nut until it is tight against the base of the
coupler and the slot in the nut is turned 90° from the top of the
device.
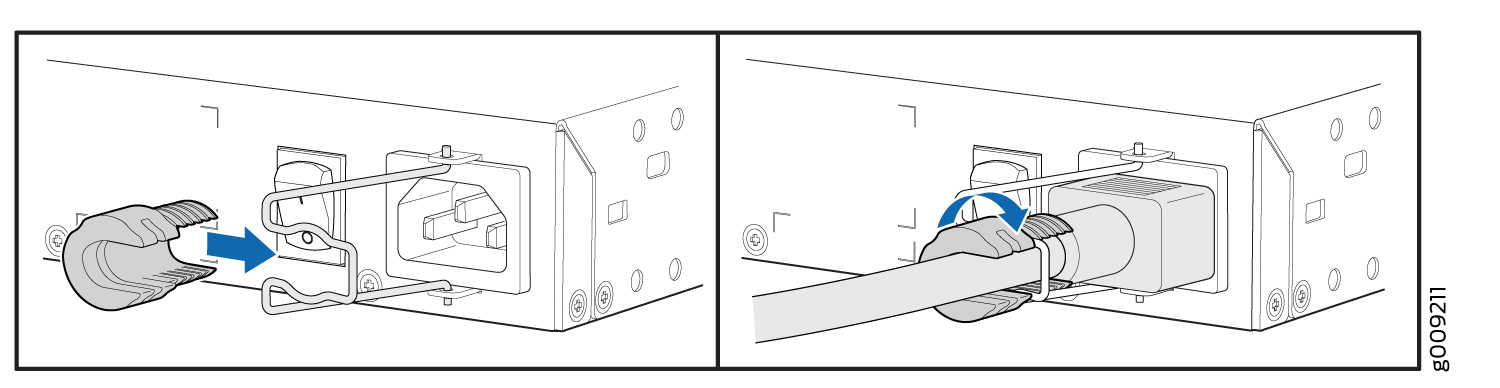
- If the AC power source outlet has a power switch, turn it off.
- Plug in the AC power cord to the AC power source outlet.
- Turn on the power switch on the LWC's rear panel.
- If the AC power source outlet has a power switch, turn it on.
- Verify that the power LED on the LWC front panel is green.
Connect the Lightweight Collector to the Networks
The Lightweight Collector (LWC) uses an internal network port to access the Juniper devices on your network, and an external network port to access Juniper Cloud.
Here's how to connect the LWC to the internal and external network:
- Connect the internal network to the 1/10-Gigabit SFP+ port 0 on the LWC. The interface name is xe-0/0/12.
- Connect the external network to the 1/10-Gigabit SFP+ port 1 on the LWC. The interface name is xe-0/0/13.
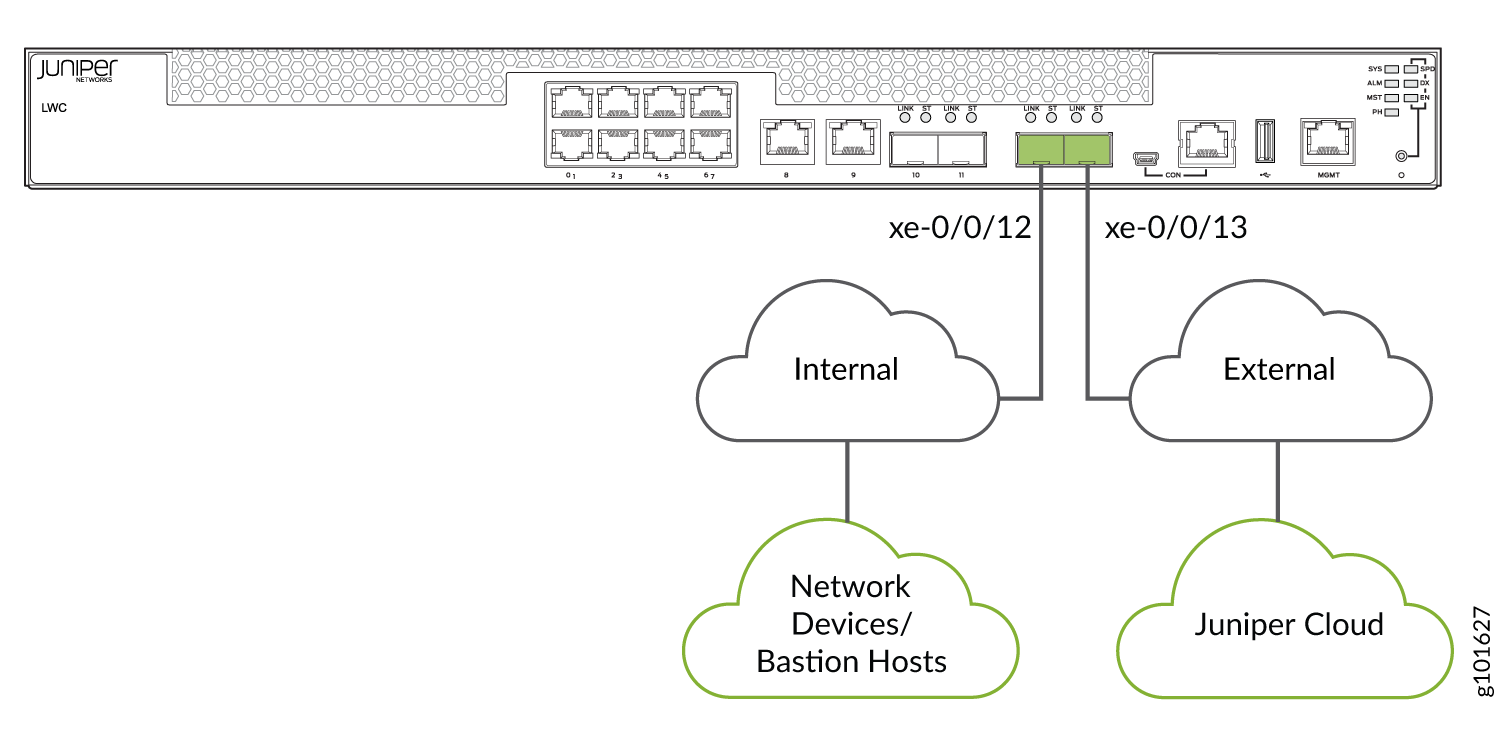
Configure the Lightweight Collector
Before you configure the Lightweight Collector (LWC), refer to the Internal and External Network Requirements.
The LWC is preconfigured to support IPv4 and Dynamic Host Configuration Protocol (DHCP) on both the internal and external network ports. When you power on the LWC after completing the required cabling, a zero touch experience (ZTE) process to provision the device is initiated. Successful completion of the ZTE results in the device establishing IP connectivity on both the ports. It also results in the external port on the device establishing connectivity to Juniper Cloud via discoverable reachability to the Internet. If the device fails to automatically establish IP connectivity and reachability to the Internet, you must configure the LWC device manually, by using the LWC captive portal.
Here's how to configure the LWC device manually, by using the LWC captive portal: