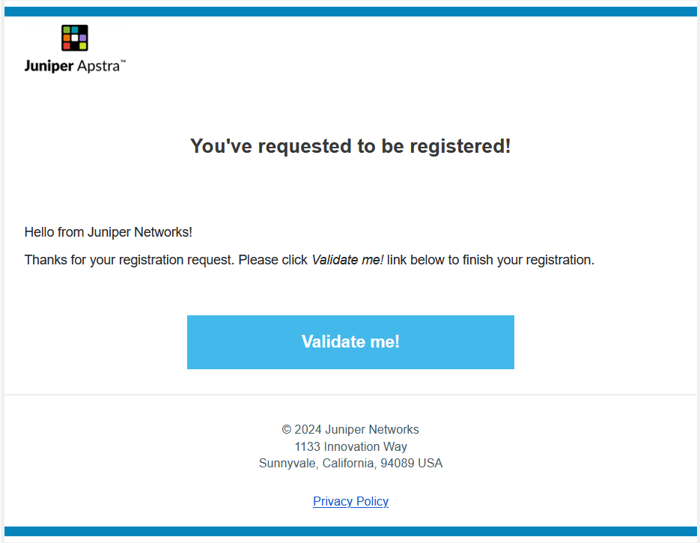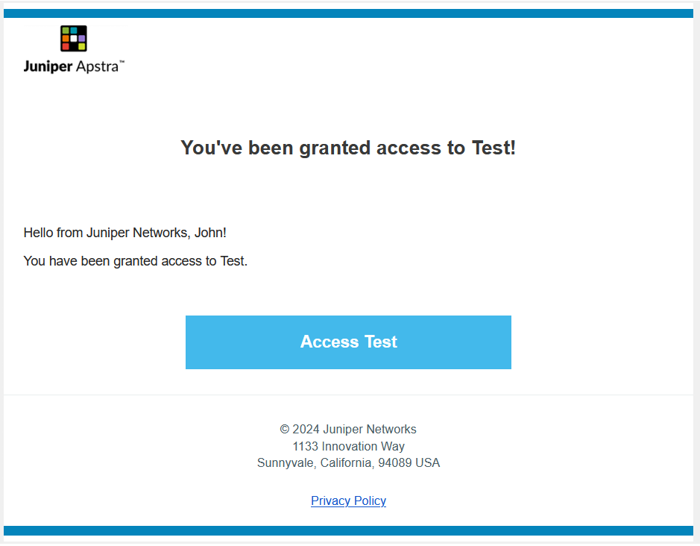User Activation and Login
To log in to Juniper Apstra Cloud Services application, you must create an account in Juniper Apstra Cloud Services application and then, activate the account. After you activate your account, you either create an organization or join an organization through an invite.
Juniper Apstra Cloud Services application initiates user activation when:
-
You create an account and an organization and access Juniper Apstra Cloud Services without an invite.
-
The superuser invites you to an organization.
Click the link in the invite and complete the login tasks. Your login procedure depends on whether you are an existing user with a Juniper Apstra Cloud Services application account or a new user without a Juniper Apstra Cloud Services application account.