Validate Your Floorplan
Most issues with location can be traced to floorplan
inaccuracies. To enable the AP to generate accurate location estimates, the position
information in the Juniper Mist portal must match the AP's actual position at your site.
- From the left menu of the Juniper Mist portal, select Location > Live View.
- Select the site and the floorplan.
-
If APs are not visible on the floorplan:
-
Click the Settings button (near the top right corner of the
page).

-
Select the check boxes to show BT11 and Wi-Fi APs.
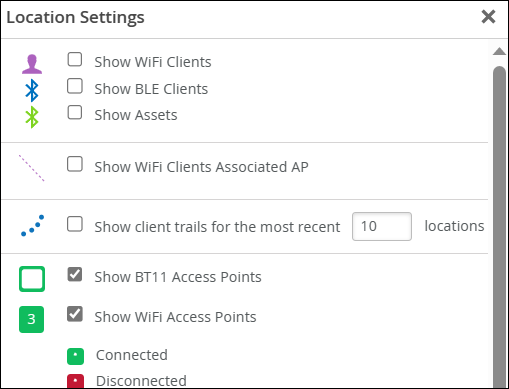
- Close the Location Settings window.
-
Click the Settings button (near the top right corner of the
page).
-
Check the scale to ensure that distances on the floorplan match the actual distances at the site.
- Click Ruler.
- Draw a line between two points on the floorplan, such as two walls of a room.
-
Verify that the line length in the blue box matches the actual measurement at the
site.

- Click Done to put away the ruler.
If you need to change the scale, click Setup Floorplan, and then make the changes. For help, review the other topics in this chapter. -
Click each AP, and verify the information in the Selected Access
Point area of the page.

-
The MAC address shown on the floorplan must match the MAC address of the corresponding AP at the site. If the MAC addresses don’t match, then Juniper Mist has inaccurate information about the location of the AP, and the location estimates will be incorrect.
-
The position, height, and orientation must be accurate to enable Juniper Mist to generate correct location estimates.
If you need to make changes, click Setup Floorplan. Make changes by dragging the AP or by editing the position details. For help, review the other topics in this chapter.
-
