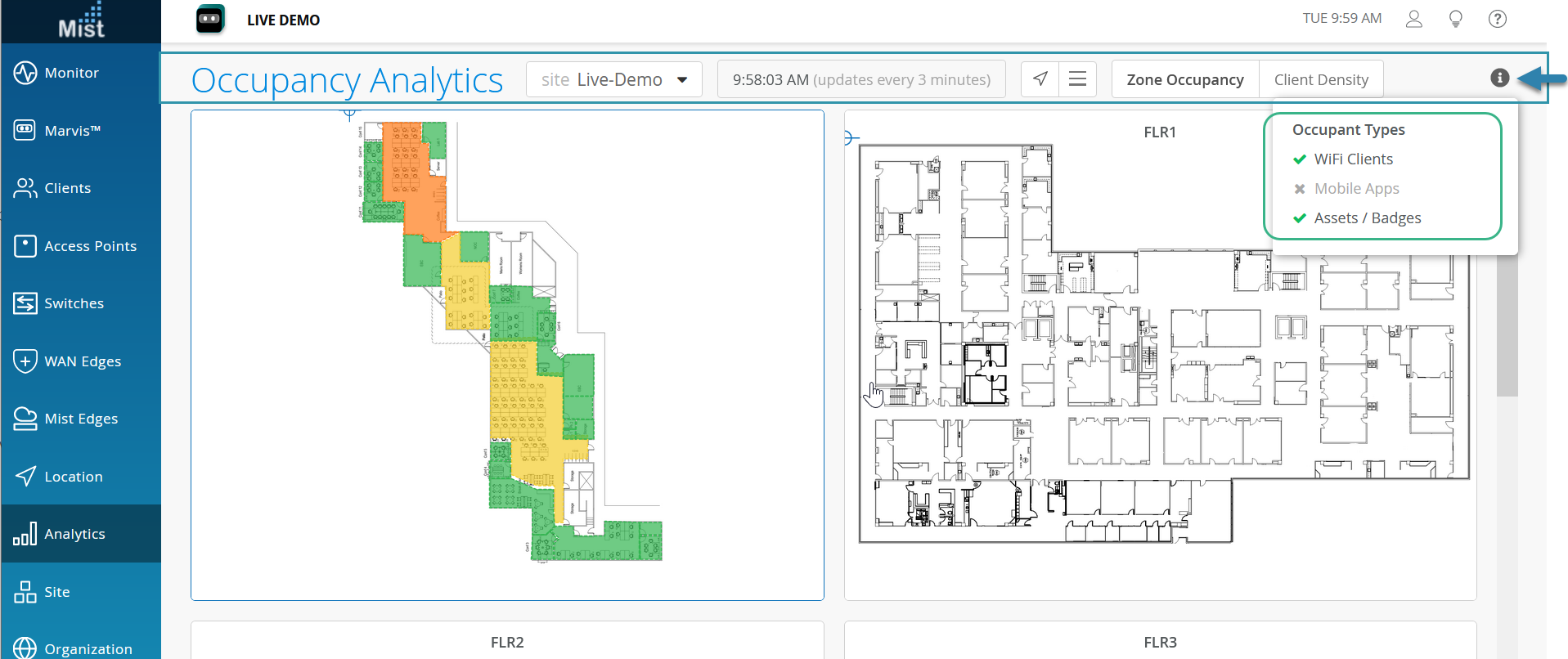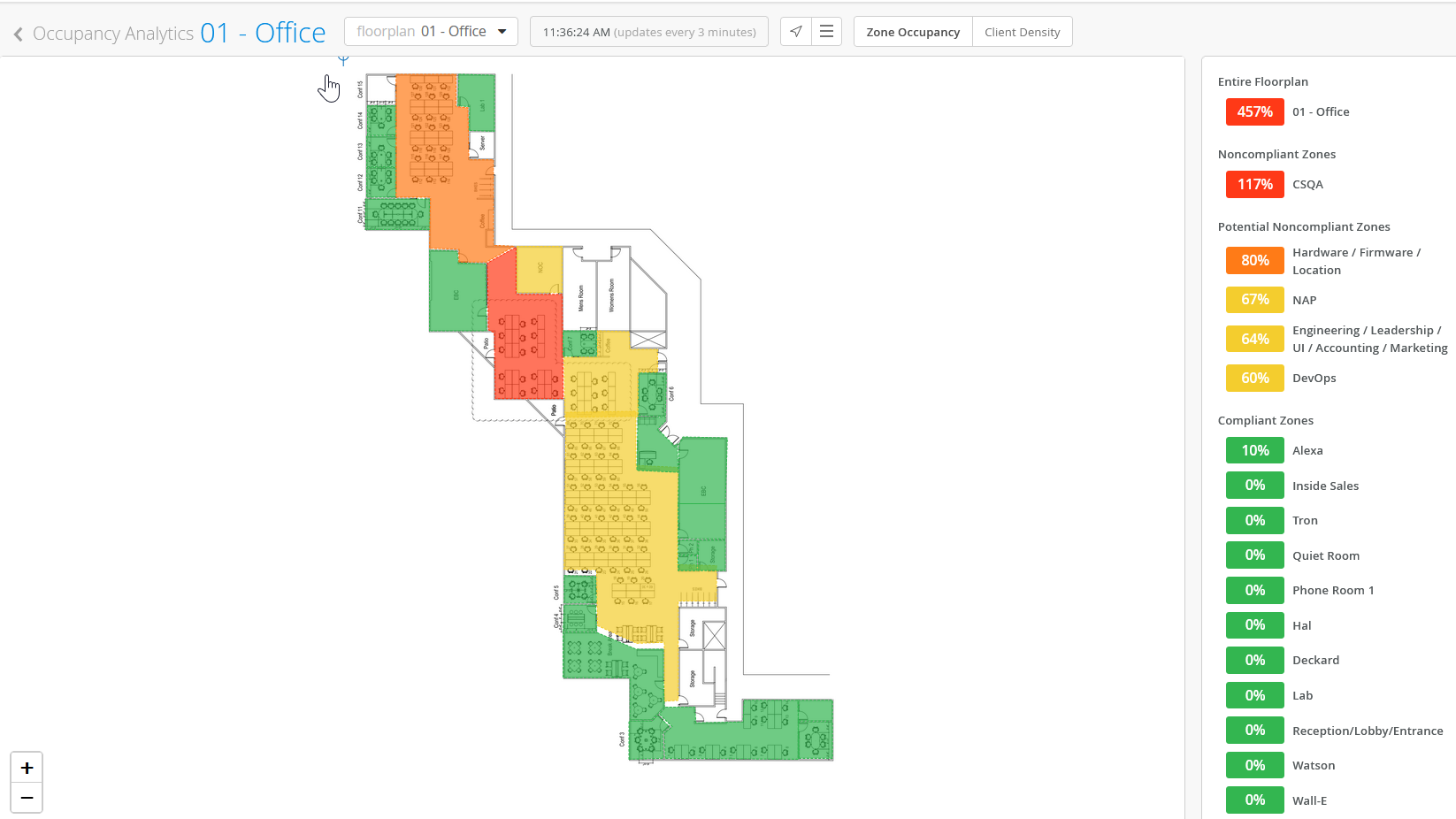Occupancy Analytics
Use the Occupancy Analytics dashboard to identify the overcrowded areas in your sites. You can leverage this information to manage site occupancy with capacity limits for different zones in your site.
You must configure location zones (Add Location Zones to Floor Plan) when you use the occupancy analytics pages. You can restrict the number of clients by using the zones that you set up on the Live View page, which you access during tasks related to location services.
You can use the Occupancy Analytics dashboard to:
- Receive real-time updates about congested areas.
- Adhere to social distancing protocols within the site.
- Plan real estate for better space utilization.
Features
Juniper Mist™ provides two types of Occupancy Analytics—as part of Juniper Mist standard analytics and Juniper Mist™ Premium Analytics.
Table 1 presents a comparison of the features found in both versions of Occupancy Analytics.
| Features | Standard Occupancy Analytics | Premium Analytics |
|---|---|---|
|
Heatmap of floor and zone occupancies based on preconfigured maximum capacity restrictions |
Yes | Yes |
|
Ability to customize report timeframe and location source |
Yes | Yes |
|
Occupancy trends over time |
No | Yes |
|
Zone ranking based on capacity utilization and dwell time |
No | Yes |
|
User ranking based on dwell time |
No | Yes |
Before You Begin
Set up your floorplan and add location zones. See Juniper Mist Location Services Guide for details.
Add proximity zones to a floor plan. See Add Proximity Zones to a Floorplan for details.
View Occupancy Analytics Dashboard
To access Occupancy Analytics:
View Zone Occupancy on a Heatmap
View Zone Occupancy on a Table
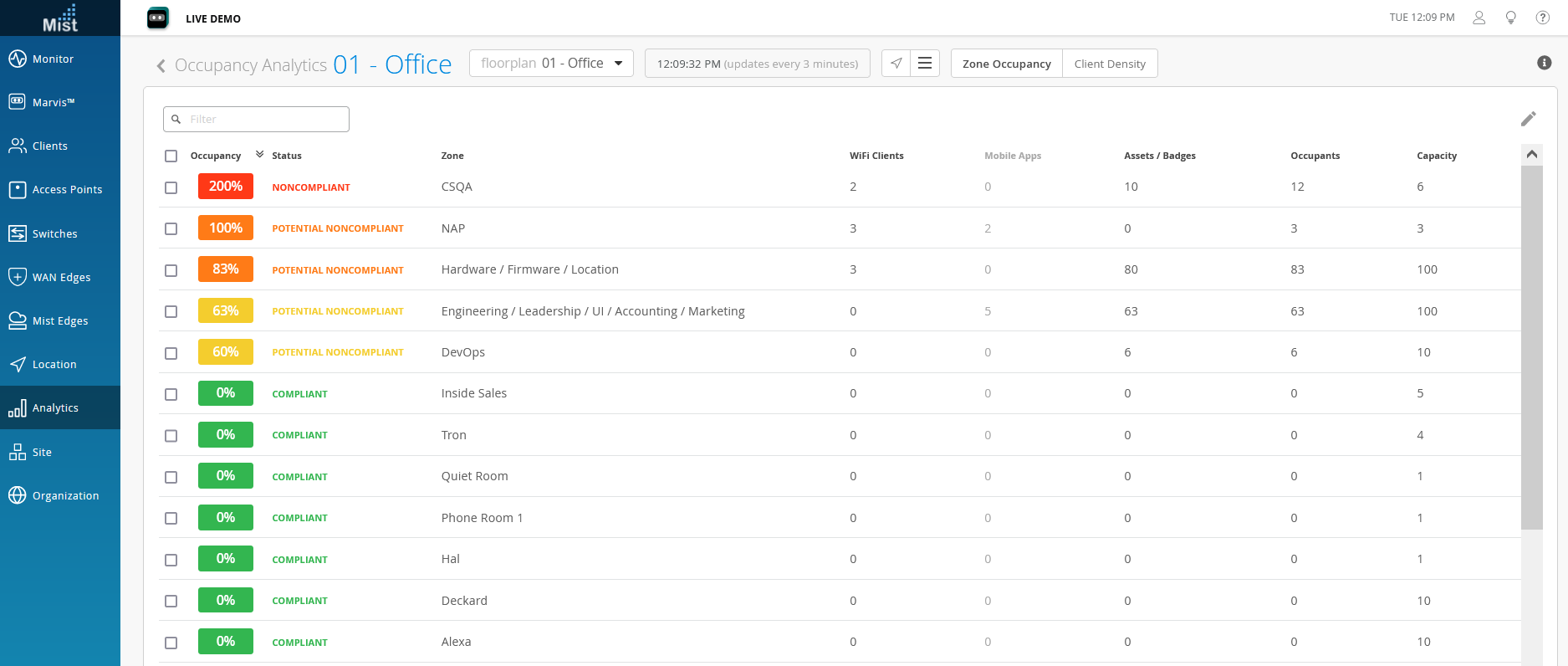
On the table, you can see:
- Percentage representation of the occupancy to capacity ratio
- Status of each zone displayed in terms of utilized capacity
- Compliant—Low occupancy, that is, capacity utilization is below 50 percent.
- Potential non-compliant—Occupancy is between 50 percent and 100 percent of capacity.
- Non-compliant—Excess occupancy, that is, capacity utilization is over 100 percent.
- Type of connected clients—Wireless, mobile application, assets, or badges
- Number of occupants in each zone
- Available capacity in each zone
To edit the capacity limit, click the pencil icon, and then enter the maximum number of occupants.
View Client Density Per Zone
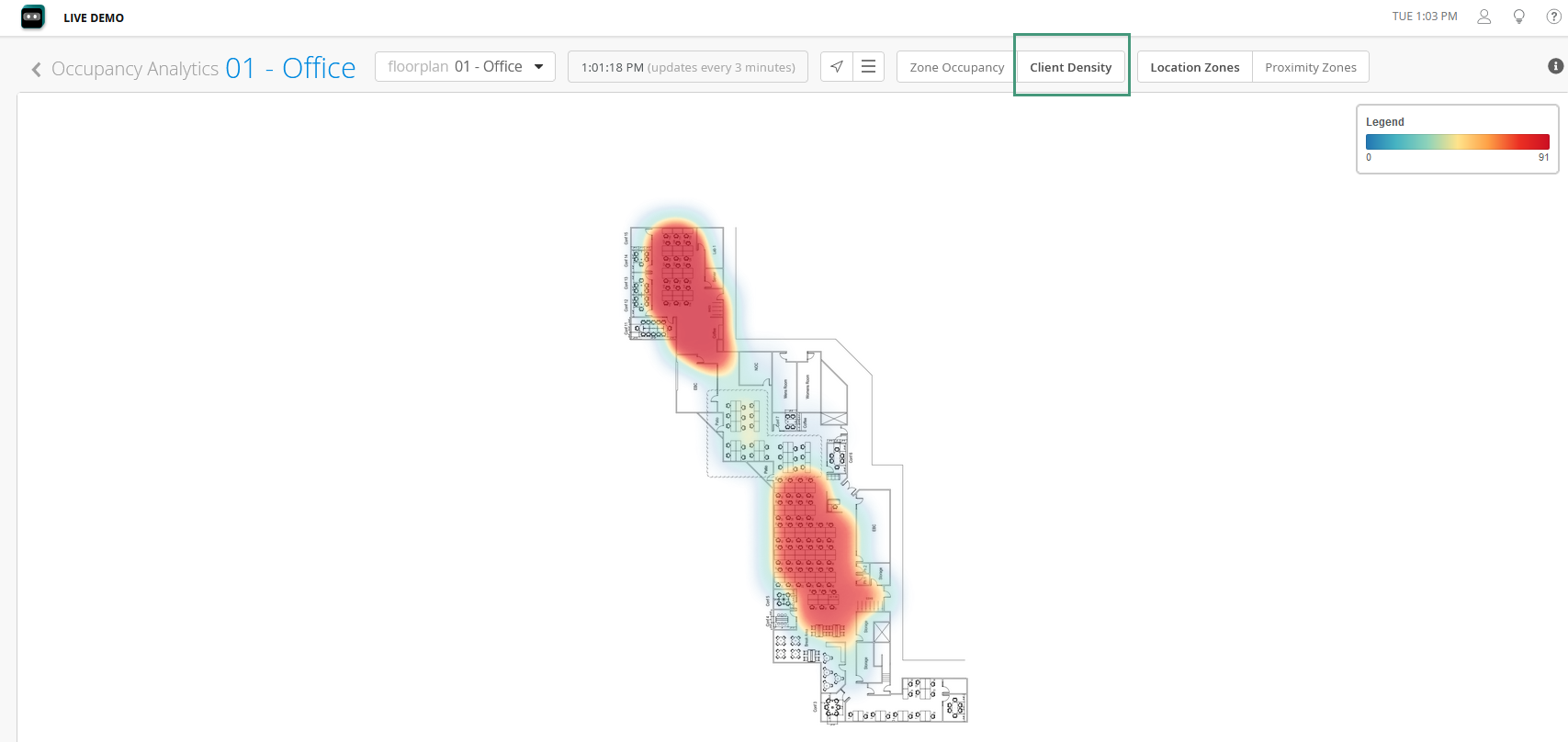
Use the legend on the right side of the page to get the number of clients on each zone.
Click the zoom in (+) and zoom out (–) icons to adjust the level of detail that you see on the heatmap.
Click the hamburger menu on the banner to see the details in a table.
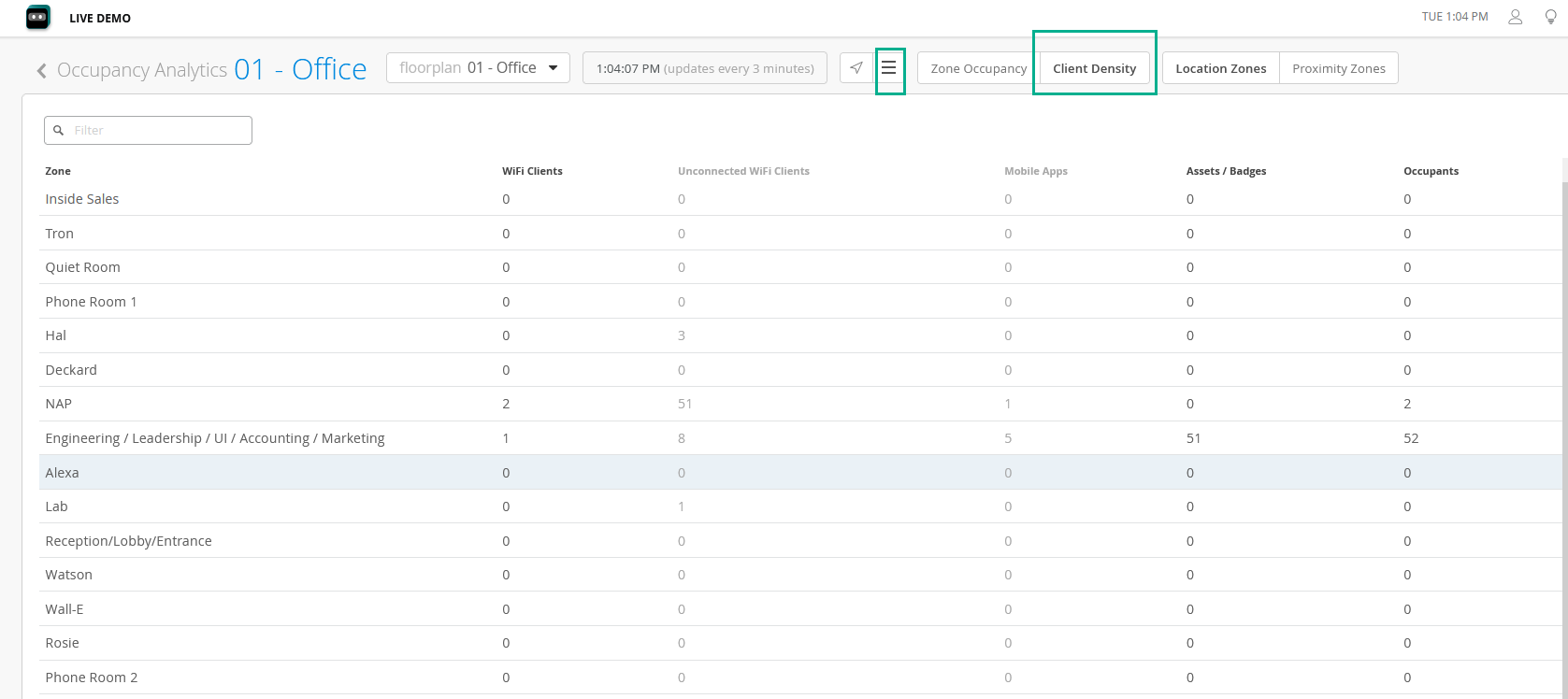
You can identify the following information for each zone:
- Type of connected clients—Wireless, mobile app, assets, and badges
- Number of occupants
View Proximity Zone Details
View proximity zone information to gather occupancy and engagement data for SDK clients, named assets, and connected and unconnected wireless clients.
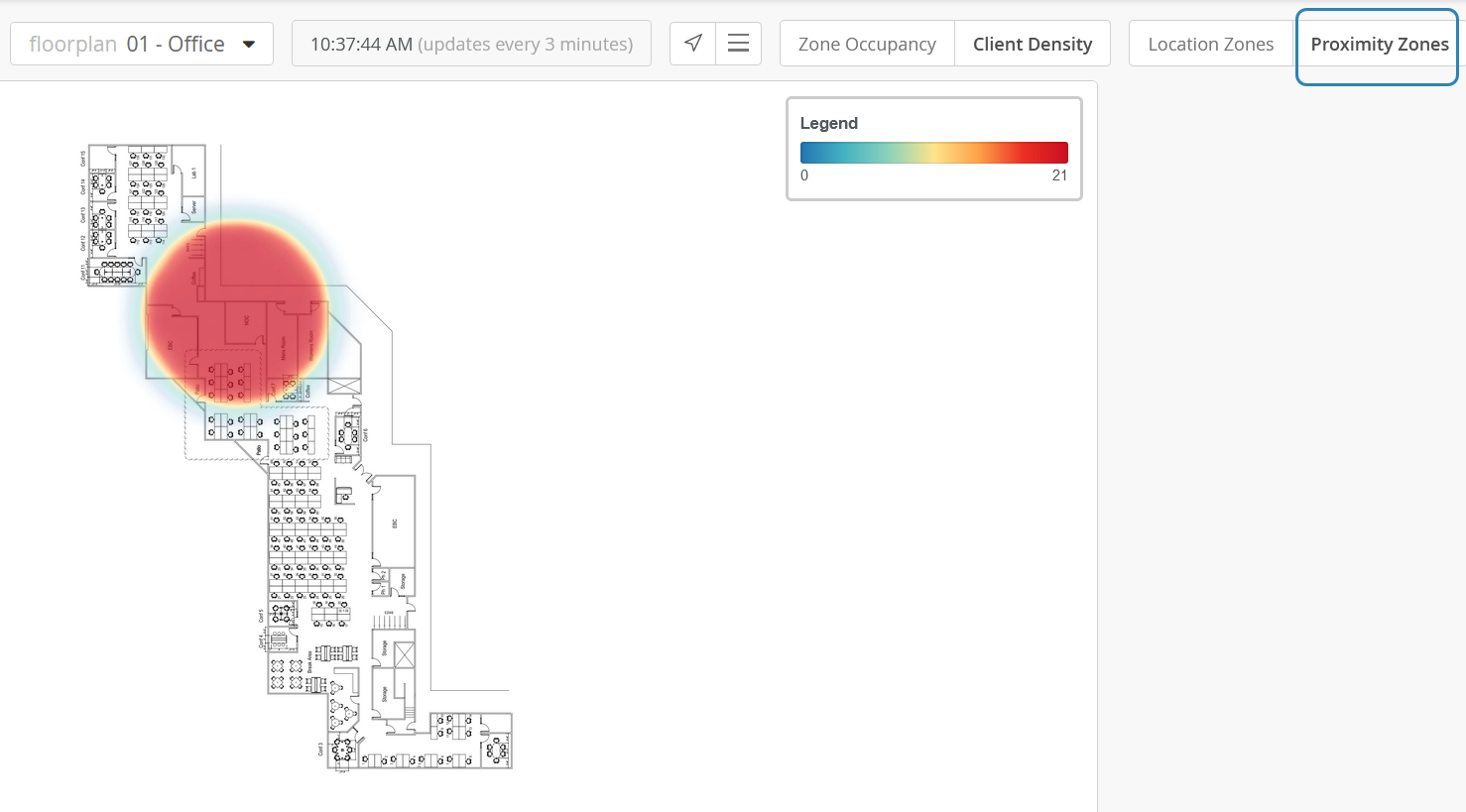
Use the legend on the right side of the dashboard to get the number of clients on each zone.
Click the zoom in (+) and zoom out (–) icons to adjust the level of detail that you see on the dashboard.
Click the hamburger menu on the banner to see the details in a table.

You can identify the following information for each zone:
- Type of connected clients (wireless, mobile application, assets, and badges)
- Number of occupants