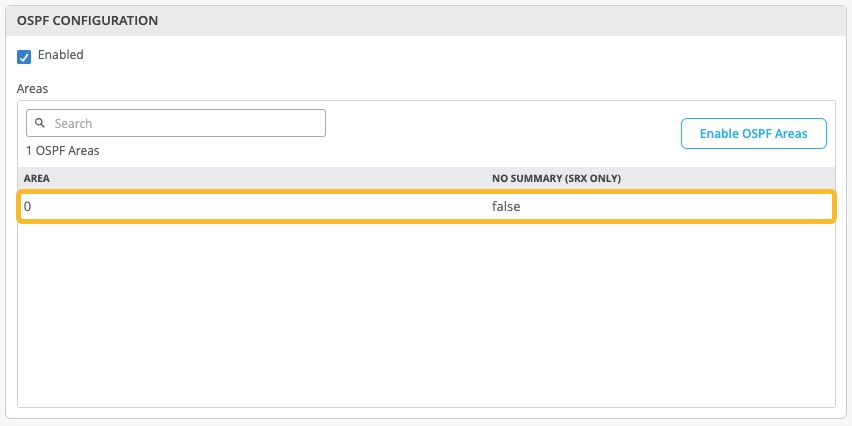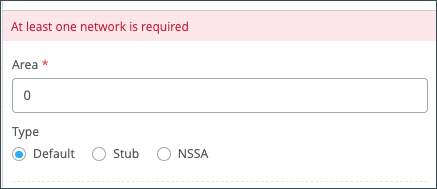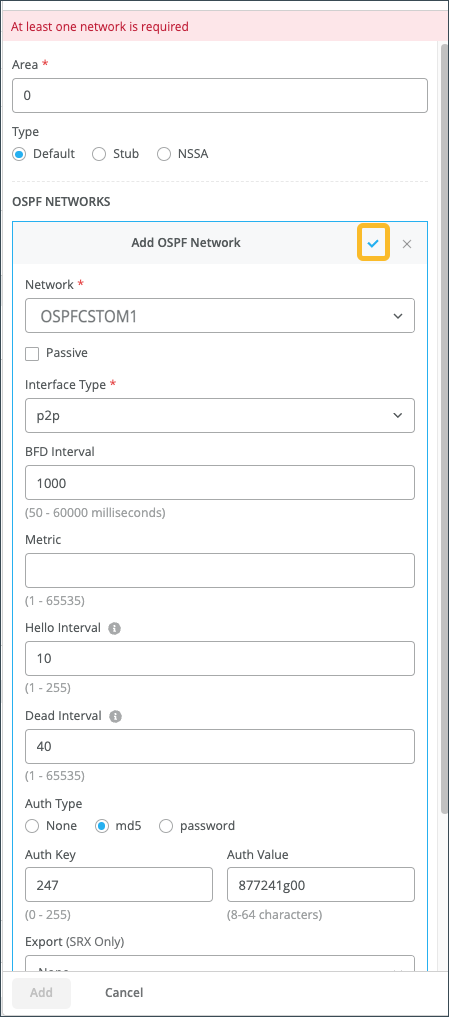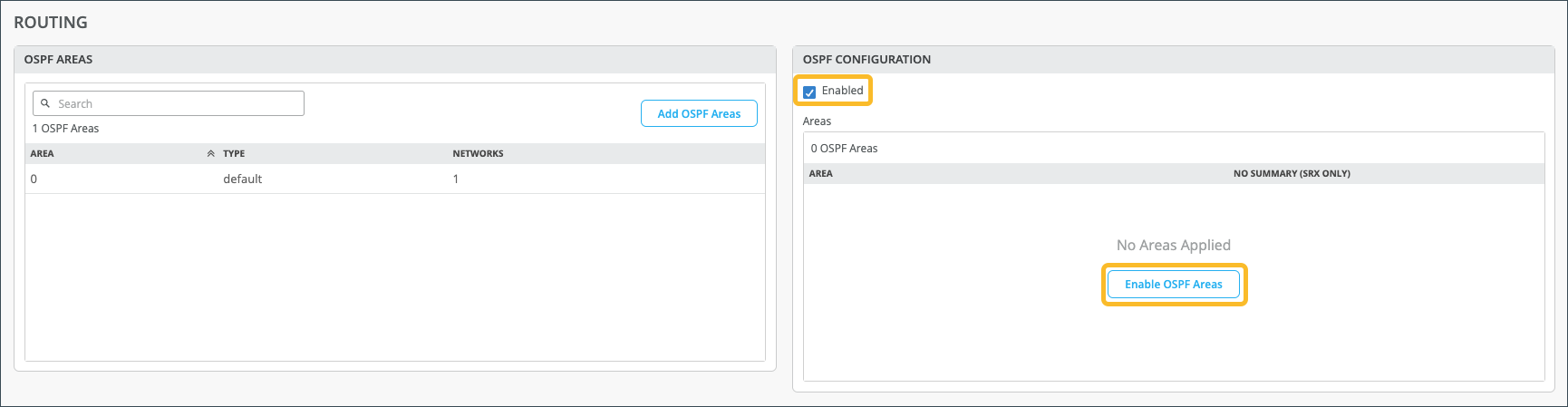ON THIS PAGE
Routing Configuration on SRX Series Firewalls
Configure BGP Groups
You can configure BGP (Border Gateway Protocol) and add their BGP neighbors. You can also add and modify peer-based advertisement and redistribution rules
To configure a BGP group:
- In the Juniper Mist™ portal, click Organization > WAN > WAN Edge Templates.
- Create a new template or click an existing template to modify it.
- In the Templates page, scroll down to Routing pane and click Add BGP Group.
In the Add BGP Group window, add details for the BGP group.
Figure 1: Add BGP Group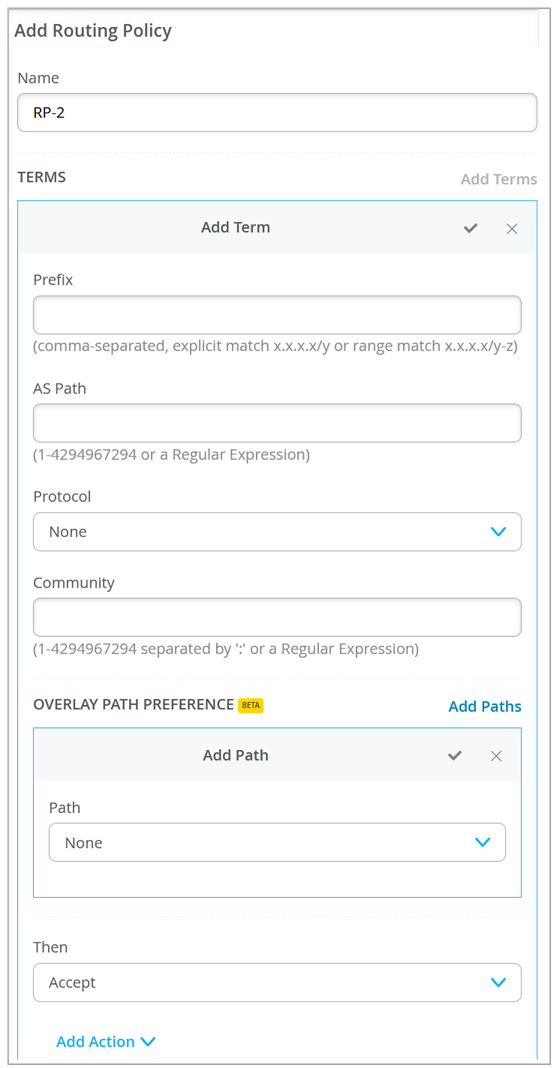
- Name—Name of the BGP group.
- Peering Network —Select Peering Network as WAN or LAN.
- BFD —Select Enabled or Disabled.
- Type —Select Internal or External.
- Local AS —Specify the local autonomous system (AS) number.
- Hold Time —Specify the hold-time value to use when negotiating a connection with the peer.
- Graceful Restart Time —Specify graceful restart for BGP. Graceful restart allows a routing device undergoing a restart to inform its adjacent neighbors and peers of its condition
- Authentication Key —Configure an MD5 authentication key (password). Neighboring routing devices use the same password to verify the authenticity of BGP packets sent from this system
- Click drop-down for Export or
Import and select an existing routing
policy or click Create Policy.
- In the Routing Policy window,you can add or edit the
policy for the overlay path preference.
- Name—Enter the name of the policy.
- Add Terms—Enter the policy conditions such as prefix, autonomous system [AS] path regular expressions, protocols, and community.
- Then—Select an action
(Accept or Reject) to apply when the condition is
fulfilled. Enable one of the following preference
for the accepted path:
- Append Community
- Exclude Community
- Set Community
- Prepend AS Path
- Exclude AS Path
- Set Local Preference
- Add Target VRs
- Click Add to add to save the routing policy.
- In the Routing Policy window,you can add or edit the
policy for the overlay path preference.
- On the Add BGP Group window, for the Export or Import field, select the routing policy you created from the drop-down.
- In Neighbors pane, click Add
NeighborsFigure 2: BGP Group- Add Neighbors.
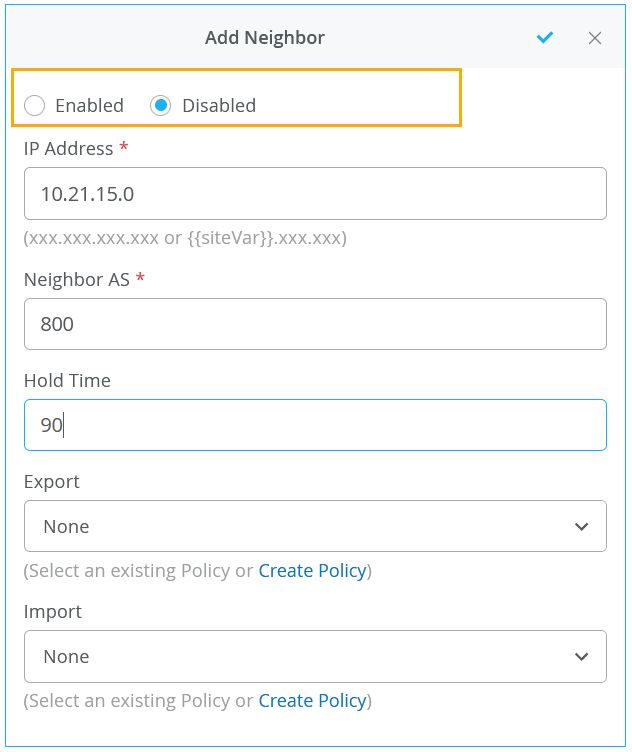
- Select Enabled or Disabled to administratively enable or disable a BGP neighbor.
- IP address —Enter the IP address of the neighbor device.
- Neighbor AS —Enter the neighbor node AS.
- Hold Time —Specify the hold-time value to use when negotiating a connection with the neighbor device.
- Type —Click drop-down for Export or Import and select an existing routing policy or click Create Policy.
- Select the check-box in Add Neighbors pane to add the neighbor.
- Click Save.
You can view the BGP neighbors details in BGP Summary section of Monitor > Insights page.
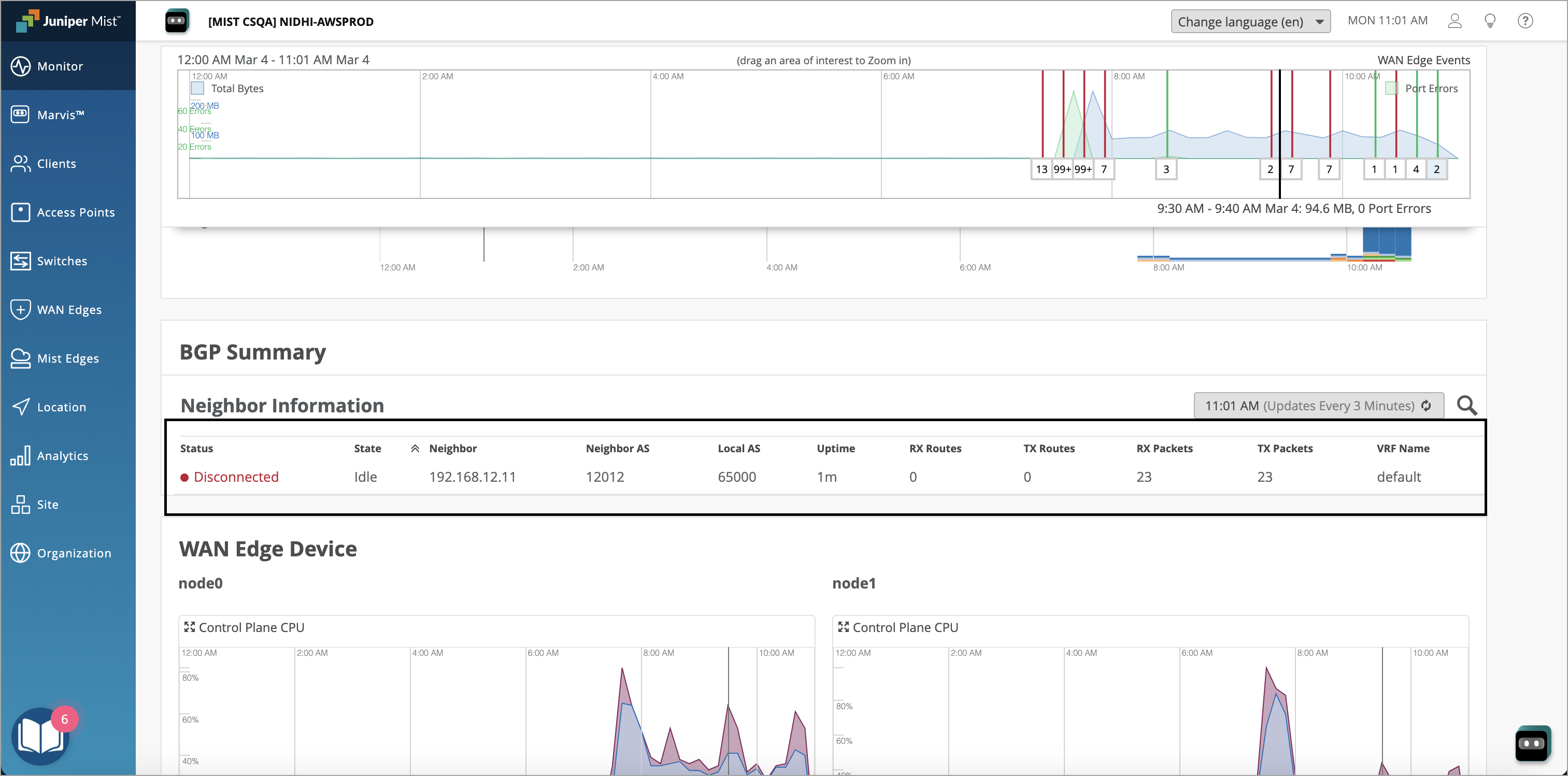
Configure BFD for BGP Sessions
The Bidirectional Forwarding Detection (BFD) protocol is a simple Hello mechanism that detects failures or faults between network forwarding elements that share a link. Hello packets are sent at a specified, regular interval. When the routing device stops receiving a reply after a specified interval, a neighbor failure is detected . The failure detection timers for BFD provide faster detection, as they have shorter time limits than that of the default failure detection mechanisms for BGP.
To enable or disable BFD for the BGP sessions on a Session Smart Router deployed as a WAN Edge device:
In the Mist portal, navigate to Organization > WAN Edge Templates > WAN Edge Name.
From the BGP section, click on an existing BGP Group, or click Add BGP Group to add a new one.
In the Add BGP Group window, Under BFD, select Enabled or Disabled depending on your network needs.
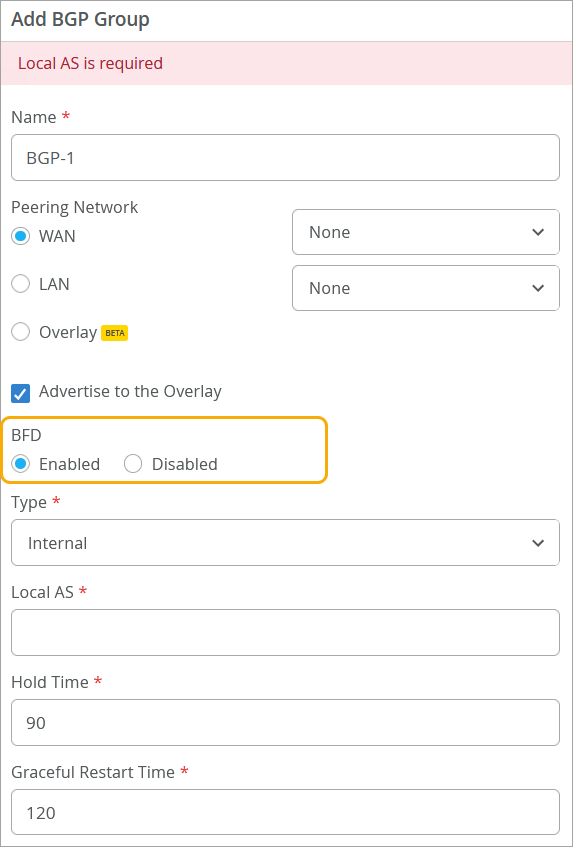
Configure any other necessary setting for your BGP Group, such as the interval, then click Add at the bottom of the window.
Overlay Traffic Steering for BGP-Learned Prefixes
You can specify a preferred path for the traffic traversing from a spoke device to the BGP-learned prefixes by configuring overlay path preferences. You can configure path preferences in the routing policies on the spoke devices. This feature allows you to determine which hub the traffic should pass through.
To configure path preferences:
In the Add BGP Group window, enter the details for the BGP group:
Figure 4: Add BGP Group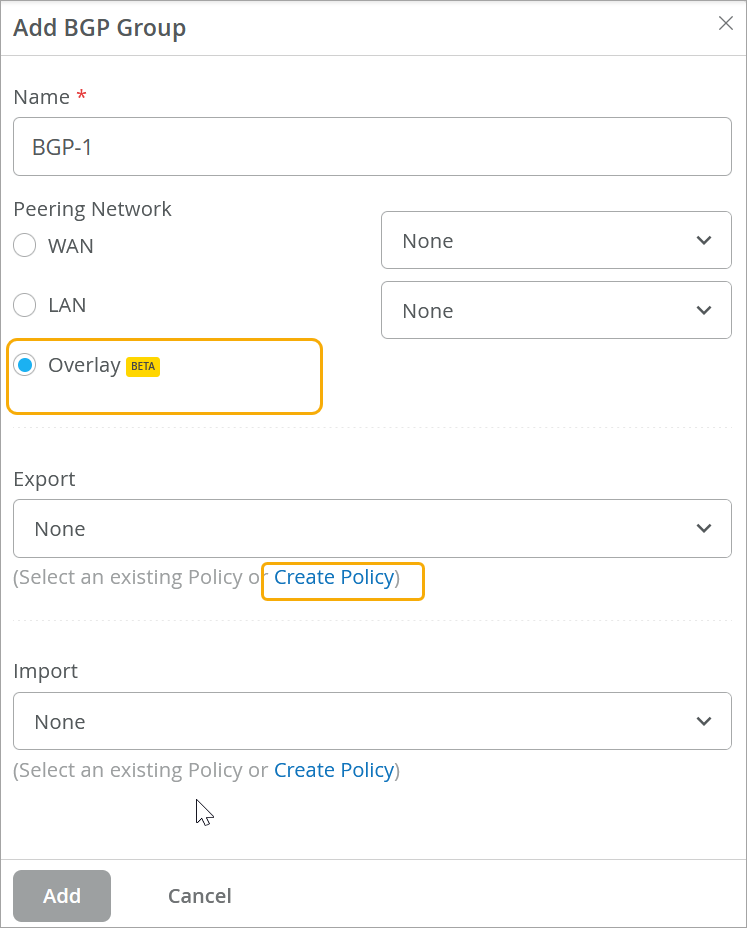
Enter the following details:
- Enter a name of the BGP group.
- Select Peering Network as Overlay.
- Click drop-down for Export and select an existing routing policy or click Create Policy.
- In the Routing Policy window,you can add or edit the policy for
the overlay path preference.Figure 5: Add Routing Policy
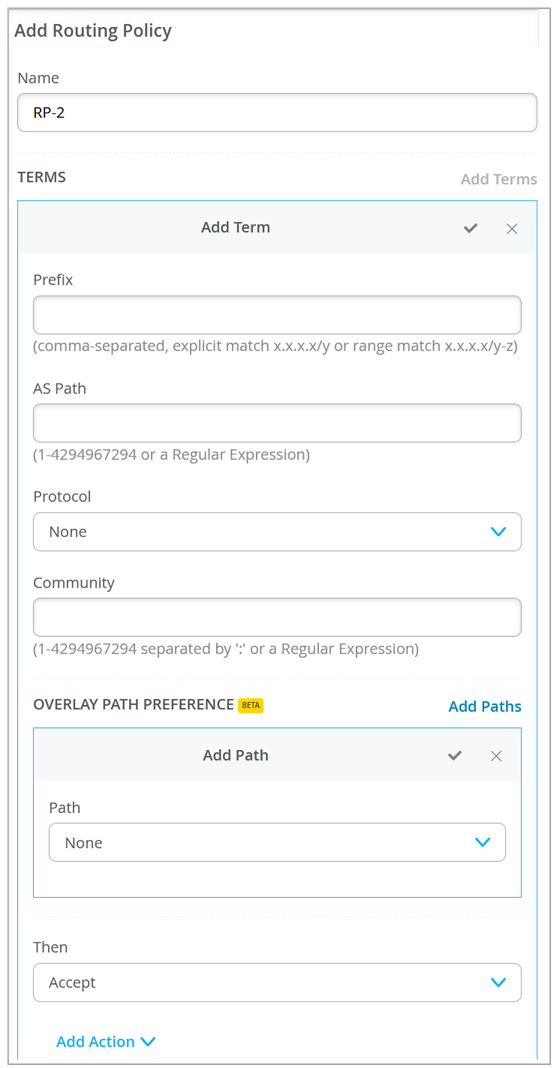
- Name—Enter the name of the policy.
- Add Terms—Enter the policy conditions such as prefix, autonomous system [AS] path regular expressions, protocols, and community.
- Overlay Path Preference—Enter overlay path preference. Click Add Paths and select an existing overlay hub endpoint.
- Then—Select an action (Accept or
Reject) to apply when the condition is fulfilled. Enable
one of the following preference for the accepted path:
- Append Community—Add a BGP community to the route. A BGP community is a group of destinations that share a common property.
- Exclude Community—Exclude a BGP communities to the route.
- Set Community—Set a BGP community in the route. The set option replaces the current communities on a route with the specified community
- Prepend AS Path—Prepend a AS number to the start of a BGP AS path.
- Exclude AS Path—Exclude a AS number from the start of a BGP AS path.
- Set Local Preference—Set preference to assign to routes that are advertised to the group or peer.
- Add Target VRs— Add virtual Routing and Forwarding (VRF) instances for the intentional sharing of route information across VRF instances.
- Click Add to add to save the routing policy.
- On the Add BGP Group window, for the Export field, select the routing policy you created from the drop-down.
- Click Save.
You can create overlay traffic steering for BGP-learned prefixes by selecting WAN Edges in Juniper Mist Portal.
Configure OSPF
Open Shorest Path First (OSPF) is a link-state routing protocol used in IP networks to determine the best path for forwarding IP packets. OSPF divides a network into areas to improve scalability and control the flow of routing information. The following steps explain how you can configure OSPF for your SRX Series Firewall deployed as a WAN Edge device.
You must first define an OSPF Area from the OSPF AREAS tile, then apply that area to the WAN Edge device from the OSPF CONFIGURATION tile.
You can configure OSPF from the Routing section on WAN Edge templates (Organization > WAN Edge Templates), hub profiles (Organization > Hub Profiles), or the WAN Edge device configuration page (WAN Edges > WAN Edges > WAN Edge Name). The following steps show how to configure OSPF from the WAN Edge Template.
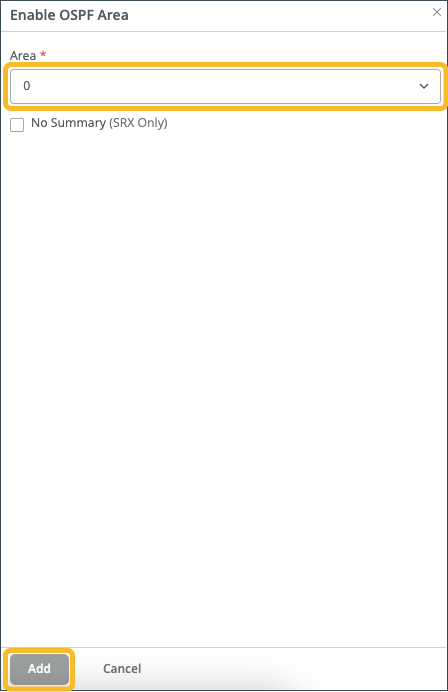
You will see your area listed in the OSPF CONFIGURATION tile.