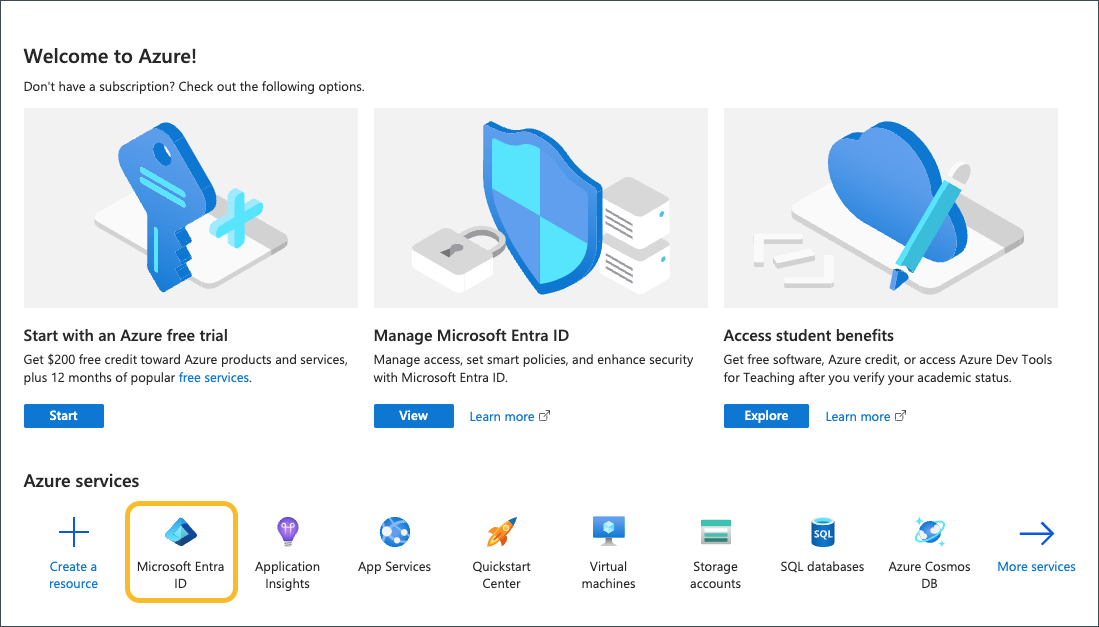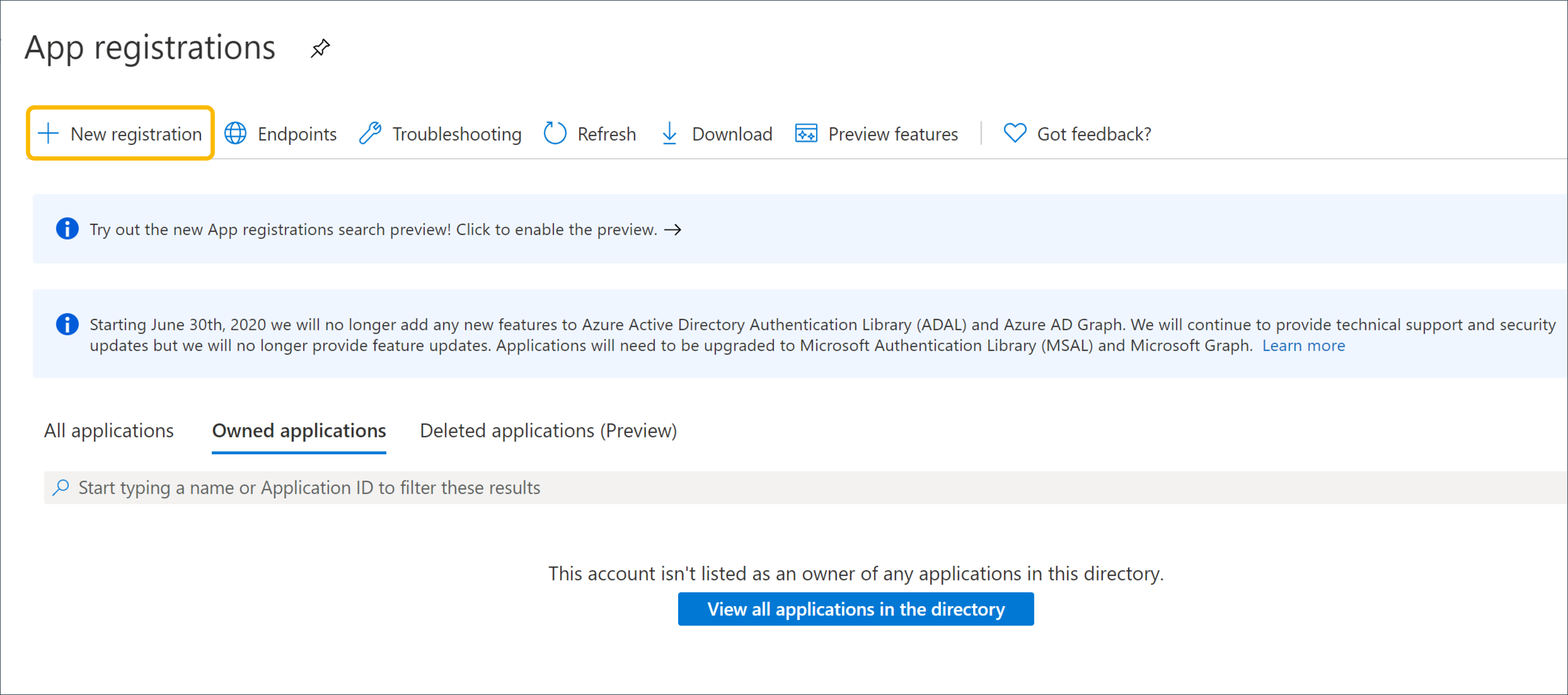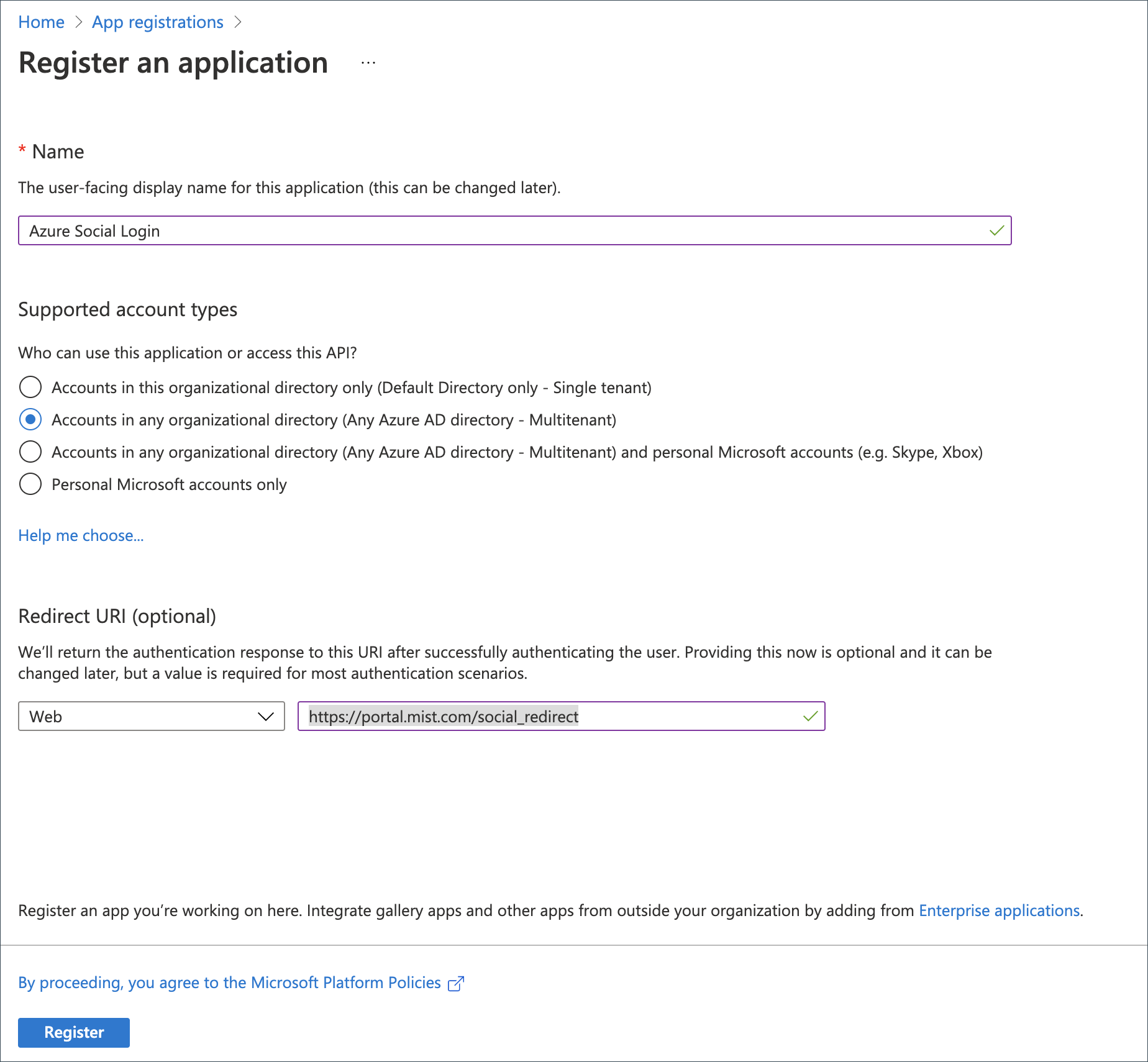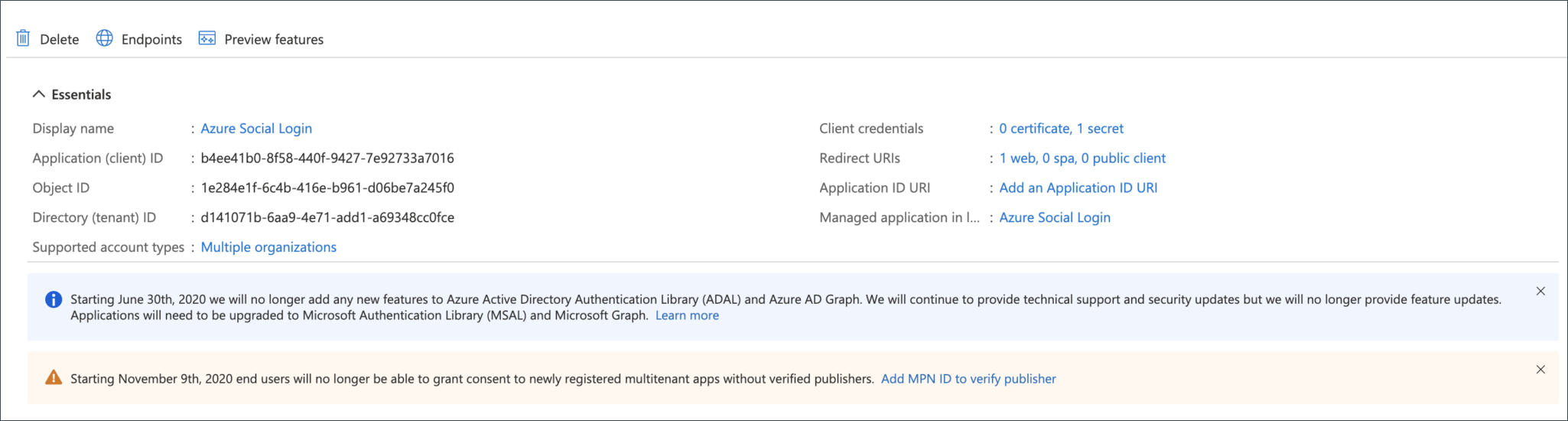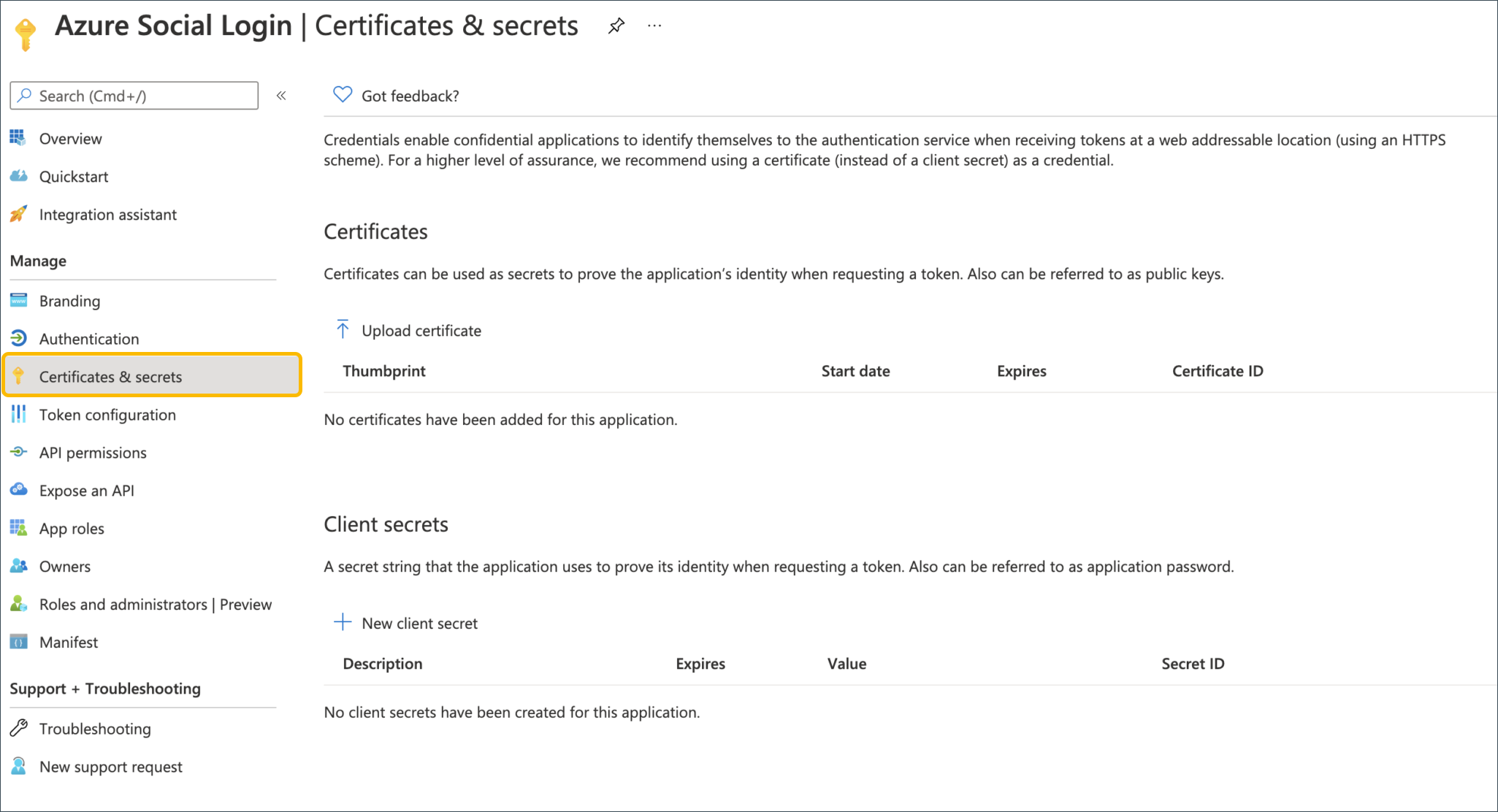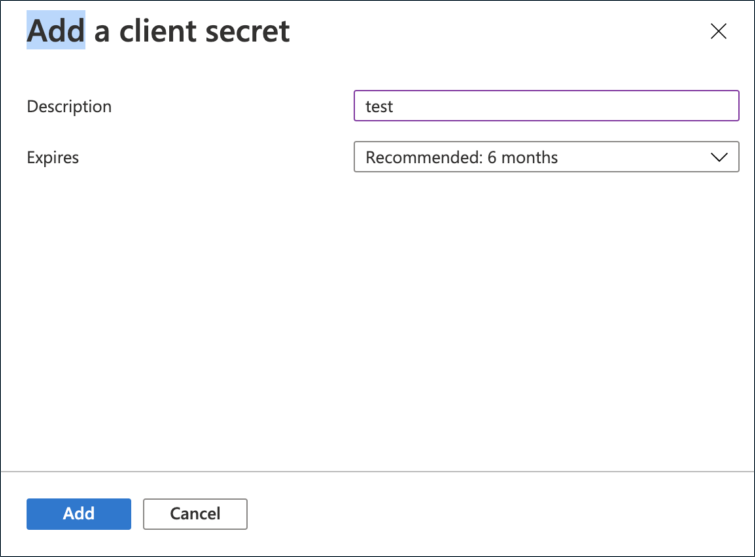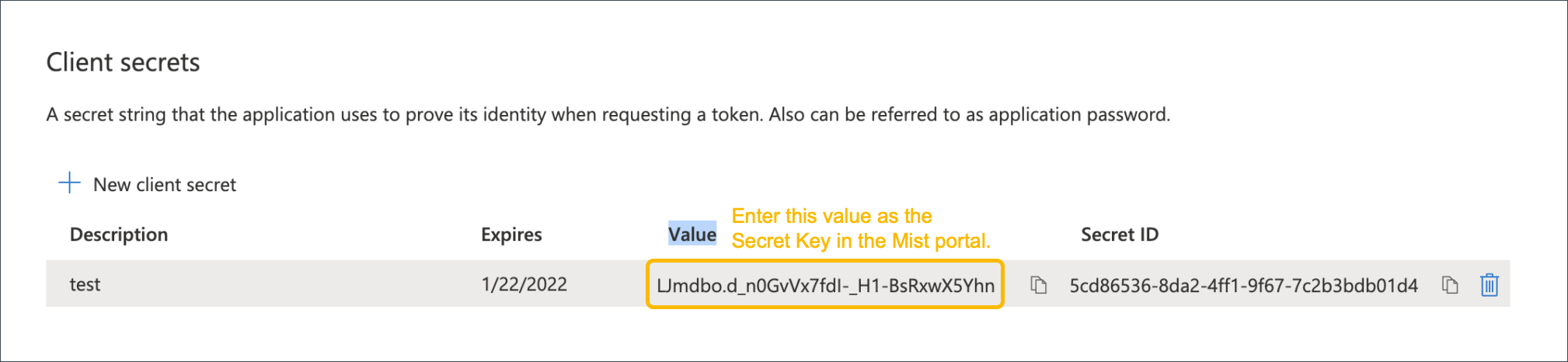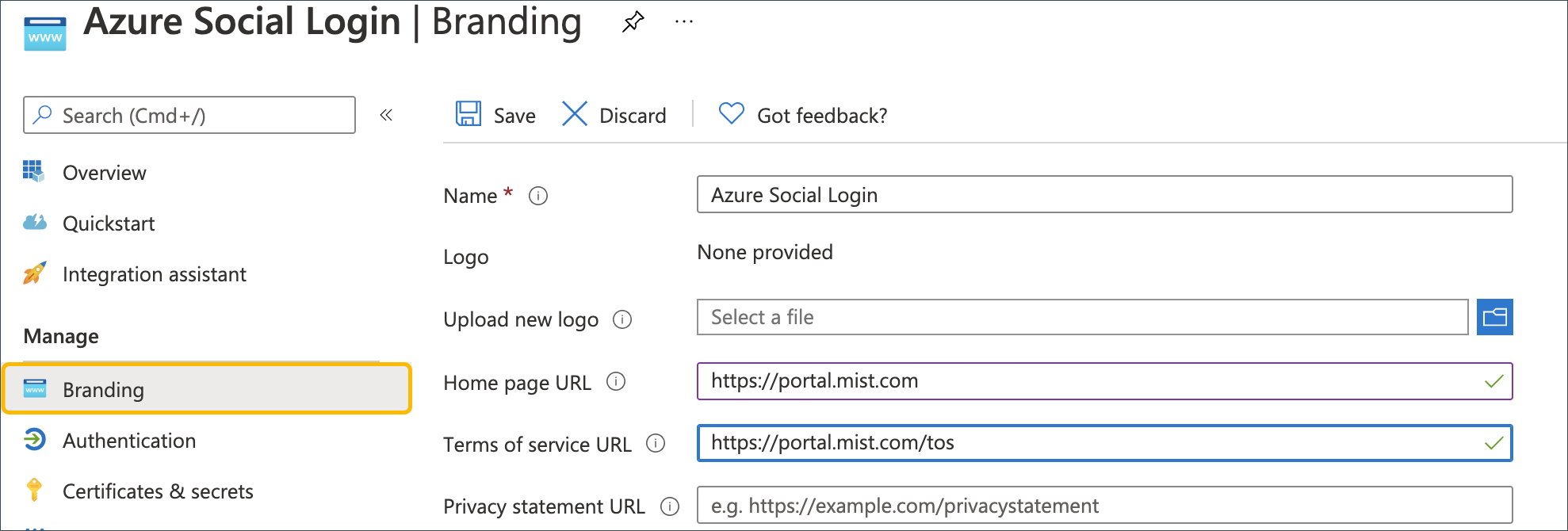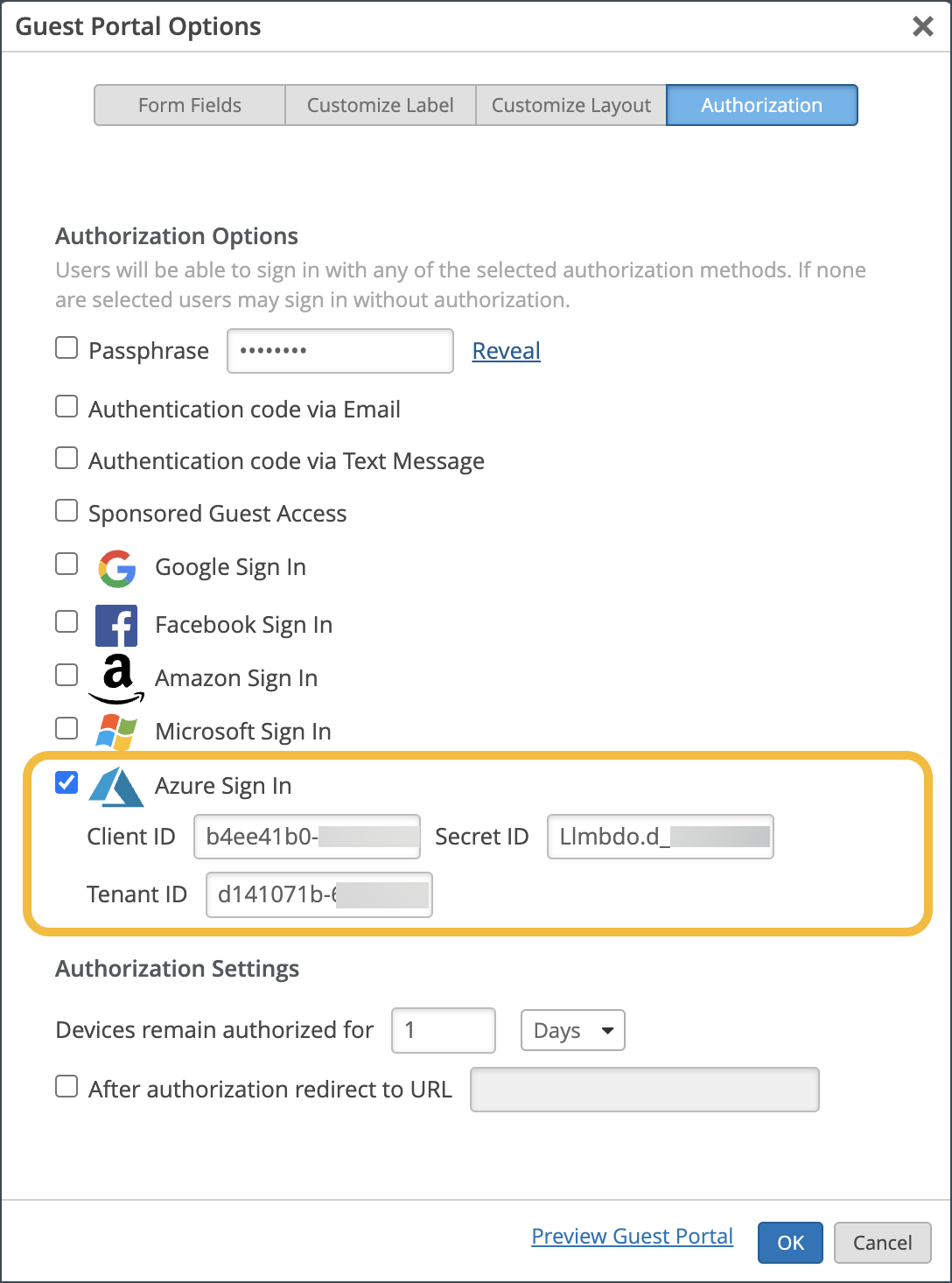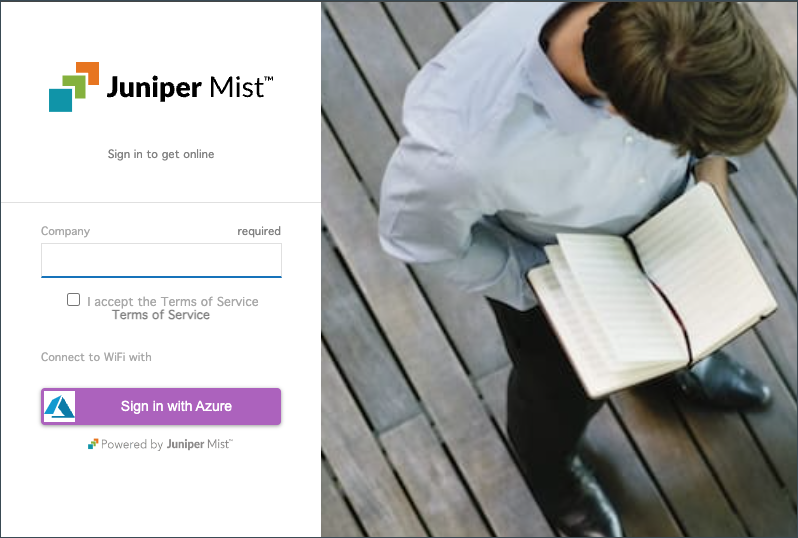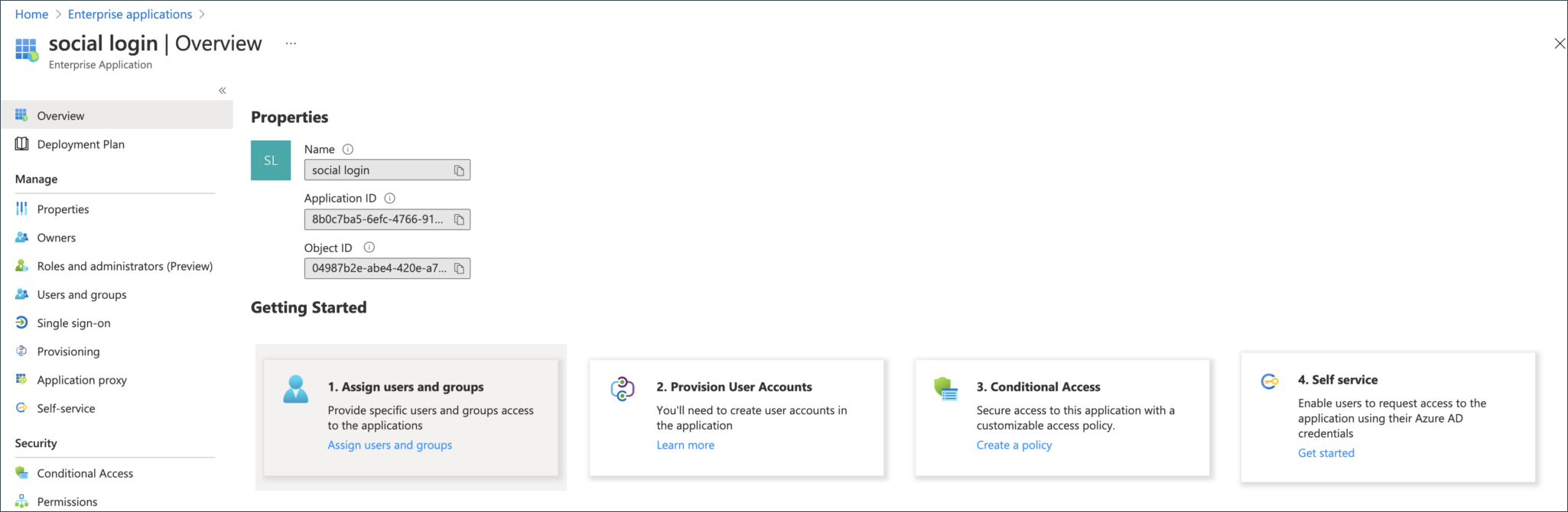Enable Guest Portal Social Login with Microsoft® Azure
SUMMARY Use this information if you've enabled a guest portal and want to integrate with Microsoft Azure® for user authorization.
The Guest Portal Social Login feature allows guests to log into the wireless network using their social network logins such as Google, Facebook, and Amazon accounts.
To enable Guest Portal Social Login with Microsoft® Azure:
Create Registration in Microsoft® Azure
Enter Information About the Mist Portal
Navigate to the Mist Portal to set up the social login for your WLAN
Next, navigate to the Mist portal where you will paste the Application (client) ID, Secret ID (Value), and Directory (tenant) ID that you obtained previously. You need these values to set up the social login for your WLAN.
Add a new guest user in Azure
If you receive an error similar to "User account 'abc@mist.com' from identity provider doesn’t exist in the tenant 'Microsoft services'", this means you need to add the user in your Azure portal. The following steps explain how to achieve this. The next section explains how to then assign an application to the guest user.
Assign an application to the guest user
Next, assign an application to the guest user. For example, you can add the Salesforce app to your test tenant and assign the test guest user to the app.