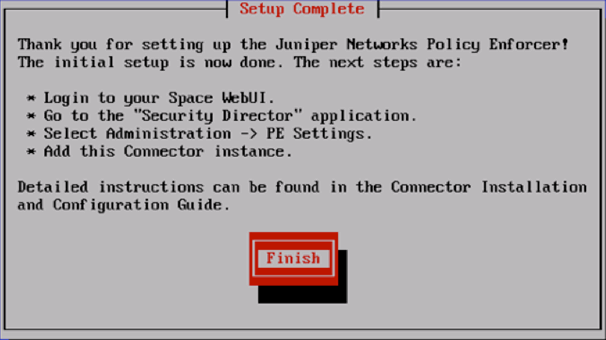Installing Policy Enforcer with KVM
The Policy Enforcer Virtual Appliance Release 17.1R2 and later can be deployed on qemu-kvm (KVM) Release 1.5.3-105.el7 or later which is on CentOS Release 6.8 or later.
Juniper Networks does not provide any support for installing and configuring the KVM server. You must install the virtual appliance image and configure it as per the recommended specifications for the virtual appliance. Juniper Networks will provide support only after the Policy Enforcer Virtual Appliance has booted successfully.
The prerequisites to deploy a Policy Enforcer Virtual Appliance on a KVM server are as follows:
Knowledge about configuring and installing a KVM server.
The KVM server and supported packages must be installed on a CentOS machine with the required kernels and packages. For information about installing a KVM server and supported packages on CentOS, refer to http://wiki.centos.org/HowTos/KVM.
The Virtual Machine Manager (VMM) client must be installed on your local system.
You use
virt-managerorvirt-installto install Policy Enforcer VMs. See your host OS documentation for complete details on these packages.
The following are the minimum requirements for installing the Policy Enforcer VM.
2 CPU
8-GB RAM (16 GB recommended)
120-GB disk space
This topic includes:
Installing Policy Enforcer with virt-manager
Ensure that sure you have already installed KVM, qemu, virt-manager, and libvirt on your host OS.
You can install and launch Policy Enforcer with the KVM virt-manager GUI package.
To install Policy Enforcer with virt-manager:
Installing Policy Enforcer with virt-install
Ensure that sure you have already installed KVM, qemu, virt-install, and libvirt on your host OS.
You must have root access on the host OS to use the virt-install command.
The virt-install and virsh tools are CLI
alternatives to installing and managing Policy Enforcer VMs on a Linux
host.
To install Policy Enforcer with virt-install:
Configuring Policy Enforcer Settings
By default, when you create the Policy Enforcer VM through virt-manager or virt-install, the console window appears for you to set up and configure the Policy Enforcer settings. You can open the console at any time after the initial configuration to review or edit your settings.
To configure Policy Enforcer settings:
Connecting to the KVM Management Console
By default, when you create the Policy Enforcer VM the console
window appears for you to set up and configure the Policy Enforcer
settings. You can open the console at any time after the initial configuration
to review or edit your settings. To do this, you must have the virt-manager package or virsh installed on your
host OS.
To connect to the Policy Enforcer console using virt-manager:
- Launch
virt-manager. - Highlight the Policy Enforcer VM you want to connect to from the list of VMs displayed.
- Click Open.
- Select View>Text Consoles>Serial 1. The Policy Enforcer console appears.
To connect to the Policy Enforcer console with virsh:
Use the virsh console command on the Linux host OS. For example:
user@host# virsh console PE-kvm-2 Connected to domain PE-kvm-2The Policy Enforcer console appears.