Install Security Director Insights With KVM virt-manager
Before You Begin
Ensure that there are no snapshots. You must delete the snapshot before expanding the disk size.
We recommend to create a backup by cloning the VM before expanding the disk size.
You can install and launch Security Director Insights with the KVM virt-manager GUI package.
Before you begin, you must ensure:
You have already installed KVM, qemu, virt-manager, and libvirt on your host OS.
You have created a bridge network to access KVM through SSH.
In this document, a bridge network br0 is created with Netplan. Figure 1 shows an example configuration from the /etc/netplan/00-installer-config.yaml file.
Figure 1: Example Configuration of br0
To install Security Director Insights with virt-manager:
Expand the VM Disk Size
Procedure
To expand the disk to the maximum available size in a KVM virt-manager:
Log in to the host of the KVM and power down the VM, as shown in Figure 11.
Figure 11: Power Down the VM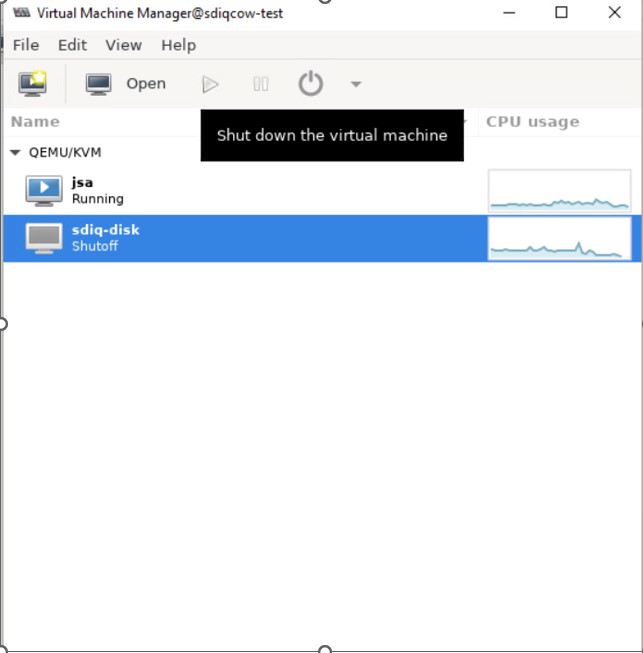
From the host, increase the disk size using the
qemu-img resize vmdisk.img +XGcommand, where vmdisk.img is the name of the image and XG is the size in GB you want to expand the disk to.
The size denotes how much you want to expand the disk. It is not the maximum size of the disk.
Power on KVM and log in to the Admin CLI. Switch to the server mode and run
set disk-partition-to-fullcommand.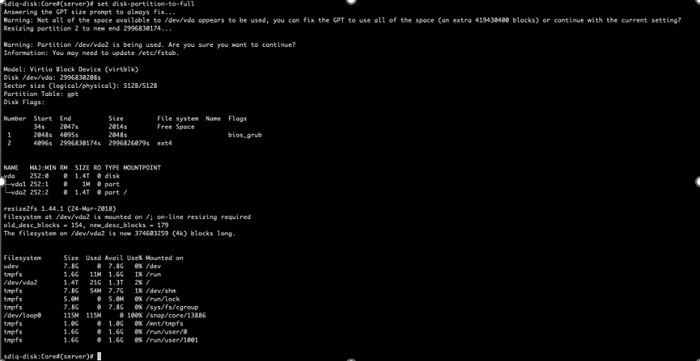
The new disk size is the size of /dev/vda2.









