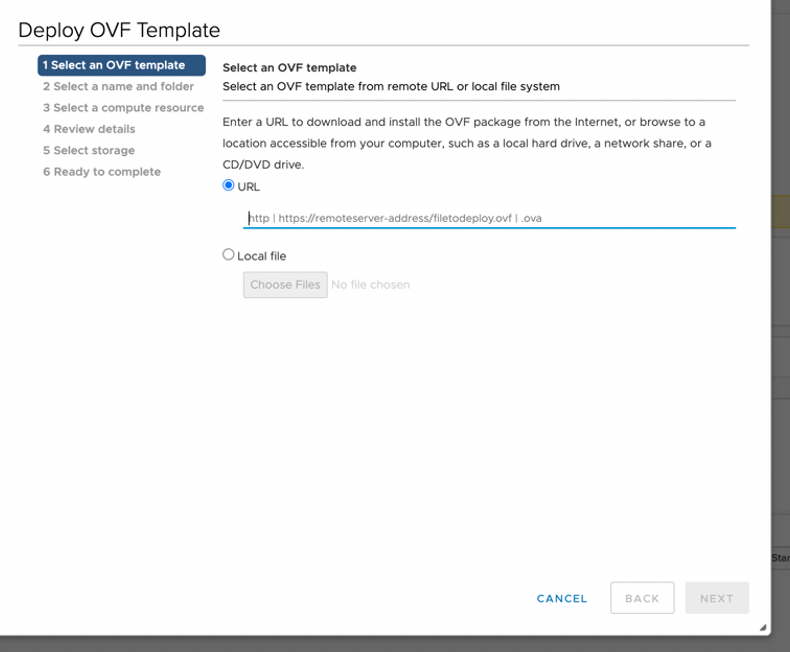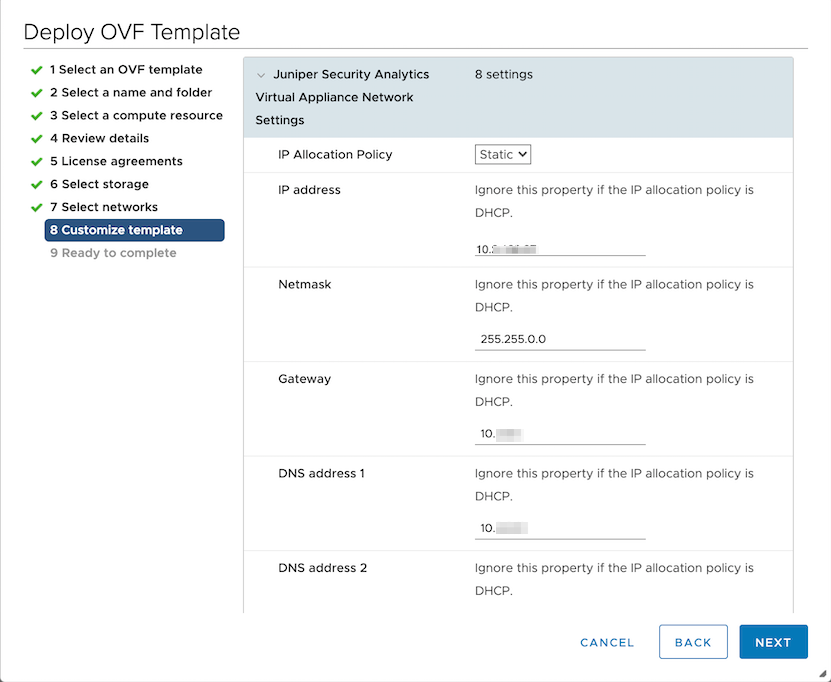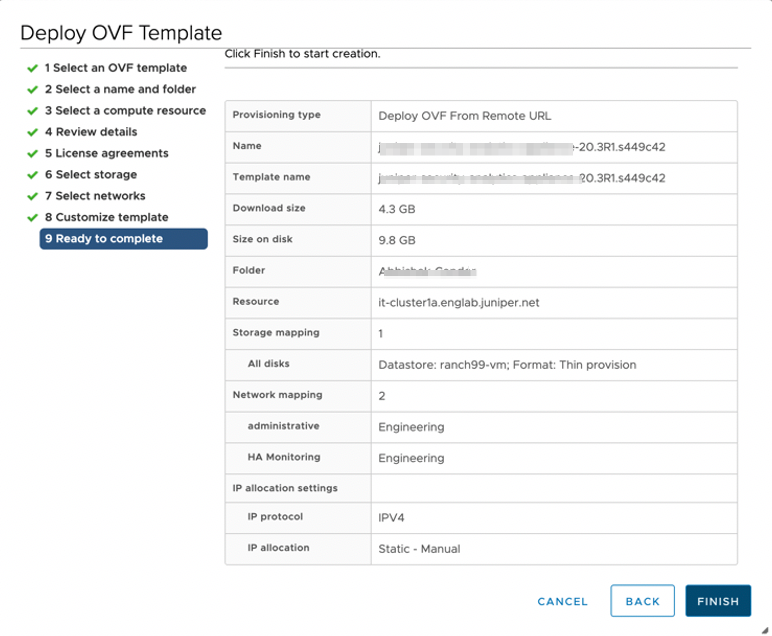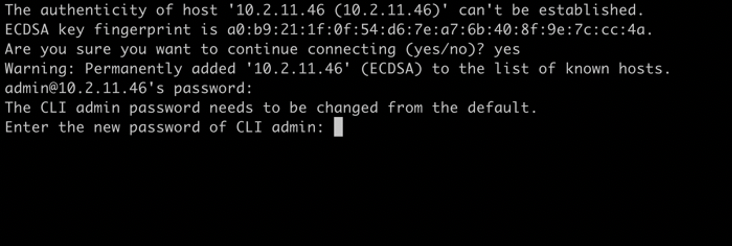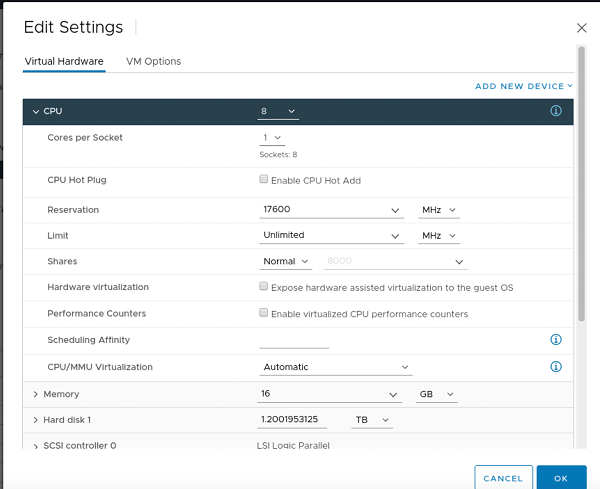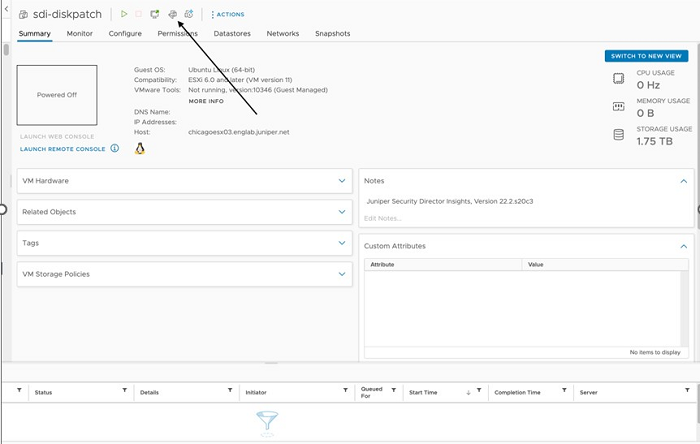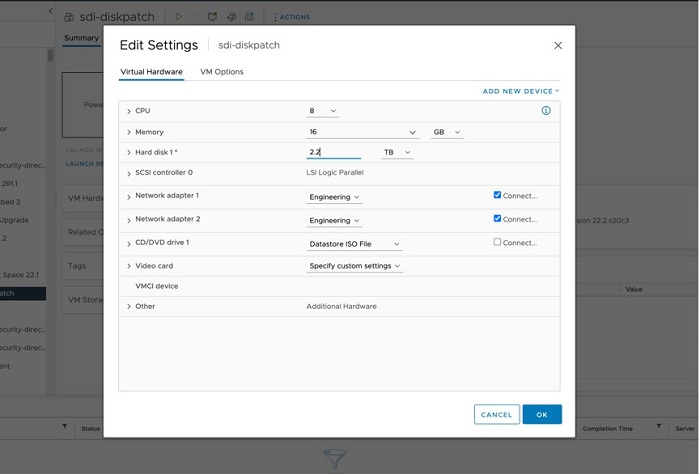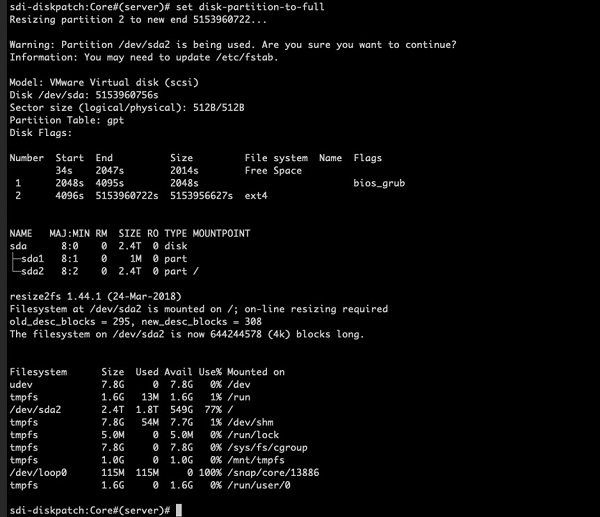Deploy and Configure Security Director Insights
Deploy and Configure Security Director Insights with OVA files
Security Director Insights requires VMware ESXi server version 7.0 or later to support a virtual machine (VM) with recommended starting configuration:
-
8 CPUs
-
16 GB RAM
-
1.2 TB disk space
If you are not familiar with using VMware ESXi servers, see VMware Documentation and select the appropriate VMware vSphere version.
To deploy and configure the Security Director Insights with OVA files, perform the following tasks:
You can use the Security Director Insights VM as a log collector and as an integrated Policy Enforcer.
Reserve Resources on VMware vCenter
To reserve CPU and memory on vSphere:
Verify If the VM is Getting Enough Resources
To verify if enough resources are getting allocated to the VM at run time, select Monitor>Performance>Advanced in the vSphere and check the CPU clock speeds as shown in Figure 9.
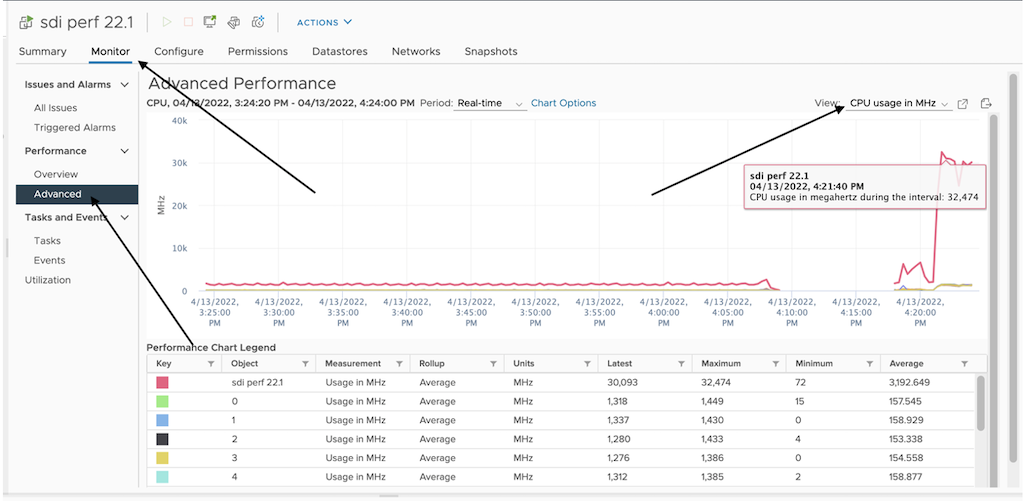
You can view both CPU usage and reserved memory by selecting the required view from the View list. If the CPU usage does not reach the allocated peak and you observe any performance issues, it may indicate that the ESXi host on which this VM is running might be over subscribed. Reserving a dedicated CPU or memory for the VM might help.
You can calculate the clock speed reservation by using the formula (number of cores * clock speed of ESXi host * 1000 MHz. Set “unlimited” in the limit field. You must fully reserve the memory for each configuration. For example, for a 8 core and 16 GB memory configuration running on a 2.2GHz ESXi host, clock speed reservation is (8 cores * 2.2 * 1000 Mhz) = 17600 MHz (17.6 GHz). The limit is unlimited. Memory is 16GB reserved and limit as unlimited.
Expand the VM Disk Size
-
Ensure that there are no snapshots. You must delete the snapshot before expanding the disk size.
-
We recommend to create a backup by cloning the VM before expanding the disk size.