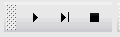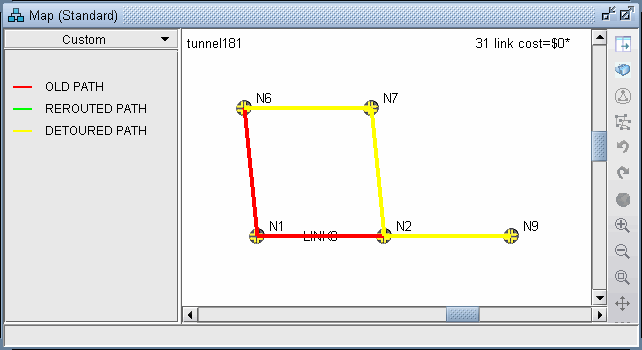- play_arrow Introduction
- play_arrow Router Data Extraction
- play_arrow Routing Protocols
- play_arrow Equal Cost Multiple Paths
- play_arrow Static Routes
- play_arrow Policy-Based Routes
- play_arrow Border Gateway Protocol
- NorthStar Planner Border Gateway Protocol Overview
- Border Gateway Protocol Recommended Instructions
- BGP Data Extraction
- BGP Reports
- BGP Options
- BGP Map
- BGP Live Status Check
- BGP Routing Table
- BGP Routes Analysis
- BGP Information at a Node
- BGP Neighbor
- Apply, Modify, or Add BGP Polices
- BGP Subnets
- Getipconf Usage Notes
- BGP Report
- play_arrow Virtual Private Networks
- NorthStar Planner Virtual Private Networks Overview
- Importing VPN Information from Router Configuration Files
- Viewing the Integrity Checks Reports
- Accessing VPN Summary Information
- Accessing Detailed Information for a Particular VPN
- VPN Topology View
- Route-Target Export/Import Relationships
- Additional Methods to Access VPN Information
- VPN Path Tracing
- VPN Design and Modeling Using the VPN Wizard
- L3 (Layer 3) VPN
- L3 Hub-and-Spoke VPN
- L2M (Layer2-Martini) VPN
- L2K (Layer2-Kompella) VPN
- VPLS-BGP VPN (for Juniper)
- VPLS-LDP VPN
- L2CCC (Circuit Cross-Connect) VPN
- Inter-AS VPN
- Forming VPN Customer Groups
- Deleting or Renaming VPNs
- VPN Configlet Generation
- Adding Traffic Demands in a VPN
- VPN Traffic Generation
- VPN-Related Reports
- VPN Monitoring and Diagnostics
- play_arrow GRE Tunnels
- play_arrow Multicast
- NorthStar Planner Multicast Overview
- NorthStar Planner Recommended Multicast Instructions
- Creating Multicast Groups
- Creating Multicast Demands
- Viewing Multicast Demands in the Network
- Comparing Multicast with Unicast
- Multicast SPT Threshold
- Multicast Reports
- Multicast Simulation
- Collecting Multicast Path Data from Live Network
- Importing Multicast Path Data
- Multicast Data Processing
- Viewing Multicast Trees
- play_arrow Class of Service
- NorthStar Planner Class of Service Overview
- NorthStar Planner Recommended CoS Instructions
- The QoS Manager
- Define Class Maps
- Create Policies for Classes
- Attach Policies to Interfaces
- Adding Traffic Inputs
- Using the Text Editor
- Reporting Module
- IP Flow Information
- Link information
- Traffic Load Analysis
- Traffic Load by Policy Class
- CoS Alias File
- Bblink File
- Policymap File
- Demand File
- Traffic Load File
- play_arrow Routing Instances
- play_arrow Traffic Matrix Solver
- play_arrow LSP Tunnels
- NorthStar Planner LSP Tunnels Overview
- Viewing Tunnel Info
- Viewing Primary and Backup Paths
- Viewing Tunnel Utilization Information from the Topology Map
- Viewing Tunnels Through a Link
- Viewing Demands Through a Tunnel
- Viewing Link Attributes/Admin-Group
- Viewing Tunnel-Related Reports
- Adding Primary Tunnels
- Adding Multiple Tunnels
- Mark MPLS-Enabled on Links Along Path
- Modifying Tunnels
- Path Configuration
- Specifying a Dynamic Path
- Specifying Alternate Routes, Secondary and Backup Tunnels
- Adding and Assigning Tunnel ID Groups
- Making Specifications for Fast Reroute
- Specifying Tunnel Constraints (Affinity/Mask or Include/Exclude)
- Adding One-Hop Tunnels
- Tunnel Layer and Layer 3 Routing Interaction
- play_arrow Optimizing Tunnel Paths
- play_arrow Tunnel Sizing and Demand Sizing
- play_arrow Tunnel Path Design
- Tunnel Path Design Overview
- Tunnel Path Design Instructions
- Designing Tunnel Paths Overview
- Backup Path Configuration Options
- Default Diversity Level
- Evaluate/Tune Options
- Advanced Options
- Viewing Design Results
- Tunnel Modifications
- Exporting and Importing Diverse Group Definitions
- Advanced Path Modification
- play_arrow Inter-Area MPLS-TE
- play_arrow Point-to-Multipoint (P2MP) Traffic Engineering
- NorthStar Planner P2MP Traffic Engineering Overview
- Point-to-Multipoint Traffic Engineering Instructions
- Import a Network That Already has Configured P2MP LSP Tunnels
- Examine the P2MP LSP Tunnels
- Create P2MP LSP Tunnels and Generate Corresponding LSP Configlets
- Examine P2MP LSP Tunnel Link Utilization
- Perform Failure Simulation and Assess the Impact
- play_arrow Diverse Multicast Tree Design
- Diverse Multicast Tree Design Overview
- Diverse Multicast Tree Instructions
- Open a Network That Already Has a Multicast Tree
- Set the Two P2MP Trees of Interest to be in the Same Diversity Group
- Using the Multicast Tree Design Feature to Design Diverse Multicast Trees
- Using the Multicast Tree Design Feature
- play_arrow DiffServ Traffic Engineering Tunnels
- DiffServ Traffic Engineering Tunnels Overview
- Using DS-TE LSP
- Hardware Support for DS-TE LSP
- NorthStar Planner Support for DS-TE LSP
- Configuring the Bandwidth Model and Default Bandwidth Partitions
- Forwarding Class to Class Type Mapping
- Link Bandwidth Reservation
- Creating a New Multi-Class or Single-Class LSP
- Configuring a DiffServ-Aware LSP
- Tunnel Routing
- Link Utilization Analysis
- play_arrow Cisco Auto-Tunnels
- play_arrow Integrity Check Report
- play_arrow Compliance Assessment Tool
- Compliance Assessment Tool Overview
- Using The Compliance Assessment Tool
- CAT Testcase Design
- Creating a New Project
- Loading the Configuration Files
- Creating Conformance Templates
- Reviewing and Saving the Template
- Saving and Loading Projects
- Run Compliance Assessment Check
- Compliance Assessment Results
- Publishing Templates
- Running External Compliance Assessment Scripts
- Scheduling Configuration Checking in Task Manager
- Building Templates
- Special Built-In Functions
- Paragon Planner Keywords For Use Within a Rule
- More on Regular Expressions
- IP Manipulation
- play_arrow Virtual Local Area Networks
- play_arrow Overhead Calculation
- play_arrow Router Reference
Failure Simulation—Testing the FRR Backup Tunnels
Interactive failure simulation can be performed to fail a set of node(s), link(s), and facilities at the same time. After the failure, users can view the use of the FRR backup tunnel, followed by the head-end reroute if applicable, or else the usage of the diverse 1+1 backup (standby) path if configured. For information on configuring diverse backup paths (e.g., secondary or standby paths) see NorthStar Planner LSP Tunnels Overview and Tunnel Path Design Overview.
Simulating Local Protection
Simulating Head-end Reroute or Use of Backup Route
Click the Run button to finish stepping through the disconnected traffic and seeing how it gets rerouted locally. After going through each tunnel to see whether it is detoured or not, there will be a console message indicating how many tunnels were detoured and how many failed to be detoured.
After going through all local protection tunnels, the headend reroute is calculated and displayed on the Console:
tunnel181 N9 N6 100M R,LP 07,00 N9--N2--N7--N6 #!delay=3ms DETOURED
tunnel181 N9 N6 100M R,LP 07,00 N9--N8--N1--N6 #!delay=3ms REROUTEDNote that when there is an active backup tunnel, the text will be displayed as “DISCONNECTED, Diverse pathUp” in which case the routing will switch over to the active backup (standby) tunnel.
In some cases, you may also see the word “RE-Optimized” in case the tunnel allows reoptimization and a shorter path is found during the failure simulation.
Using the Run Button
For faster performance, the interactive failure can be run without the graphical display.
To start a new simulation, select Simulation > Reset Simulation.
Before running through the simulation, select Tools > Options > Report. Under Failure Simulation>Failure Report, select Yes for Trace File and Display Paths at Failed Nodes options. This will save the reroute information to a file. Otherwise, only a summary will be displayed in the Console.
Select the node(s) and link(s) to fail, either from the map as described earlier, or by checking the checkbox for the corresponding element from the Simulation > Interactive Scenarios > Fail Link, Fail Node, and Fail Facility windows. Click the Run button.
Open Report > Report Manager while in Simulation mode. Select the Interactive Failure report and scroll down to view the DETOURED and REROUTED information described earlier in a report rather than on the console.
Resulting Link Utilizations
After running an interactive failure simulation, you can see the resulting link utilizations after the headend reroute either through the Network > Elements > Link menu Util_AZ and Util_ZA columns and Capacity tab or through the Report > Report Manager, Planned Link Utilization report under Network Reports > Link Reports, Util column.
The Tools > Options > Failure Simulation window also contains a default FRR Mode option under the Failure Simulation > FRR option pane. The default setting is FRR + Normal. Select “FRR Only” as the FRR mode before running an interactive failure simulation to simulate only the FRR local protection and not the headend reroute.
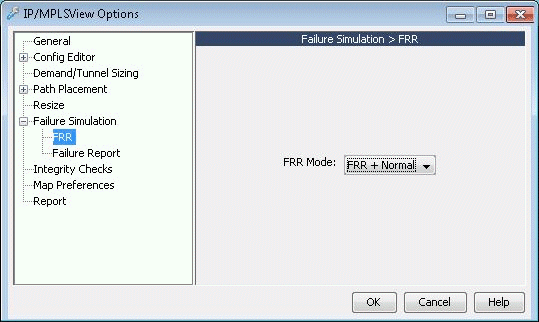
After changing this setting, to start a new simulation, select Simulation > Reset Simulation. Fail the desired nodes, links, or facilities and click the Run button.
To view the utilizations after the local rerouting and before the headend reroute (in the case that there is no 1+1 backup tunnel), go to Report > Report Manager.
Check the Interactive Failure report. Only the DETOURED routes should be displayed and not the REROUTED tunnel routes.