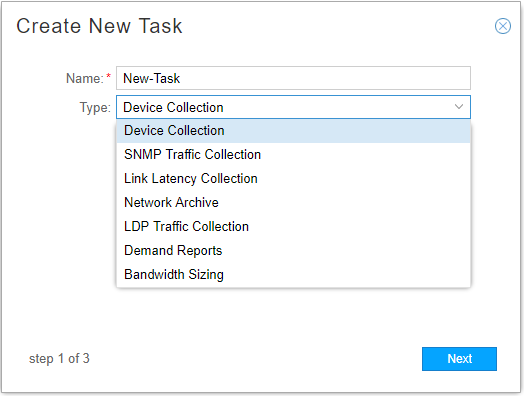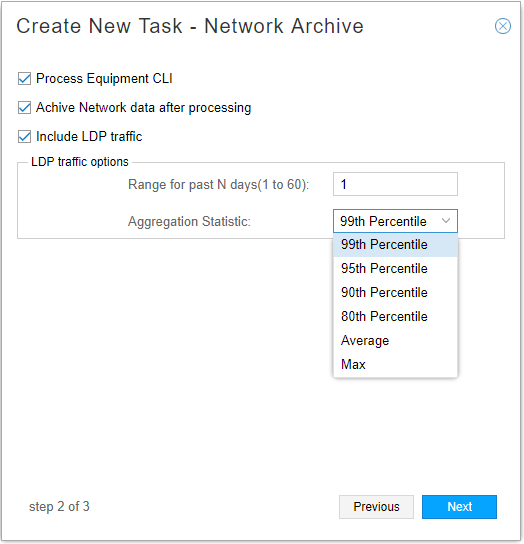Collection Tasks to Create Network Archives
In the Task Scheduler window, you can launch a collection tasks that creates a network model in a database, for use in the NorthStar Planner. You also have the option to archive the network model.
Tunnel design attributes that are configured in the web UI are inherited by the NorthStar Planner, even though they are never pushed to the router. When you run Network Archive device collection, the tunnel information in the Planner (which came from the router) is merged with the tunnel information in the Controller (which includes design attributes that are not pushed to the router). The merged version is then available in the Planner.
The following design attributes that are configured in the Advanced, Design, and Scheduling tabs of the Provision LSP window in the web UI are inherited by the Planner via network archive collection:
Advanced tab: Symmetric Pair Group, Diversity Group, Diversity Level
Design tab: Routing Method, Max Delay, Max Hop, Max Cost
Scheduling tab: all scheduling information
To schedule a new collection task, navigate to Administration > Task Scheduler.