Interactive Map Features
The topology map is interactive, meaning that you can use features within the map itself to customize it. The map uses a geographic coordinate reference system. Some features enabled by that system include:
Constrained zooming: NorthStar Controller performs coordinate checking so the view is constrained to the coordinates of the earth.
World wrapping/map wrapping: Scrolling the map in one direction is like spinning a globe. This enables representation of links across an ocean, for example.
The following sections describe additional map features and functionality:
Right-Click Functions
Right-click a node, selected nodes, or node group on the topology map to display node-specific filtering options as shown in Figure 1 and described in Table 1.
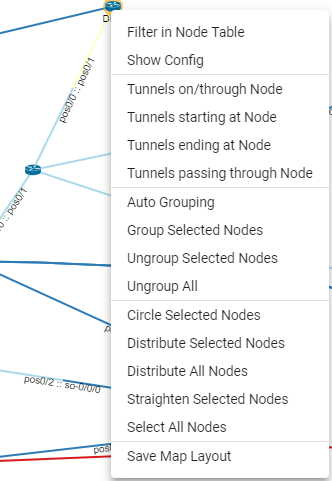
Option |
Function |
|---|---|
Filter in Node Table |
Filters the nodes displayed in the network information table to display only the selected node(s) or node group(s). To clear the filter in the network information table, click Clear Filter in the lower right corner. |
Tunnels on/through Node |
Filters the tunnels displayed in the network information table to include only those that meet the On or Through Node criteria. |
Tunnels starting at Node |
Filters the tunnels displayed in the network information table to include only those that meet the Starting at Node criteria. |
Tunnels ending at Node |
Filters the tunnels displayed in the network information table to include only those that meet the Ending at Node criteria. |
Auto Grouping |
Opens the Auto Group tool window on the right side of the topology view. The Auto Group tool allows you to establish rules for automatic node-grouping. There is more information about this tool later in this topic. |
Group Selected Nodes |
Prompts you to give the group of selected nodes a name, after which the group can be expanded or collapsed on the topology map. |
Ungroup Selected Nodes |
Ungroups the nodes in the selected group. |
Ungroup All |
Ungroups the nodes in all groups. |
Circle Selected Nodes |
Arranges the selected nodes in a roughly circular pattern with the nodes and links separated as much as possible. |
Distribute Selected Nodes |
Forces the selected elements away from each other and minimizes overlap. |
Straighten Selected Nodes |
Aligns the selected nodes in a horizontal pattern. |
Select All Nodes |
Selects all nodes on the topology map. This is a shortcut to using shift-left-click to create a selection box around all nodes or individually shift-clicking on all nodes. |
Save Map Layout |
Saves the current map layout (mapview.json) in the server spec directory, which is then displayed the next time you open the same network. You will not see any confirmation that the save was successful. |
Right-click a link on the topology map to display link-specific filtering options as shown in Figure 2 and described in Table 2.
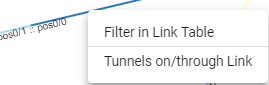
Option |
Function |
|---|---|
Filter in Link Table |
Filters the links or tunnels displayed in the network information table to display only the selected link. |
Tunnels on/through Link |
Filters the links or tunnels displayed in the network information table to include only those that meet the On or Through Link criteria. |
To clear the tunnel filter so that all links or tunnels are again displayed, click Clear Filter in the lower right corner of the network information table.
Right-click blank space in the topology map pane to access the whole-map functions shown in Figure 3 and described in Table 3.
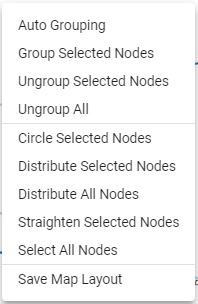
Option |
Function |
Auto Grouping |
Opens the Auto Group tool window on the right side of the topology view. The Auto Group tool allows you to establish rules for automatic node-grouping. There is more information about this tool later in this topic. |
Group Selected Nodes |
Prompts you to give the group of selected nodes a name, after which the group can be expanded or collapsed on the topology map. |
Ungroup Selected Nodes |
Ungroups the nodes in the selected group. |
Ungroup All |
Ungroups the nodes in all groups. |
Circle Selected Nodes |
Arranges the selected nodes in a roughly circular pattern with the nodes and links separated as much as possible. |
Distribute Selected Nodes |
Forces the selected elements away from each other and minimizes overlap. |
Straighten Selected Nodes |
Aligns the selected nodes in a horizontal pattern. |
Select All Nodes |
Selects all nodes on the topology map. This is a shortcut to using shift-left-click to create a selection box around all nodes or individually shift-clicking on all nodes. |
Save Map Layout |
Saves the current map layout (mapview.json) in the server spec directory, which is then displayed the next time you open the same network. You will not see any confirmation that the save was successful. |
Auto Group
Launch the Auto Group tool by right-clicking a node in the topology map and selecting Auto Grouping. Auto Group allows you to use multiple rules in sequence to group nodes using rule set builder functionality. This is an alternative to creating groups manually. For example, you could set up rules that first group by AS number and then by hostnames that begin with vm.Figure 4 shows the Auto Group window with that example set up.
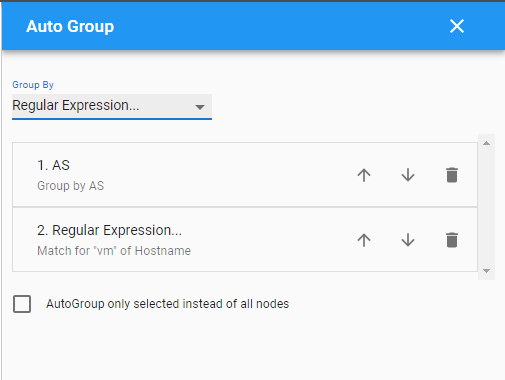
To begin, first click the Group By down arrow and select your first rule. Click the Group By down arrow again to select your second rule, and so on until you have all the rules you need.
You can set up a maximum of six rules.
When you select Regular Expression as the rule type, the Regular Expression Rule window is displayed as shown in Figure 5.
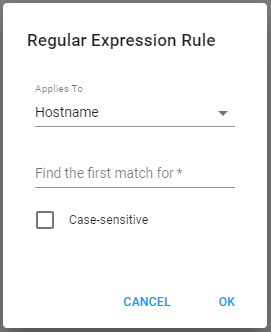
Use the Applies To drop down menu to select Hostname, Name, IP Address, or Type. Enter the text in the Find the first match for* field. Standard regular expression syntax is supported, so for example, you could select Name and then type .. and the tool would group nodes whose names start with the same first two digits. Click the check box if you want the match to be case sensitive. Click OK to add the rule to your list.
Table 4 shows some examples of regular expressions.
Router Names |
Regular Expression |
Resulting Groups |
|---|---|---|
GERABC1234 |
... |
groups to GER |
GERABC1234 |
^.(..) |
groups to ER |
GERABC1234 |
^.(...) |
groups to ERA |
GERABC1234 |
^.(....) |
groups to ERAB |
GERABC1234 |
...(...) |
groups to ABC |
GERABC1234 |
^.{3}(...) |
groups to ABC |
P1_ATL, P2_ATL, P3_ATL, P1_NYC, P2_NYC, P3_NYC, P1_CHI, P2_CHI, P3_CHI |
.*_([A-Z]*) or .._(...) |
ATL, NYC, and CHI , each containing 3 routers |
In the list of rules you selected/created, use the up and down arrows beside each of the rules to move them up or down in the list. The rules are executed in order, starting with number 1, so order can be significant.
The default is for the auto grouping to be executed for all nodes in the network, but you can click the check box for AutoGroup only selected instead of all nodes, if that is your preference. To delete a rule, click the corresponding Delete button (trash can icon).
Click Submit at the bottom of the Auto Group window to perform the grouping. Check the results in the topology map and in the Node/Groups left pane display.
Topology Menu Bar
On the right side of the topology window is a menu bar offering various topology settings, as shown in Figure 6.
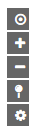
From the menu bar, you can:
Center the topology in the window (target icon).
Enlarge the topology in the window (plus symbol).
Reduce the size of the topology in the window (minus symbol).
Show paths from a source node to a destination node (map pin icon).
Access the topology settings window (gear icon).
Show Paths
When you click the show paths icon (map pin), a message appears in the upper left corner of the topology map window, prompting you to select a source node. When you click your desired source node on the map, you are prompted to select a destination node. When you click your desired destination node, the Paths window opens on the right side of the topology display, showing you the current route between the selected nodes and giving you the option to hide unrelated nodes on the map.
For this release, only the current route is displayed. In a future release, configured secondary routes will also be selectable using the Paths drop-down menu.
You can also reach the Paths window from the network information table by right-clicking a tunnel in the Tunnel tab or a demand in the Demands tab.
Topology Settings Window
The Topology Settings window contains many topology display settings, all in one place. Figure 7 shows the Topology Settings window.
You can select as many settings as you like by clicking the associated check boxes. When you opt to Show Label for nodes or links, you can select only one label from the corresponding drop-down menu.
For readability reasons, NorthStar does not display node or link labels over a certain quantity, even if the Topology Settings call for labels to be displayed.
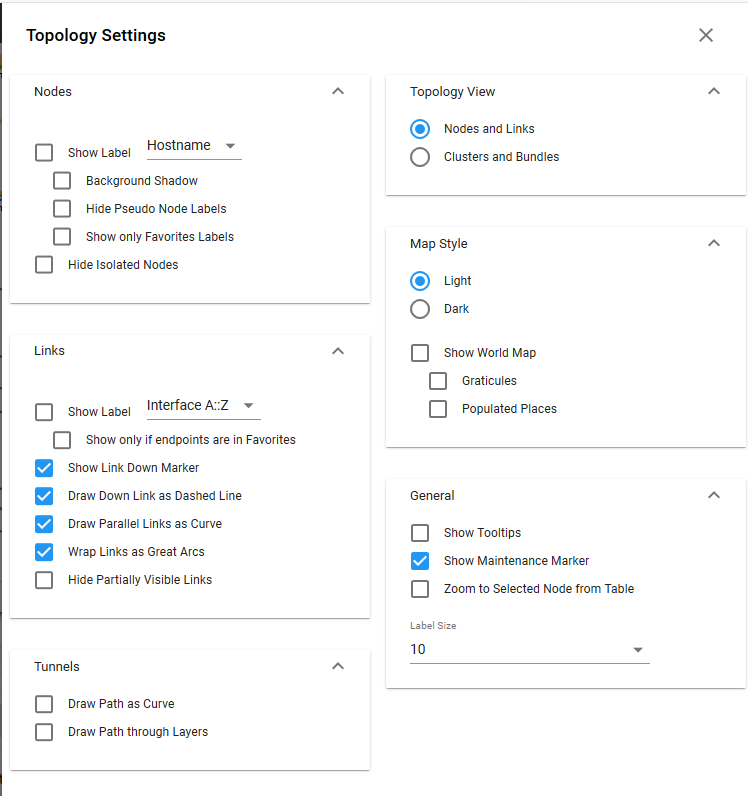
Drawing DOWN links as a solid, rather than dashed, line can improve performance when redrawing the topology.
A few of these settings might not be self-explanatory:
Hide Partially Visible Links
Removes from the display any links for which both end nodes are not within the field of view. This is useful for focusing on a subset of a large network.
Wrap Links as Great Arcs
Distinguishes links that would have to wrap around the world map. An example is shown in Figure 8.
Figure 8: Wrap Links as Great Arcs Example
Map Style section
The Light and Dark options available in this section are mutually exclusive; select one radio button or the other.Figure 9 shows an example of the light and dark map styles.
If you select to Show World Map, you can opt to display graticules (a grid of lines parallel to meridians of longitude and parallels of latitude) and labeling of major populated places (both shown in Figure 9).
Even if you deselect Show World Map, the topology still behaves according to geographical coordinates in terms of displaying the topology within the field of view.
General section
Select the check boxes for as many of the options in this group as you like:
Show Maintenance Marker: Displays a red M over any link currently part of a maintenance event.
Zoom to Selected Node from Table: With this option enabled, when you click on a node entry in the network information table (Node tab), the topology automatically centers the view on that selected node.
Use the Label Size drop-down menu to select a font size for node and link labels.
