Configure a Notification Profile
Configure a notification profile to define the delivery method used for sending notifications.
To configure a notification profile from the Paragon Automation graphical user interface (GUI):
-
Click Configuration > Insights
Settings.
The Insights Settings page is displayed.
- Click the Notification tab to view the Notification Settings page.
- Click (+) icon to add a new notification.
The Add Notification Setting page is displayed.
- Enter the following information in the Add Notification
Setting page:
Table 1: Configure Notification Profile Attributes
Description
Name
Enter a name for the notification.
Description
Enter a description for the notification.
Notification Type
Select a notification type:
Web Hook
Slack
Kafka Publish
AMQP
Microsoft Teams
EMails
The notification attributes vary based on the notification type selected.
If you have selected Web Hook notification type, enter the following information:
URL Enter the URL where the Web Hook notification must be posted.
Username Enter the username for basic HTTP authentication.
Password Enter the password for basic HTTP authentication.
If you have selected Slack notification type, enter the following information:
URL Enter the URL where the Slack notification must be posted.
This is different from your Slack workspace URL. To create a Slack API endpoint URL, click https://slack.com/services/new/incoming-webhook and sign in to your Slack workspace.
Channel Enter the channel on which the notification must be posted.
If you have selected Kafka Publish notification type, enter the following information:
Bootstrap Servers Enter Kafka host:port pairs to establish the initial connection to the Kafka cluster.
Use Hash Partitioner Select this check box to store messages in consistent partitions based on a partitioning scheme (key).
Topic Enter the name of the Kafka topic in which data must be published.
By default, the Kafka topic naming convention for device group alarm notifications is device-group.device-id.topic.rule.trigger.
Depending on the authentication protocols being used, the required authentication parameters are listed here:
Protocol
Required Parameters
SASL/SSL
Username, password and certificate
SASL/Plaintext
Username and password
SSL
Certificate
Plaintext
None
Username Enter username for SASL/SSL or SASL/plaintext authentication.
Password Enter password for SASL/SSL or SASL/plaintext authentication.
Certificate Select Kafka server’s CA certificate from the drop-down list.
Upload Certificate Click Choose files and navigate to the location of the file that you want to upload. The file must be in Privacy Enhanced Mail (.pem) format.
If you selected AMQP Publish notification type, enter the following information:
Host Enter the hostname or IP address of the AMQP server.
Port Enter the port number of the AMQP server.
Exchange Enter the AMQP exchange name (routing agent name).
Virtual Host Enter the virtual host that you configured in RabbitMQ management portal.
Routing Key Enter the AMQP routing key that helps exchange decide how to route the message.
Username Enter the username for the SASL/SSL authentication.
Password Enter the password for the SASL/SSL authentication.
CA Profile Select the CA certificate of AMQP server.
You can configure the CA profile in Settings > Security.
Local Certificate Select the local certificate of the AMQP server.
You can configure the local certificate in Settings > Security
Server Common Name Enter the common name used while creating the server certificate.
If you have selected Microsoft Teams notification type, enter the following information:
Channel Paste the web hook URL generated by Teams.
To generate a web hook URL from Teams:
Select the desired channel and click the ellipsis (...).
Click Connectors in the displayed menu.
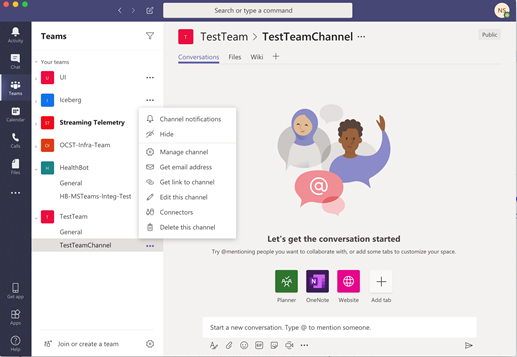
Use the Incoming Webhook option and click Configure.
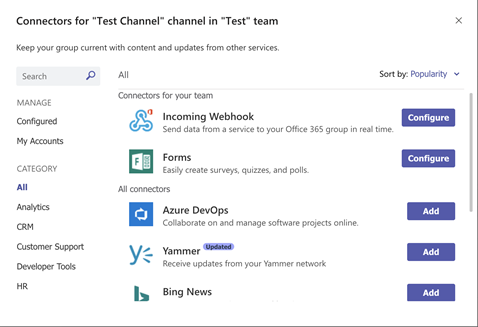
Click Create.
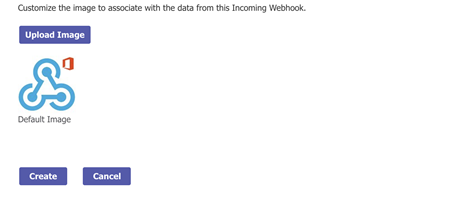
Once the web hook is successfully created, copy the displayed URL.
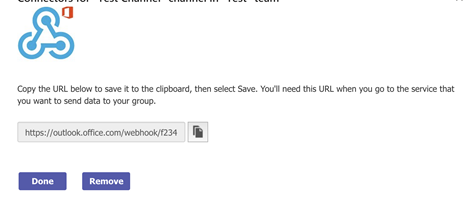
If you selected EMails notification type, enter the following information:
Email Addresses Enter an email address and click Add <email-address>. You can add one or more email addresses.
Rule Filters Enter a filter and click Add <rule-filters> to define a rule filter. You can add one or more than one rule filter.
Define a rule filter to narrow the scope of what triggers an email.
Examples of rule filters are:
interface.statistics/check-interface-flaps—sends notifications only for the rule check-interface-flaps.
system.processes/.* , system.cpu/.* , and interface.statistics/.* sends notifications for all rules under the topics system.processes, system.cpu, and interface.statistics.
Note:Paragon Insights includes its own mail transfer agent (MTA), so no other mail server is required.
- Click Save to only save the notification settings.
Click Save & Deploy to save and deploy the notification.
Apply the notification profile to a device group or network group as shown in Enable Alert Notifications for Device Groups and Network Groups.
