Paragon Insights Concepts
Paragon Insights (formerly HealthBot) is a highly programmable telemetry-based analytics application. With it, you can diagnose and root cause network issues, detect network anomalies, predict potential network issues, and create real-time remedies for any issues that come up.
To accomplish this, network devices and Paragon Insights have to be configured to send and receive large amounts of data, respectively. Device configuration is covered throughout this and other sections of the guide.
Configuring Paragon Insights, or any application, to read and react to incoming telemetry data requires a language that describes several elements that are specific to the systems and data under analysis. This type of language is called a Domain Specific Language (DSL), i.e., a language that is specific to one domain. Any DSL is built to help answer questions. For Paragon Insights, these questions are:
Q: What components make up the systems that are sending data?
A: Network devices are made up of memory, cpu, interfaces, protocols and so on. In Paragon Insights, these are called Paragon Insights Topics.
Q: How do we gather, filter, process, and analyze all of this incoming telemetry data?
A: Paragon Insights uses Paragon Insights Rules - Basics that consist of information blocks called sensors, fields, variables, triggers, and more.
Q: How do we determine what to look for?
A: It depends on the problem you want to solve or the question you want to answer. Paragon Insights uses Paragon Insights Playbooks to create collections of specific rules and apply them to specific groups of devices in order accomplish specific goals. For example, part of the
system-kpis-playbookcan alert a user when system memory usage crosses a user-defined threshold.
This section covers these key concepts and more, which you need to understand before using Paragon Insights.
Paragon Insights Data Collection Methods
In order to provide visibility into the state of your network devices, Paragon Insights first needs to collect their telemetry data and other status information. It does this using sensors.
Paragon Insights supports sensors that “push” data from the device to Paragon Insights and sensors that require Paragon Insights to “pull” data from the device using periodic polling.
Data Collection - ’Push’ Model
As the number of objects in the network, and the metrics they generate, have grown, gathering operational statistics for monitoring the health of a network has become an ever-increasing challenge. Traditional ’pull’ data-gathering models, like SNMP and the CLI, require additional processing to periodically poll the network element, and can directly limit scaling.
The ’push’ model overcomes these limits by delivering data asynchronously, which eliminates polling. With this model, the Paragon Insights server can make a single request to a network device to stream periodic updates. As a result, the ’push’ model is highly scalable and can support the monitoring of thousands of objects in a network. Junos devices support this model in the form of the Junos Telemetry Interface (JTI).
Paragon Insights currently supports five ‘push’ ingest types.
Native GPB
NetFlow
sFlow
OpenConfig
Syslog
These push-model data collection—or ingest—methods are explained in detail in the Paragon Insights Data Ingest Guide.
Data Collection - ’Pull’ Model
While the ’push’ model is the preferred approach for its efficiency and scalability, there are still cases where the ’pull’ data collection model is appropriate. With the ’pull’ model, Paragon Insights requests data from network devices at periodic intervals.
Paragon Insights currently supports two ‘pull’ ingest types.
iAgent (CLI/NETCONF)
SNMP
These pull-model data collection—or ingest—methods are explained in detail in the Paragon Insights Data Ingest Guide.
Paragon Insights Topics
Network devices are made up of a number of components and systems from CPUs and memory to interfaces and protocol stacks and more. In Paragon Insights, a topic is the construct used to address those different device components. The Topic block is used to create name spaces that define what needs to be modeled. Each Topic block is made up of one or more Rule blocks which, in turn, consist of the Field blocks, Function blocks, Trigger blocks, etc. See Paragon Insights Rules - Deep Dive for details. Each rule created in Paragon Insights must be part of a topic. Juniper has curated a number of these system components into a list of Topics such as:
chassis
class-of-service
external
firewall
interfaces
kernel
linecard
logical-systems
protocol
routing-options
security
service
system
You can create sub-topics underneath any of the Juniper topic names by appending .<sub-topic> to the topic name. For example, kernel.tcpip or system.cpu.
Any pre-defined rules provided by Juniper fit within one of the Juniper topics with the exception of external, The external topic is reserved for user-created rules. In the Paragon Insights web GUI, when you create a new rule, the Topics field is automatically populated with the external topic name.
Paragon Insights Rules - Basics
Paragon Insights’ primary function is collecting and reacting to telemetry data from network devices. Defining how to collect the data, and how to react to it, is the role of a rule.
Paragon Insights ships with a set of default rules, which can be seen on the Configuration > Rules page of the Paragon Insights GUI, as well as in GitHub in the healthbot-rules repository. You can also create your own rules.
The structure of a Paragon Insights rule looks like this:
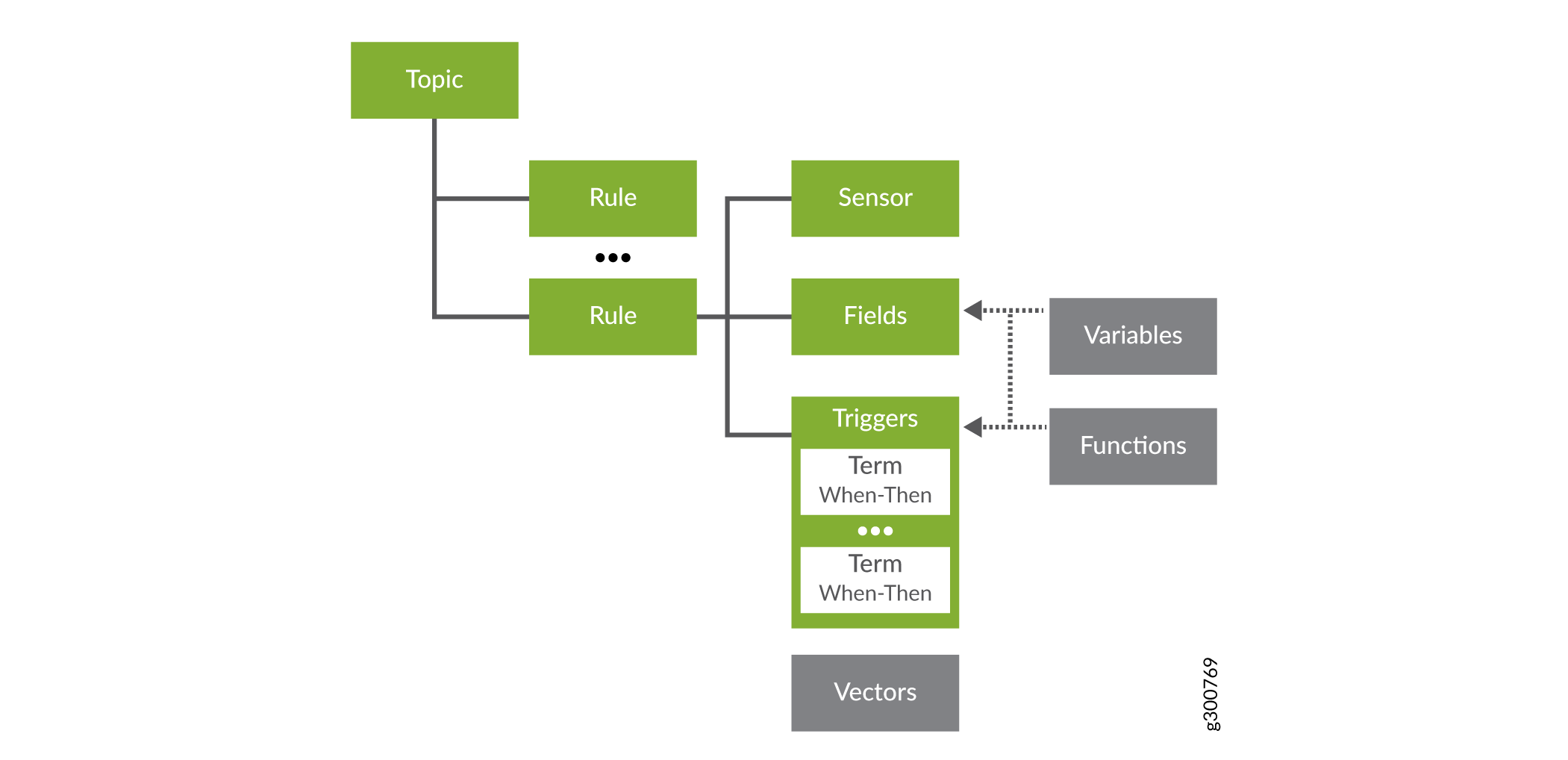
To keep rules organized, Paragon Insights organizes them into topics. Topics can be very general, like system, or they can be more granular, like protocol.bgp. Each topic contains one or more rules.
As described above, a rule contains all the details and instructions to define how to collect and handle the data. Each rule contains the following required elements:
The sensor defines the parameters for collecting the data. This typically includes which data collection method to use (as discussed above in Paragon Insights Data Collection Methods), some guidance on which data to ingest, and how often to push or pull the data. In any given rule, a sensor can be defined directly within the rule or it can be referenced from another rule.
Example: Using the SNMP sensor, poll the network device every 60 seconds to collect all the device data in the Juniper SNMP MIB table jnxOperatingTable.
The sensor typically ingests a large set of data, so fields provide a way to filter or manipulate that data, allowing you to identify and isolate the specific pieces of information you care about. Fields can also act as placeholder values, like a static threshold value, to help the system perform data analysis.
Example: Extract, isolate, and store the jnxOperating15MinLoadAvg (CPU 15-minute average utilization) value from the SNMP table specified above in the sensor.
Triggers periodically bring together the fields with other elements to compare data and determine current device status. A trigger includes one or more ’when-then’ statements, which include the parameters that define how device status is visualized on the health pages.
Example: Every 90 seconds, check the CPU 15min average utilization value, and if it goes above a defined threshold, set the device’s status to red on the device health page and display a message showing the current value.
The rule can also contain the following optional elements:
Vectors allow you to leverage existing elements to avoid the need to repeatedly configure the same elements across multiple rules.
Examples: A rule with a configured sensor, plus a vector to a second sensor from another rule; a rule with no sensors, and vectors to fields from other rules
Variables can be used to provide additional supporting parameters needed by the required elements above.
Examples: The string “ge-0/0/0”, used within a field collecting status for all interfaces, to filter the data down to just the one interface; an integer, such as “80”, referenced in a field to use as a static threshold value
Functions allow you to provide instructions (in the form of a Python script) on how to further interact with data, and how to react to certain events.
Examples: A rule that monitors input and output packet counts, using a function to compare the count values; a rule that monitors system storage, invoking a function to cleanup temp and log files if storage utilization goes above a defined threshold
Rules, on their own, don’t actually do anything. To make use of rules you need to add them to Paragon Insights Playbooks.
Paragon Insights Rules - Deep Dive
A rule is a package of components, or blocks, needed to extract specific information from the network or from a Junos device. Rules conform to a specifically tailored domain specific language (DSL) for analytics applications. The DSL is designed to allow rules to capture:
The minimum set of input data that the rule needs to be able to operate
The minimum set of telemetry sensors that need to be configured on the device(s)
The fields of interest from the configured sensors
The reporting or polling frequency
The set of triggers that operate on the collected data
The conditions or evaluations needed for triggers to kick in
The actions or notifications that need to be performed when a trigger kicks in
The details around rules, topics and playbooks are presented in the following sections.
- Rules
- Sensors
- Fields
- Vectors
- Variables
- Functions
- Triggers
- Tagging
- Rule Properties
- Pre/Post Action
- Multiple Sensors per Device
- Sensor Precedence
Rules
Rules are meant to be free of any hard coding. Think of threshold values; If a threshold is hard coded, there is no easy way to customize it for a different customer or device that has different requirements. Therefore, rules are defined using parameterization to set the default values. This allows the parameters to be left at default or be customized by the operator at the time of deployment. Customization can be done at the device group or individual device level while applying the Paragon Insights Playbooks in which the individual rules are contained.
Rules that are device-centric are called device rules. Device components such as chassis, system, linecards, and interfaces are all addressed as Paragon Insights Topics in the rule definition. Generally, device rules make use of sensors on the devices.
Rules that span multiple devices are called network rules. Network rules:
must have a rule-frequency configured
must not contain sensors
cannot be mixed with device rules in a playbook
To deploy either type of rule, include the rule in a playbook and then apply the playbook to a device group or network group.
Paragon Insights comes with a set of pre-defined rules.
Not all of the blocks that make up a rule are required for every rule. Whether or not a specific block is required in a rule definition depends on what sort of information you are trying to get to. Additionally, some rule components are not valid for network rules. Table 1 lists the components of a rule and provides a brief description of each one.
Block |
What it Does |
Required in Device Rules? |
Valid for Network Rules? |
|---|---|---|---|
The Sensors block is like the access method for getting at the data. There are multiple types of sensors available in Paragon Insights: OpenConfig, Native GPB, iAgent, SNMP, and syslog. It defines what sensors need to be active on the device in order to get to the data fields on which the triggers eventually operate. Sensor names are referenced by the Fields. OpenConfig and iAgent sensors require that a frequency be set for push interval or polling interval respectively. SNMP sensors also require you to set a frequency. |
No–Rules can be created that only use a field reference from another rule or a vector with references from another rule. In these cases, rule-frequency must be explicitly defined. |
No |
|
The source for the Fields block can be a pointer to a sensor, a reference to a field defined in another rule, a constant, or a formula. The field can be a string, integer or floating point. The default field type is string. |
Yes-Fields contain the data on which the triggers operate. Starting in HealthBot Release 3.1.0, regular fields and key-fields can be added to rules based on conditional tagging profiles. See the Tagging section below. |
Yes |
|
The Vectors block allows handling of lists, creating sets, and comparing elements amongst different sets. A vector is used to hold multiple values from one or more fields. |
No |
Yes |
|
The Variables block allows you to pass values into rules. Invariant rule definitions are achieved through mustache-style templating like {{<placeholder-variable> }}. The placeholder-variable value is set in the rule by default or can be user-defined at deployment time. |
No |
No |
|
The Functions block allows you to extend fields, triggers, and actions by creating prototype methods in external files written in languages like python. The functions block includes details on the file path, method to be accessed, and any arguments, including argument description and whether it is mandatory. |
No |
No |
|
The Triggers block operates on fields and are defined by one or more Terms. When the conditions of a Term are met, then the action defined in the Term is taken. By default, triggers are evaluated every 10 seconds, unless explicitly configured for a different frequency. By default, all triggers defined in a rule are evaluated in parallel. |
Yes–Triggers enable rules to take action. |
Yes |
|
The Rule Properties block allows you to specify metadata for a Paragon Insights rule, such as hardware dependencies, software dependencies, and version history. |
No |
Yes |
|
The Pre/Post Action block allows you to automate Action Engine Workflows when you add them in rule configurations. Paragon Insights executes the pre-action tasks at the start of playbook instantiation and the post-action tasks after you stop playbook instances. |
No |
Yes |
Sensors
When defining a sensor, you must specify information such as sensor name, sensor type and data collection frequency. As mentioned in Table 1, sensors can be one of the following:
OpenConfig For information on OpenConfig JTI sensors, see the ../../../../../../.
Native GPB For information on Native GPB JTI sensors, see the ../../../../../../.
iAgent The iAgent sensors use NETCONF and YAML-based PyEZ tables and views to fetch the necessary data. Both structured (XML) and unstructured (VTY commands and CLI output) data are supported. For information on Junos PyEZ, see the Junos PyEz Documentation.
SNMP Simple Network Management Protocol.
syslog system log
BYOI Bring your own ingest – Allows you to define your own ingest types.
Flow NetFlow traffic flow analysis protocol
sFlow sFlow packet sampling protocol
When different rules have the same sensor defined, only one subscription is made per sensor. A key, consisting of sensor-path for OpenConfig and Native GPB sensors, and the tuple of file and table for iAgent sensors is used to identify the associated rule.
When multiple sensors with the same sensor-path key have different frequencies defined, the lowest frequency is chosen for the sensor subscription.
Fields
There are four types of field sources, as listed in Table 1. Table 2 describes the four field ingest types in more detail.
Field Type |
Details |
|---|---|
Sensor |
Subscribing to a sensor typically provides access to multiple columns of data. For instance, subscribing to the OpenConfig interface sensor provides access to a bunch of information including counter related information such as: /interfaces/counters/tx-bytes, /interfaces/counters/rx-bytes, /interfaces/counters/tx-packets, /interfaces/counters/rx-packets, /interfaces/counters/oper-state, etc. Given the rather long names of paths in OpenConfig sensors, the Sensor definition within Fields allows for aliasing, and filtering. For single-sensor rules, the required set of Sensors for the Fields table are programmatically auto-imported from the raw table based on the triggers defined in the rule. |
Reference |
Triggers can only operate on Fields defined within that rule. In some cases, a Field might need to reference another Field or Trigger output defined in another Rule. This is achieved by referencing the other field or trigger and applying additional filters. The referenced field or trigger is treated as a stream notification to the referencing field. References aren’t supported within the same rule. References can also take a time-range option which picks the value, if available, from the time-range provided. Field references must always be unambiguous, so proper attention must be given to filtering the result to get just one value. If a reference receives multiple data points, or values, only the latest one is used. For example, if you are referencing a the values contained in a field over the last 3 minutes, you might end up with 6 values in that field over that time-range. Paragon Insights only uses the latest value in a situation like this. |
Constant |
A field defined as a constant is a fixed value which cannot be altered during the course of execution. Paragon Insights Constant types can be strings, integers, and doubles. |
Formula |
Raw sensor fields are the starting point for defining triggers. However, Triggers often work on derived fields defined through formulas by applying mathematical transformations. Formulas can be pre-defined or user-defined (UDF). Pre-defined formulas include: Min, Max, Mean, Sum, Count, Rate of Change, Elapsed Time, Eval, Standard Deviation, Microburst, Dynamic Threshold, Anomaly Detection, Outlier Detection, and Predict. Rate of Change refers to the difference between current and previous values over their points of time. Packet transfer is an example use case where the Rate of Change formula can be used. The Hold Time field takes a threshold of time interval. The time interval between current and previous values cannot exceed the specified Hold Time value. The Multiplication Factor field is used to convert the unit of the field value. If the field value is calculated in Bytes, specifying 1024 as Multiplication Factor would convert the result into Kilobytes. Hold Time and Multiplication Factor are not mandatory fields when you apply Rate of Change formula. In Paragon Insights 4.0.0, you can get the current point time in Elapsed Time formula by using $time. Some pre-defined formulas can operate on time ranges in order to work with historical data. If a time range is not specified, then the formula works on current data, specified as now. |
Vectors
Vectors are useful in helping to gather multiple elements into a single rule. For example, using a vector you could gather all of the interface error fields. The syntax for Vector is:
vector <vector-name>{
path [$field-1 $field-2 .. $field-n];
filter <list of specific element(s) to filter out from vector>;
append <list of specific element(s) to be added to vector>;
}$field-n can be field of type reference.
The fields used in defining vectors can be direct references to fields defined in other rules:
vector <vector-name>{
path [/device-group[device-group-name=<device-group>]\
/device[device-name=<device>]/topic[topic-name=<topic>]\
/rule[rule-name=<rule>]/field[<field-name>=<field-value>\
AND|OR ...]/<field-name> ...];
filter <list of specific element(s) to filter out from vector>;
append <list of specific element(s) to be added to vector>;
}This syntax allows for optional filtering through the <field-name>=<field-value> portion of the construct. Vectors can also take a time-range option that picks the values from the time-range provided. When multiple values are returned over the given time-range, they are all selected as an array.
The following pre-defined formulas are supported on vectors:
unique @vector1–Returns the unique set of elements from vector1@vector1 and @vector2–Returns the intersection of unique elements in vector1 and vector2.@vector1 or @vector2–Returns the total set of unique elements in the two vectors.@vector1 unless @vector2–Returns the unique set of elements in vector-1, but not in vector-2
Variables
Variables are defined during rule creation on the Variables page. This part of variable definition creates the default value
that gets used if no specific value is set in the device group or
on the device during deployment. For example, the check-interface-status rule has one variable called interface_name. The value set on the Variables page is a regular expression
(regex), .*, that means all interfaces.
If applied as-is, the check-interface-status rule would provide interface status information about all the interfaces
on all of the devices in the device group. While applying a playbook
that contains this rule, you could override the default value at the
device group or device level. This allows you flexibility when applying
rules. The order of precedence is device value overrides device group
value and device group value overrides the default value set in the
rule.
It is highly recommended to supply default values for variables defined in device rules. All Juniper-supplied rules follow this recommendation. Default values must not be set for variables defined in network rules.
Functions
Functions are defined during rule creation on the Functions tab. Defining a function here allows it to be used in Formulas associated with Fields and in the When and Then sections of Triggers. Functions used in the when clause of a trigger are known as user-defined functions. These must return true or false. Functions used in the then clause of a trigger are known as user-defined actions.
Triggers
Triggers play a pivotal role in Paragon Insights rule definitions. They are the part of the rule that determines if and when any action is taken based on changes in available sensor data. Triggers are constructed in a when-this, then-that manner. As mentioned earlier, trigger actions are based on Terms. A Term is built with when clauses that watch for updates in field values and then clauses that initiate some action based on what changed. Multiple Terms can be created within a single trigger.
Evaluation of the when clauses in the Terms starts at the top of the list of terms and proceeds to the bottom. If a term is evaluated and no match is made, then the next term is evaluated. By default, evaluation proceeds in this manner until either a match is made or the bottom of the list is reached without a match.
Pre-defined operators that can be used in the when clause include:
For evaluated equations, the left-hand side and right-hand side of the equation are shortened to LHS and RHS, respectively in this document.
greater-than–Used for checking if one value is greater than another.
Returns: True or False
Syntax: greater-than <LHS> <RHS> [time-range <range>]
Example:
//Memory > 3000 MB in the last 5 minuteswhen greater-than $memory 3000 time-range 5m;
greater-than-or-equal-to–Same as greater-than but checks for greater than or equal to (>=)
less-than
Returns: True or False
Syntax: less-than <LHS> <RHS> [time-range <range>]
Example:
//Memory < 6000 MB in the last 5 minuteswhen less-than $memory 6000 time-range 5m;
less-than-or-equal-to–Same as less-than but checks for less than or equal to (<=)
equal-to–Used for checking that one value is equal to another value.
Returns: True or False
Syntax: equal-to <LHS> <RHS> [time-range <range>]
Example:
//Queue’s buffer utilization % == 0when equal-to $buffer-utilization 0;
not-equal-to–Same as equal-to but checks for negative condition (!=)
exists–Used to check if some value exists without caring about the value itself. Meaning that some value should have been sent from the device.
Returns: True or False
Syntax: exists <$var> [time-range <range>]
Example:
//Has the device configuration changed?when exists $netconf-data-change
matches-with (for strings & regex)–Used to check for matches on strings using Python regex operations. See Syntax for more information.
Note:LHS, or left hand side, is the string in which we are searching; RHS, or right hand side, is the match expression. Regular expressions can only be used in RHS.
Returns: True or False
Syntax: matches-with <LHS> <RHS> [time-range <range>]
Example:
//Checks that ospf-neighbor-state has been UP for the past 10 minuteswhen matches-with $ospf-neighbor-state “^UP$” time-range 10m;
Example 1: escape backslash '\’ with one more backslash '\’
escape \ with one more \Expression: ^\\S+-\\d+/\\d+/\\d+$ Values that will match: xe-1/0/0 et-1/0/1 fe-2/0/0 Values that will not match: xe-1/0/0.1 fxp0
Example 2:
escape \ with one more \Expression: \\(\\S+\\)\\s\\(\\S+\\) Values that will match: (root) (mgd) (user1) (ssh) Values that will not match: root mgd (root) mgd
does-not-match-with (for strings & regex)–Same as matches-with but checks for negative condition
range–Checks whether a value, X, falls within a given range such as minimum and maximum (min <= X <= max)
Returns: True or False
Syntax: range <$var> min <minimum value> max <maximum value> [time-range <range>]
Example:
//Checks whether memory usage has been between 3000 MB and 6000 MB in the last 5 minuteswhen range $mem min 3000 max 6000 time-range 5m;
increasing-at-least-by-value–Used to check whether values are increasing by at least the minimum acceptable rate compared to the previous value. An optional parameter that defines the minimum acceptable rate of increase can be provided. The minimum acceptable rate of increase defaults to 1 if not specified.
Returns: True or False
Syntax:
increasing-at-least-by-value <$var> [increment <minimum value of increase between successive points>]
increasing-at-least-by-value <$var> [increment <minimum value of increase between successive points>] time-range <range>
Example:
Checks that the ospf-tx-hello has been increasing steadily over the past 5 minutes.when increasing-at-least-by-value $ospf-tx-hello increment 10 time-range 5m;
increasing-at-most-by-value–Used to check whether values are increasing by no more than the maximum acceptable rate compared to the previous value. An optional parameter that defines the maximum acceptable rate of increase can be provided. The maximum acceptable rate of increase defaults to 1 if not specified.
Returns: True or False
Syntax:
increasing-at-most-by-value <$var> [increment <maximum value of increase between successive points>]
increasing-at-most-by-value <$var> [increment <maximum value of increase between successive points>] time-range <range>
Example:
Checks that the error rate has not increased by more than 5 in the past 5 minutes.when increasing-at-most-by-value $error-count increment 5 time-range 5m;
increasing-at-least-by-rate–Used for checking that rate of increase between successive values is at least given rate. Mandatory parameters include the value and time-unit, which together signify the minimum acceptable rate of increase.
Returns: True or False
Syntax:
This syntax compares current value against previous value ensuring that it increases at least by value rate.
increasing-at-least-by-rate <$var> value <minimum value of increase between successive points> per <second|minute|hour|day|week|month|year> [time-range <range>]
This syntax compares current value against previous value ensuring that it increases at least by percentage rate
increasing-at-least-by-rate <$var> percentage <percentage> per <second|minute|hour|day|week|month|year> [time-range <range>]
Example:
Checks that the ospf-tx-hello has been increasing strictly over the past five minutes.when increasing-at-least-by-rate $ospf-tx-hello value 1 per second time-range 5m;
increasing-at-most-by-rate–Similar to increasing-at-least-by-rate, except that this checks for decreasing rates.
Using these operators in the when clause, creates a function known as a user-defined condition. These functions should always return true or false.
If evaluation of a term results in a match, then the action specified in the Then clause is taken. By default, processing of terms stops at this point. You can alter this flow by enabling the Evaluate next term button at the bottom of the Then clause. This causes Paragon Insights to continue term processing to create more complex decision-making capabilities like when-this and this, then that.
The following is a list of pre-defined actions available for use in the Then section:
next
status
Tagging
Starting with Release 3.1.0, HealthBot supports tagging. Tagging allows you to insert fields, values, and keys into a Paragon Insights rule when certain conditions are met. See Paragon Insights Tagging for details.
Rule Properties
The Rule Properties block allows you to specify metadata for a Paragon Insights rule, such as hardware dependencies, software dependencies, and version history. This data can be used for informational purposes or to verify whether or not a device is compatible with a Paragon Insights rule.
Pre/Post Action
(Optional) Starting with Paragon Insights Release 4.3.0, you can use pre-action and post-action tab in rules to automate tasks that are pre-configured in action engine workflows. Action engine workflows are used to perform tasks that you can execute as command line commands, NETCONF commands, or as commands in executable files. See Understanding Action Engine Workflows for more information.
When you run playbook instances on device groups, Paragon Insights executes pre-action tasks at the start of playbook instantiation. Pre-action tasks are useful to execute device configurations in a device group or to issue a notification about device status to another application. There is no dependency between multiple pre-action tasks and between the execution of pre-action tasks and rules. If you configure more than one pre-action task in a rule, Paragon Insights executes all pre-action tasks simultaneously.
Paragon Insights executes post-action tasks when you stop a playbook instance. Even though an optional configuration, post-action tasks are useful to remove any additional configurations added to devices through the pre-action tasks.
Both pre- and post-action tasks have the execute-once option. By default, execute-once is disabled. If you enable execute-once, then Paragon Insights executes the tasks only once on a device in a device group. Execute-once is applicable in the following cases:
When you run multiple instances of a playbook on the same device group.
When you include a rule with a set of pre-action or post-action tasks in different playbooks, and run the playbook instances on the same device group.
Paragon Insights checks and resolves duplication of pre-action and post-action tasks before executing them on the devices in a device group. Duplication occurs when you configure a specific pre-action or post-action task in many rules that are included in a playbook.
When you upgrade Paragon Insights, the application does not execute pre-action and post-action tasks that are deployed before the upgrade.
To configure pre-action tasks and post-action tasks in rules, see Paragon Insights Rules and Playbooks.
Multiple Sensors per Device
Paragon Insights Release 4.0.0 allows you to add multiple sensors per rule that can be applied to all the devices in a device group. In earlier releases, you could add only one sensor per rule. Each sensor per rule generates data in a field table. If you added the different sensors in multiple rules, it results in as many field tables as the number of rules. When you add multiple types of sensors (such as OpenConfig or Native GPB) in a single rule in Paragon Insights, data from the sensors is consolidated in a single field table that is simpler to export or to visualize. The GUI support for multiple sensor configurations will be implemented in subsequent releases.
Guidelines
Sp-admins or users with create access privilege must note the following guidelines when configuring multiple sensors.
When adding multiple sensors to rules, you must ensure that there are no overlapping data or keysets received from the sensors applied to a device. Overlapping keysets can result in duplicate data points, overwriting of data points, and inaccurate evaluation of data. To avoid this, you can use filter expressions such as the
wherestatement in Fields.When you add multiple sensors in a rule in Paragon Insights GUI, you must set a common value for all sensors in the following fields:
Frequency field in Sensors tab (sensor frequency)
Field aggregation time-range field in Rules page.
Frequency field in Triggers tab.
Time range field used in triggers, formula, and reference.
For example, when multiple sensors are added in a rule, all sensors applied to a device must have the same value for sensor frequency, irrespective of the type of sensors. If a rule has iAgent and OpenConfig sensors, the Frequency value in both sensors must be the same. This holds true for all the fields listed above.
Note:We recommend you use offset values if you cannot match the time range values on different sensors. For more information, see Frequency Profiles and Offset Time.
However, the frequency you set in a frequency profile will override the frequency values set in multiple sensors in a rule.
A Rule with multiple sensors is applied on all devices added in a particular device group. It is assumed that the devices in a device group support the types of sensors used in Paragon Insights rules.
Sometimes, not all devices in a device group can support the same type of sensor. For example, the device group DG1 has an MX2020 router with OpenConfig package installed and another MX2020 router configured without the OpenConfig package. The first MX2020 router would support OpenConfig sensor whereas, the second MX2020 router would not support the same sensor.
To avoid such scenarios, you must ensure that all devices in the same device group unanimously support the types of sensors used to collect information.
Configure Multiple Sensors in Paragon Insights GUI
To add multiple sensors in a rule:
Navigate to Configuration > Rules > Add Rule.
Rules page appears.
Enter the Paragon Insights topic and rule name, rule description, synopsis, and optionally, the field aggregation time-range and rule frequency. For more information on these fields in Rules page, see Paragon Insights Rules and Playbooks.
Click Add Sensor button in Sensors tab and fill in the necessary details based on the type of sensor you choose.
Repeat step 3 to add as many sensors as you need for your use case.
Configure fields for the sensors in the Fields tab.
Configure sensors in Rule Properties tab to set multiple sensors active.
You must enter all the sensors, earlier configured in the rule, under the supported-devices hierarchy in Rule Properties. For example, if you configured sensors s1, s2, and s3 in a rule, the Rule Properties configuration must also include the same sensors:
rule-properties { version 1; contributor juniper; supported-healthbot-version 4.0.0; supported-devices { sensors [s1 s2 s3];You can also write and upload a new rule in the Paragon Insights GUI.
The rule must follow the curly brackets format ( { ) and indentation for hierarchical structure. Terminating or leaf statements in the configuration hierarchy are displayed with a trailing semicolon (;) to define configuration details, such as supported version, sensors, and other configuration statements.
Click Save & Deploy to apply the new sensors in your network or click Save to save the configurations of the new sensors and deploy them later.
Use Cases
The following scenarios illustrate use cases for multiple sensors in a rule:
In Pathfinder Controller, there can be different native sensors that provide non-overlapping counter details for Segment Routing (SR) and Resource Reservation Protocol (RSVP) label switched paths (LSP). If the field table needs to be combined for the data collected from the LSPs, multiple sensors can be made active for a device in the same rule.
If you want to get data for ge interface using iAgent sensor and for fe interface using Native GPB sensor, then you could use multiple active sensor for a device. You need to ensure non-overlapping data in this case by using Field filtering expression to filter by the interface name. Instead of interfaces, an sp-admin or a user with create access privilege can consider any other key performance indicators too.
Sensor Precedence
To make data collection from a sensor effective, devices in a device group must support a particular sensor as an ingest method. Select devices in a device group running an older version of operating system, devices from different vendors in a device group, or different products from the same vendor (such as EX, MX and PTX routers from Juniper) are all scenarios that can cause challenges to applying a sensor to a device group. In such cases, you need to set a different sensor that is compatible with specific devices in a device group.
Paragon Insights Release 4.0.0 enables you to set sensor precedence so that, you can configure different sensors in each hierarchy of Rule Properties such as vendor name, operating system, product name, platform, and release version. This makes it possible to apply suitable sensors on multi-vendor devices in a heterogeneous device group. In Release 4.0.0, you can configure sensor precedence only through Paragon Insights CLI. Starting in Paragon Insights Release 4.2.0, you can configure more than one sensor for a rule. For more information, see Paragon Insights Rules and Playbooks.
Figure 1 illustrates two rules each with multiple sensors. It is assumed that Rule Properties is configured for sensor precedence.
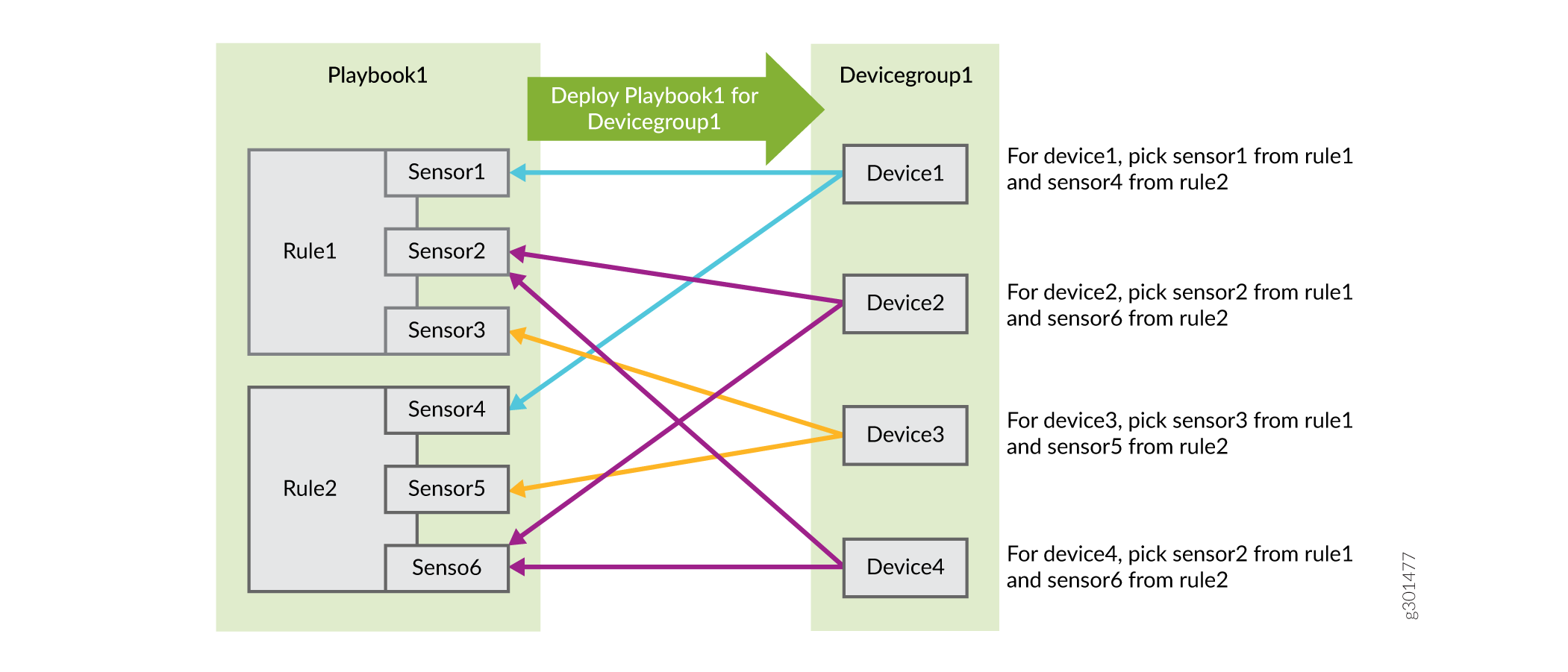
Let us suppose Sensor1 in Rule 1 is OpenConfig and Sensor4 in Rule 2 is iAgent and Device1 runs Junos operating system (OS). If OpenConfig and iAgent were set as default sensors for Junos OS hierarchy in Rule Properties then, Device1 would receive data from Sensor1 and Sensor4 when the Playbook is deployed for the device group.
Before You Begin
In standalone deployment of Paragon Insights, before you configure sensor precedence, the devices in a device group must be configured with the following fields:
Vendor name: Paragon Insights Release 4.0.0 supports multiple vendors that include Juniper Networks, Cisco Systems, Arista Networks, and PaloAlto Networks.
Operating system: Name of the operating system supported by vendors such as Junos, IOS XR, and so on.
Product: Name of the family of products (devices) offered by a vendor. For example, MX routers, ACX routers, PTX routers from Juniper Networks.
Platform: Particular member device in a series of products. For example, MX2020, ACX5400 and so on.
Release or version: release version of the platform selected.
The configuration of above fields in the device hierarchy must match the sensor precedence specified in the Rule Properties. For example, if you include platform MX2020 in device configuration, the sensor precedence hierarchy must also include MX2020.
Configuration for Sensor Precedence
The following is a sample configuration of setting sensor precedence in Rule Properties.
rule-properties {
version 1;
contributor juniper;
supported-healthbot-version 4.0.0;
supported-devices {
sensors interfaces-iagent;
juniper {
sensors interfaces-iagent;
operating-system junos {
products EX {
sensors interfaces-iagent;
platforms EX9200 {
sensors interfaces-iagent;
releases 17.3R1 {
sensors interfaces-iagent;
release-support min-supported-release;
}
}
platforms EX9100 {
sensors interfaces-oc;
}
}
products MX {
sensors interfaces-oc;
}
products PTX {
sensors interfaces-oc;
}
products QFX {
sensors interfaces-oc;
}
}
}
other-vendor cisco {
vendor-name cisco;
sensors interfaces-oc;
}
}
}
Sensor precedence mandates changes to the current hierarchy of configuration in Rule Properties. The hierarchy of the following elements have changed in Paragon Insights Release 4.0.0. The old hierarchy of the listed elements in Rule Properties is deprecated.
Releases: The old statement hierarchy defined
ReleasesunderProduct, andPlatformwas listed under Releases. This hierarchy is deprecated.products MX { releases 15.2R1 { ### Deprecated release-support min-supported-release; ### Deprecated platform All; ### Deprecated } }Operating system: The old stataement hierarchy defined operating system as a leaf element for other vendors. This order is deprecated.
other-vendor cisco { vendor-name cisco; operating-system nexus; ### Deprecated sensors [ s1 s2 ]; // Default sensors for cisco vendor operating-systems nxos { sensors [ s1 s2 ]; // Default sensors for cisco vendor with NX OS products NEXUS { sensors [ s1 s2 ]; // Default sensors for cisco vendor with NX OS and for the specified product platforms 7000 { sensors [ s1 s2 ]; // Default sensors for cisco vendor with NX OS and for the specified product and platform releases 15.8 { release-support only-on-this-release; sensors [ s1 s2 ]; // Sensors for cisco vendor with NX OS and for the product, platform and version } } }
Paragon Insights Playbooks
In order to fully understand any given problem or situation on a network, it is often necessary to look at a number of different system components, topics, or key performance indicators (KPIs). Paragon Insights operates on playbooks, which are collections of rules for addressing a specific use case. Playbooks are the Paragon Insights element that gets applied, or run, on your device groups or network groups.
Paragon Insights comes with a set of pre-defined Playbooks. For example, the system-KPI playbook monitors the health of system parameters such as system-cpu-load-average, storage, system-memory, process-memory, etc. It then notifies the operator or takes corrective action in case any of the KPIs cross pre-set thresholds. Following is a list of Juniper-supplied Playbooks.
bgp-session-stats
route-summary-playbook
lldp-playbook
interface-kpis-playbook
system-kpis-playbook
linecard-kpis-playbook
chassis-kpis-playbook
You can create a playbook and include any rules want in it. You apply these playbooks to device groups. By default, all rules contained in a Playbook are applied to all of the devices in the device group. There is currently no way to change this behavior.
If your playbook definition includes network rules, then the playbook becomes a network playbook and can only be applied to network groups.
Change History Table
Feature support is determined by the platform and release you are using. Use Feature Explorer to determine if a feature is supported on your platform.
