How to Enroll Your SRX Series Firewalls in Juniper ATP Cloud Using Policy Enforcer
This section provides step-by-step instructions to enroll SRX Series Firewalls in Juniper ATP Cloud using the Guided Setup wizard in Policy Enforcer.
Solution Overview
Figure 1 shows a high-level workflow of how Policy Enforcer, Security Director, Juniper ATP Cloud, and Junos OS devices interact to provide a secure network deployment with Juniper Connected Security.
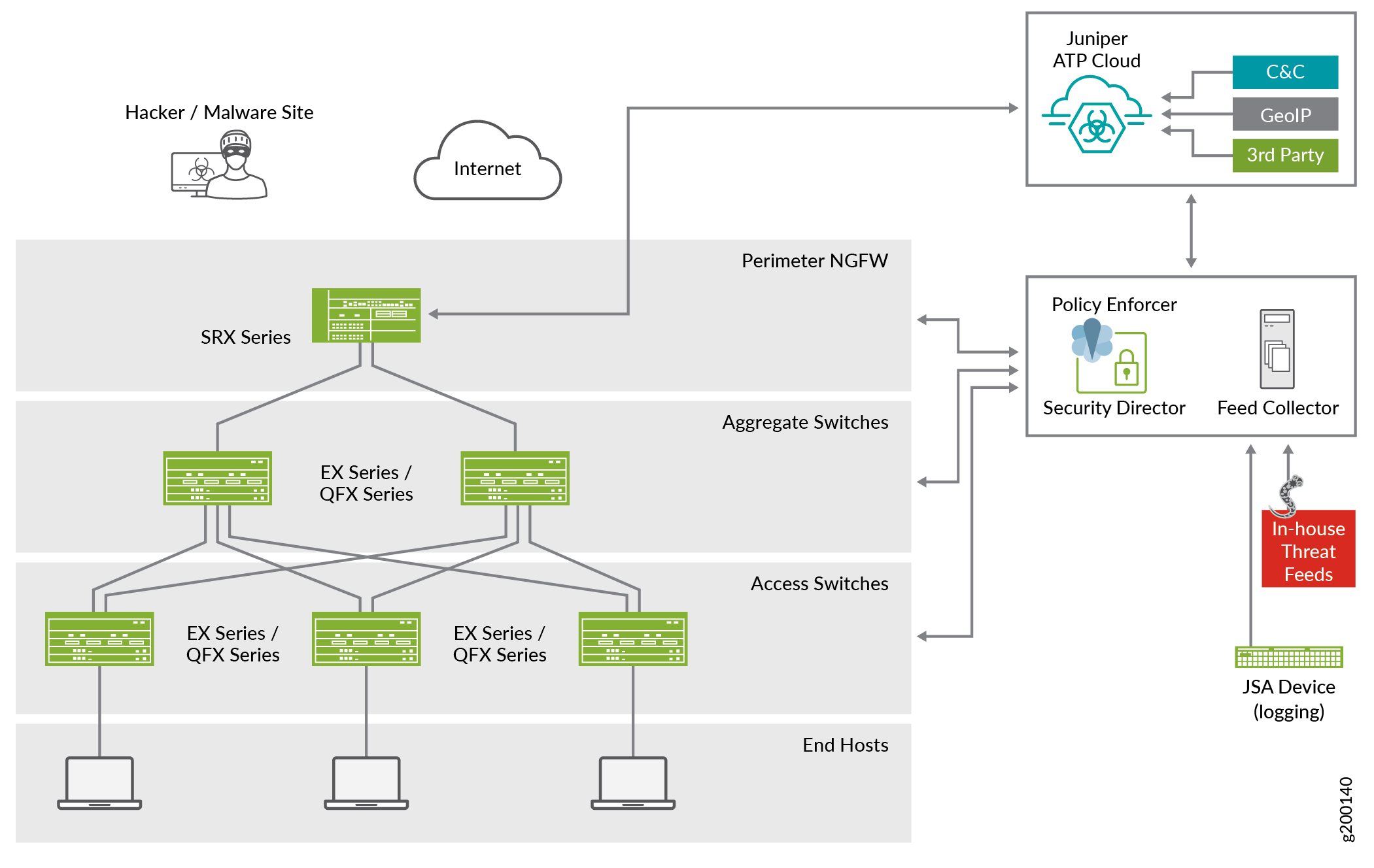
In the Juniper Connected Security solution, clients/endpoints are connected to EX Series and QFX Series switches with endpoint protection software. These switches provide access security and control.
EX Series switches deliver switching services in branch, campus, and data center networks. QFX Series switches are high-performance, low-latency, edge devices optimized for data center environments.
SRX Series Firewalls provide security enforcement and deep inspection across all network layers and applications. In the context of the Juniper Connected Security solution, SRX Series Firewalls are deployed as perimeter firewalls connected to Juniper ATP Cloud for anti-malware services.
Juniper ATP Cloud identifies varying levels of risk and provides a higher degree of accuracy in threat protection. It integrates with SRX Series gateways to deliver deep inspection, inline malware blocking, and actionable reporting.
Policy Enforcer uses information gathered and reported by Juniper ATP Cloud to learn about the threats and rapidly respond to new threat conditions. With this information, Policy Enforcer automatically updates policies and deploys new enforcement to firewalls and switches, quarantining and tracking infected hosts to stop the progress of threats. Policy Enforcer identifies an infected host by its IP and MAC addresses, allowing tracking and continued blocking of the host even if it moves to another switch or access point on the network.
When these components work together, threats are detected more quickly by leveraging threat intelligence from multiple sources (including third-party feeds). Network security can adapt dynamically to real-time threat information so that security policies are enforced consistently.
Benefits
The Guided Setup wizard in Policy Enforcer is a one-stop shop to get your Juniper Connected Security solution up and running in one go. It is also the most efficient way to complete your Juniper ATP Cloud configurations with Juniper Connected Security because it simplifies security policy creation, threat detection, and security policy enforcement across your network.
Before You Begin
-
Install and configure Security Director. See Security Director Installation and Upgrade Guide.
-
Install and configure SRX Series Firewalls. See Software Installation and Upgrade Guide.
-
Download, deploy, and configure the Policy Enforcer virtual machine (VM). See Policy Enforcer Documentation.
-
Connect Policy Enforcer to Security Director. See Policy Enforcer Documentation.
-
Obtain a Juniper ATP Cloud license and create an ATP Cloud portal account. An ATP Cloud license and account are needed for all ATP Cloud Configuration Types. (ATP Cloud with Juniper Connected Security, ATP Cloud, and Cloud Feeds only). If you don’t have an ATP Cloud license, contact your nearest Juniper Networks sales office or Juniper Networks partner. If you don’t have an ATP Cloud account, you are redirected to the ATP Cloud server to create one.
-
Ensure that the SRX Series Firewall that you want to set up threat prevention for is already discovered and available on Junos Space. See Overview of Device Discovery in Security Director.
Enroll SRX Series Firewalls in Juniper ATP Cloud Using Guided Setup in Policy Enforcer
- Step 1: Configure Policy Enforcer Settings
- Step 2: Access the Guided Setup Wizard
- Step 3: Create a Secure Fabric
- Step 4: Create a Policy Enforcement Group
- Step 5: Enroll Juniper ATP Cloud
- Step 6: Create a Threat Prevention Policy
- Step 7: (Optional) Configure Geo IP
Step 1: Configure Policy Enforcer Settings
The Juniper ATP Cloud Configuration Type you select on the Policy Enforcer Settings page determines the guided setup process. Guided Setup provides all the configuration items you need for your chosen configuration type. See ATP Cloud Configuration Type Overview for details of each configuration type.
-
Juniper Sky™ Advanced Threat Prevention (Juniper ATP Cloud) is now known as Juniper Advanced Threat Prevention (ATP) Cloud. Some of the illustrations in this In Focus guide still refer to the old terminology, Juniper ATP Cloud.
-
We will be configuring only the mandatory parameters that are required for the use case. You can choose to change the default values as per your network requirement.
To configure Policy Enforcer settings:
Step 2: Access the Guided Setup Wizard
Perform the steps in this section and the subsequent sections for configuring Juniper Connected Security with Juniper ATP Cloud.
Step 3: Create a Secure Fabric
Secure fabric is a collection of sites that contain network devices (switches, routers, firewalls, and other security devices), to which users or user groups can apply aggregated threat prevention policies using the policy enforcement groups.
When threat prevention policies are applied to policy enforcement groups, the system automatically discovers to which sites those groups belong. This is how threat prevention is aggregated across your secure fabric. When you create a site, you must identify the perimeter firewalls so you can enroll them with Juniper ATP Cloud.
To create a secure fabric:
Step 4: Create a Policy Enforcement Group
A policy enforcement group is a grouping of endpoints to which you can apply advanced threat prevention policies. Create a policy enforcement group by adding endpoints (firewalls, switches, subnets, set of end users) under one common group name and later applying a threat prevention policy to that group. Determine what endpoints you will add to the group based on how you will configure threat prevention, either according to location, users and applications, or threat risk. Endpoints cannot belong to multiple policy enforcement groups.
To create a policy enforcement group:
Step 5: Enroll Juniper ATP Cloud
A security realm is a group identifier used by an organization to restrict access to Web applications. You must create at least one security realm to log in to Juniper ATP Cloud. Once you create a realm, you can enroll SRX Series Firewalls into the realm. You can also give more users (administrators) permission to access the realm. If you have multiple security realms, note that each SRX Series Firewall can be bound to only one realm, and users cannot switch between realms.
Before you begin:
-
Ensure that your ATP Cloud account is associated with a license. For more information, see Software Licenses for ATP Cloud.
-
Know which region will be covered by the realm that you create. You must a select a region when you configure a realm.
To create a realm from your ATP Cloud account:
Step 6: Create a Threat Prevention Policy
Threat prevention policies provide protection and monitoring for selected threat profiles, including command & control servers, infected hosts, and malware. Using feeds from Juniper ATP Cloud and custom feeds you configure, ingress and egress traffic is monitored for suspicious content and behavior. Based on a threat score, detected threats are evaluated and action may be taken once a verdict is reached. Once you have a Threat Prevention Policy, you assign one or more policy enforcement groups to it.
Before you begin:
-
Determine the type of profile you will use for the policy: command & control server, infected hosts, or malware. (You can select one or more threat profiles in a policy.)
-
Determine what action to take if a threat is found.
-
Know which policy enforcement group you will add to the policy.
To create a threat prevention policy:
Step 7: (Optional) Configure Geo IP
Geo IP is the method of finding a computer terminal's geographic location by identifying that terminal's IP address. A Geo IP feed is an up-to-date mapping of IP addresses to geographical regions. By mapping IP addresses to the sources of attack traffic, you can determine the geographic regions of origin and filter traffic to and from specific locations in the world.
To create a Geo IP:
What's Next?
Now that you have successfully created the threat prevention policy, you must assign the threat prevention policy to a security firewall policy before it can take affect. For more information, see Firewall Policies Overview and Creating Firewall Policy Rules.
Verify the Enrollment of the SRX Series Firewall in Juniper ATP Cloud
Purpose
Verify that the SRX Series Firewall is enrolled in ATP Cloud.
Action
Log in to Security Director Web portal and perform the following tasks:
|
Action |
Meaning |
|---|---|
|
Select Devices > Secure Fabric > Sites. |
The Feed Source Status column displays the status (Success/Failed) of SRX Series Firewall enrollment in ATP Cloud. |
|
Select Devices > Security Devices. |
The ATP Cloud realm name displayed under the Feed Source Status column confirms the enrollment of the device in ATP Cloud realm. |
|
Select Configure > Threat Prevention > Feed Sources > Sky ATP. |
The Enrollment Status column displays the status (Success/Failed) of the Policy Enforcer in ATP Cloud realm. |
























