SRX4600と外部機器の接続
RJ-45 コネクターを使用した管理コンソールへのデバイスの接続
イーサネット ケーブルの両端に RJ-45 コネクタがあり、RJ-45/DB-9 シリアル ポート アダプタがあることを確認します。
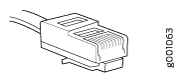 のRJ-45コネクタ
のRJ-45コネクタ
- RJ-45 to DB-9 アダプタ(JNP-CBL-RJ45-DB9)
- RJ-45 - USB-A アダプタ(JNP-CBL-RJ45-USBA)
- RJ-45 - USB-C アダプター(JNP-CBL-RJ45-USBC)
RJ-45 - USB-A または RJ-45 - USB-C アダプターを使用する場合は、PC に X64 (64 ビット) 仮想 COM ポート (VCP) ドライバーがインストールされている必要があります。ドライバをダウンロードするには 、https://ftdichip.com/drivers/vcp-drivers/ を参照してください。
ラップトップまたはデスクトップ PC に DB-9 プラグ コネクタ ピンがなく、ラップトップまたはデスクトップ PC をデバイスに直接接続する場合は、RJ-45/DB-9 ソケット アダプタと USB-to-DB-9 プラグ アダプタを組み合わせて使用します。USB-to-DB-9 プラグ アダプタを用意する必要があります。
専用の管理チャネルを使用して、ネットワークデバイスを設定および管理することができます。各デバイスには、RJ-45 コネクタ付きのイーサネット ケーブルを使用して接続できるコンソール ポートがあります。コンソール・ポートを使用して、デバイスをコンソール・サーバーまたは管理コンソールに接続します。コンソール ポートは、RJ-45 コネクタ付きのケーブルを受け入れます。
デバイスを管理コンソールに接続するには、次の手順に従います。
- イーサネット ケーブルの一端をデバイスのコンソール ポート( CON、 CONSOLE、または CON1 のラベルが付いた)に接続します。
- イーサネット・ケーブルのもう一方の端をコンソール・サーバー( 図2参照)または管理コンソール( 図3参照)に接続します。
 を使用した管理コンソールへのデバイスの接続
を使用した管理コンソールへのデバイスの接続
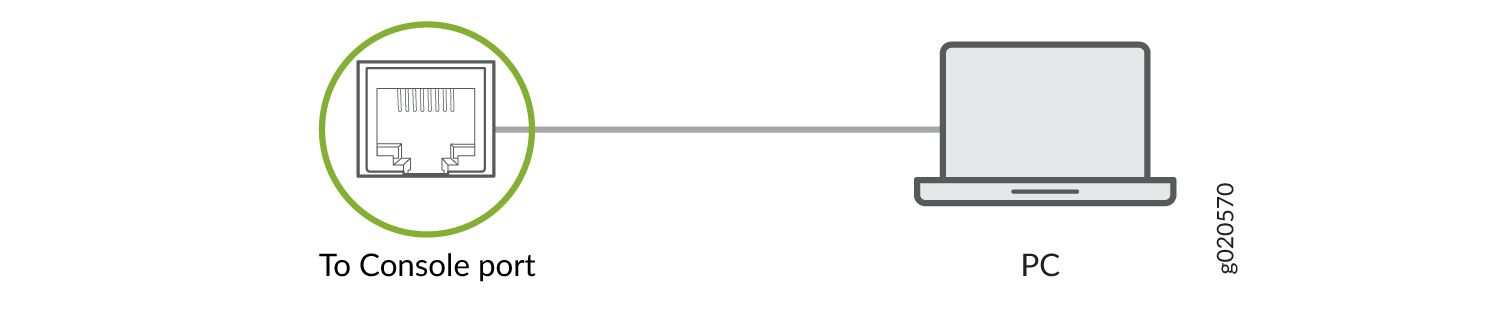
デバイスをネットワークに接続して帯域外管理を行う
両端にRJ-45コネクターが付いたイーサネットケーブルがあることを確認します。
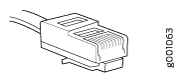 のRJ-45コネクタ
のRJ-45コネクタ
専用の管理チャネルを使用して、ルーターやスイッチなどのネットワークデバイスを監視および管理できます。各デバイスには管理ポートがあり、RJ-45コネクタ付きのイーサネットケーブルを接続できます。管理ポートを使用して、デバイスを管理デバイスに接続します。
アウトオブバンド管理のためにデバイスをネットワークに接続するには、次の手順に従います。
- イーサネットケーブルの一端をデバイスの管理ポートに接続します。
- イーサネット ケーブルのもう一方の端を管理デバイスに接続します。
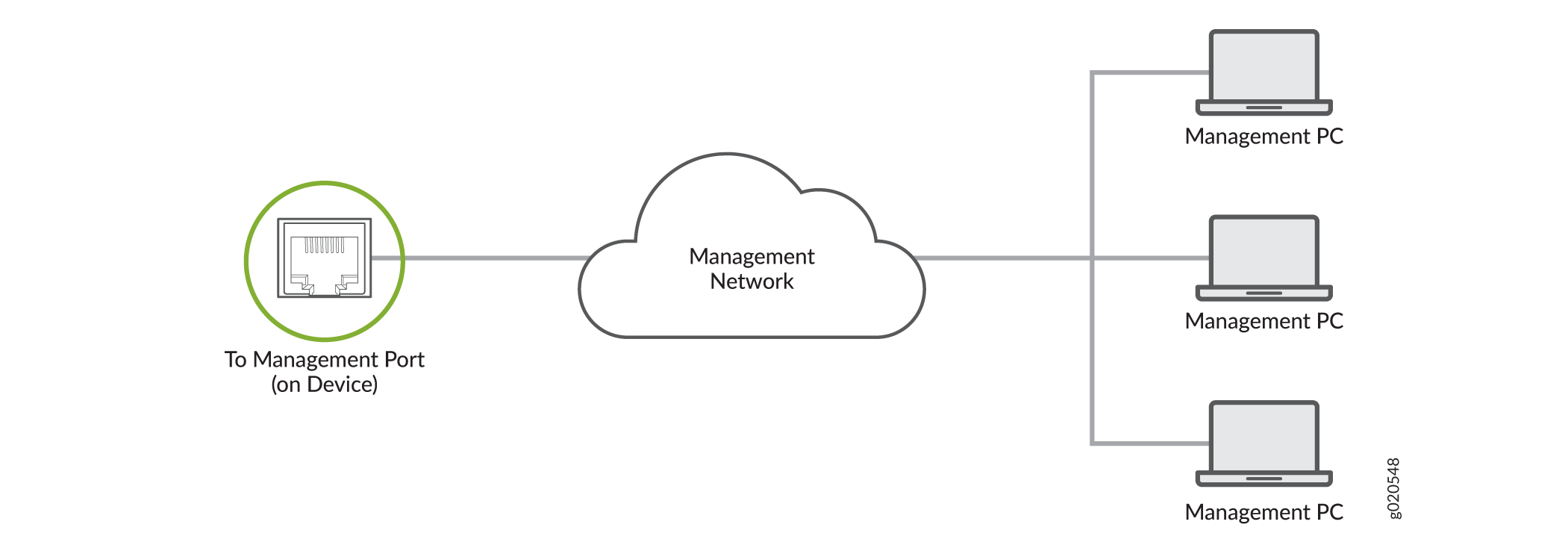
Mini-USB Type-Bコンソール ポートを使用したSRX4600 ファイアウォールと管理コンソールの接続
Mini-USB Type-B コンソール ポートを使用してファイアウォールの接続を開始する前に、以下を実行します。
USB-シリアルドライバがホストマシンにインストールされていることを確認します。ドライバは https://webdownload.juniper.net/swdl/dl/secure/site/1/record/5029.html からダウンロードできます。
コンソール サーバーまたはラップトップのハイパーターミナル プロパティが次のように設定されていることを確認します。
ボー レート:9600
フロー制御 - なし
データ—8
パリティ - なし
停止ビット - 1
DCD 状態 - 無視
次の部品と工具が揃っていることを確認します。
Standard-AおよびMini-USB Type-B(5ピン)コネクタ(付属していません)を備えたミニUSBケーブル1本。
RJ-45 コンソール ポートまたは Mini-USB Type-B コンソール ポートを使用して、SRX4600 ファイアウォールを設定および管理できます。
ラップトップまたは PC に DB-9 プラグ コネクタ ピンまたは RJ-45 コネクタ ピンがない場合は、一方の端に標準 A USB コネクタ、もう一方の端に Mini-USB Type-B (5 ピン) コネクタがあるミニ USB ケーブルを使用して、ラップトップまたは PC をファイアウォールに直接接続できます。
このトピックでは、Mini-USB Type-B コンソール ポートを使用して SRX4600 ファイアウォールを管理コンソールに接続する手順について説明します。
RJ-45 コンソール ポートを使用した SRX4600 ファイアウォールの設定と管理については、次を参照してください: RJ-45 コネクタを使用した管理コンソールへのデバイスの接続。
Mini-USB Type-B コンソール ポートを使用してファイアウォールをコンソールに接続するには、次の手順に従います。
接続が確立されると、Mini-USB Type-B がアクティブなコンソール ポートになります。Mini-USB Type-Bコンソールポートに接続されたホストマシンにログメッセージが表示され、それを介してファイアウォール機能を制御できます。
