接続メニュー
概要 Juniper Secure Connect 接続 メニューには、リモートアクセス接続を確立し、証明書による接続を保護するためのオプションが用意されています。接続関連オプションの [接続 ] メニューを使用して証明書を表示し、PIN を入力し、PIN をリセットするか、PIN を変更します。
接続メニュー オプション
そのプロファイルの接続を確立するには、まずプロファイルを定義して選択する必要があります。[ 接続プロファイル ] ドロップダウン リストをクリックし、接続を確立するプロファイルを選択します。
-
宛先システムへの接続を手動で確立するには、[ 接続 ] 切り替えボタンをクリックします。また、メニュー バーから [接続>接続 ] を選択して、 図 2 に示すように VPN 接続を手動で確立することもできます。
警告:次の警告メッセージが表示された場合、アプリケーションにはVPNゲートウェイ(SRXシリーズファイアウォール)からのCA証明書がありません。リモート ユーザーの場合は、IT 組織に連絡して適切なアクションを実行してください。システム管理者は、cacerts をプラットフォームのそれぞれの場所に配置します。
図 1 は、CA 証明書が存在しない場合の macOS プラットフォーム上の警告メッセージの例です。
図 1: macOS プラットフォーム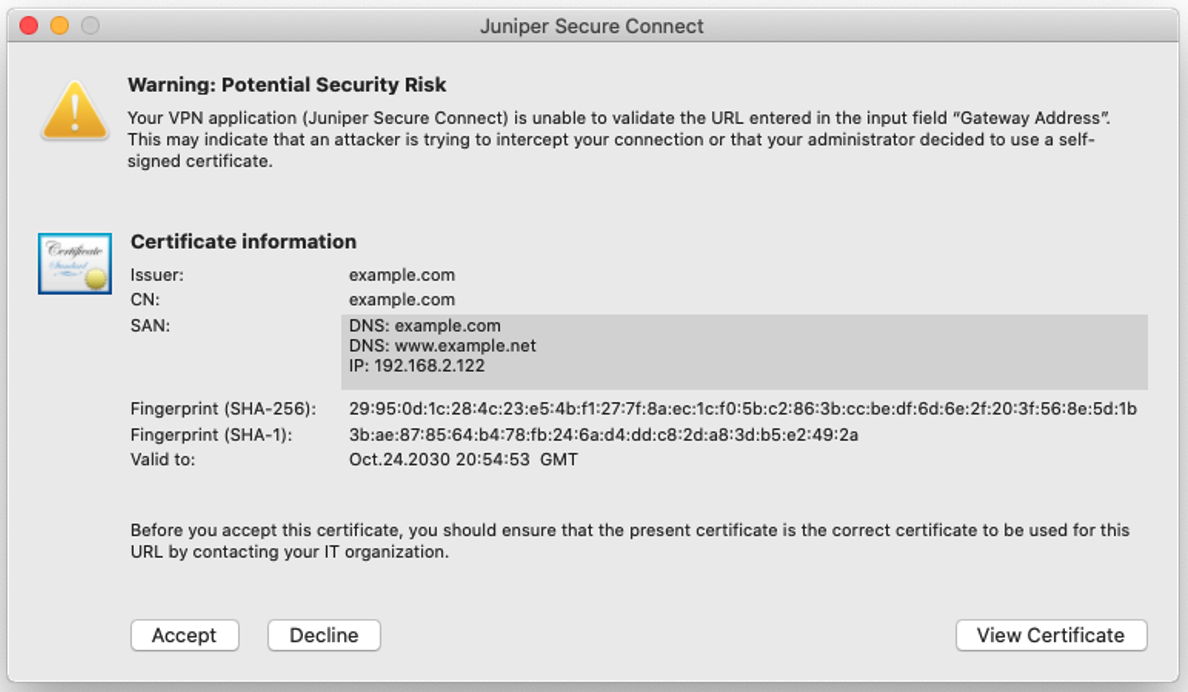 での証明書警告メッセージの例
での証明書警告メッセージの例
既存の接続を切断するには、「 接続>切断」に移動するか、「 接続 」切り替えボタンを使用します。
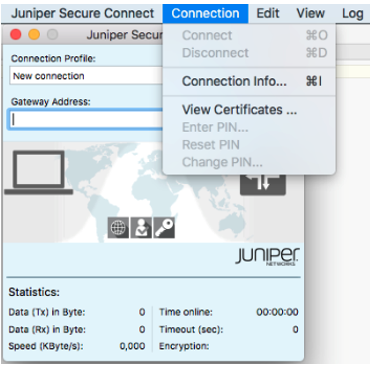
[証明書] メニュー オプションの表示
認証機関(CA)(発行者とも呼ばれます)は、PKI マネージャー(ソフトウェア)を使用して証明書を作成して発行し、ソフト証明書として保存します。
ユーザー証明書と CA 証明書は、以下のディレクトリー・ロケーションに保管されます。
ユーザー証明書は、/Library/Application Support/Juniper/SecureConnect/certs フォルダーの場所(/Library/Application Support/Juniper/SecureConnect/certs/user.p12 など)に PKCS#12 ファイルとして保存されます。
CA または発行者証明書は 、/Library/Application Support/Juniper/SecureConnect/cacerts フォルダーの場所に 保存されます。
Juniper Secure Connectは、CA証明書の *.pem および *.crt 形式をサポートしています。
[接続>証明書] に移動し、図 5 に示すように [証明書の表示] を選択して、証明書に関連するメニュー オプションを表示します。
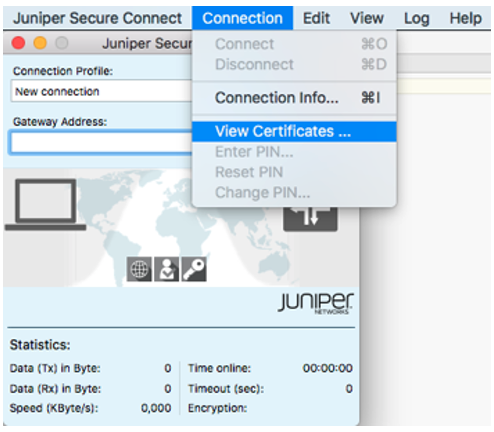
図 6 は、[証明書] メニューから [CA 証明書の表示] オプションを選択した後の CA 証明書ウィンドウの例を示しています。
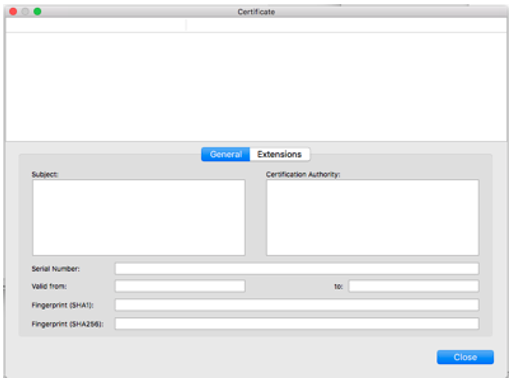 の表示
の表示




