Juniper Secure Connect GUI Elements
Juniper Secure Connect GUI elements provides a quick display of additional information about your remote access connection.
The Juniper Secure Connect window provides a quick view of:
Connection profile
SRX Series Firewalls gateway address
Connection status
Connection statistics
Table 1 provides the details of Juniper Secure Connect GUI elements.
Element |
Description |
|---|---|
Connection Profile dropdown list  |
Location—Below the menu bar. Click the dropdown list to view the currently added connection profile. You can access a different SRX Series Firewalls, by choosing New Connection in the connection profiles to download a new configuration. |
Gateway Address dropdown list  |
Location—Below the Connection Profile dropdown list. Enter the SRX Series Firewall URL for a new connection. You must enter the URL provided by your administrator for Gateway Address field. For example, let’s consider an URL https://12.12.12.12 that does not include the realm name. Another example https://12.12.12.12/engineering, where engineering refers to realm name. If your administrator provides you the URL with realm name, it must be entered as it is. |
Connection Button  |
Location—Next to Connection Profile dropdown list. Click this button to connect or disconnect a VPN connection. |
Connection status bar  |
Location—Center of Juniper Secure Connect window. The color of the connection bar changes from yellow to green during connection. These colors represents:
|
PIN Icon  |
Location—Below the connection status bar.
|
World Icon  |
Location—Below the connection status bar.
|
Person or checkmark Icon  |
Location—Below the connection status bar.
|
Key Icon  |
Location—Below the connection status bar.
|
Arrow or U-Turn Icon  |
Location—Below the connection status bar. If the Arrow or U-Turn icon is green, the Juniper Secure Connect has detected an issue with the IPsec connection and has automatically switched over to SSL VPN. |
Connection Statistics  |
Location—Bottom of the Juniper Secure Connect window. Juniper Secure Connect window displays the following connection statistics:
|
The Juniper Secure Connect displays Device ID information from May 2023 application release. To know about the Device ID information, navigate to About Juniper Secure Connect.
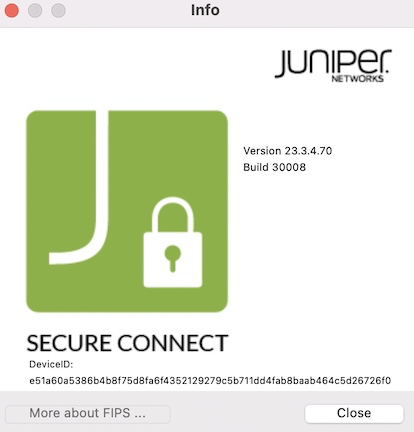
What's Next
For more information on Juniper Secure Connect features and how to configure the options on Windows, see Connection Menu, View Menu, and Help Menu.
For more information on Juniper Secure Connect features and how to configure the options on macOS, see Connection Menu, View Menu, Log Menu, and Help Menu.
