연결 메뉴
요약 Juniper Secure Connect 연결 메뉴는 원격 액세스 연결을 설정하고 인증서로 연결을 보호하는 옵션을 제공합니다. 연결 관련 옵션을 위해 연결 메뉴를 사용하여 인증서를 보고, PIN을 입력하거나, PIN을 재설정하거나, PIN을 변경합니다.
연결 메뉴 옵션
먼저 해당 프로필에 대한 연결을 설정하기 위해 프로필을 정의하고 선택해야 합니다. 연결 프로필 드롭다운 목록을 클릭하고 연결을 설정할 프로필을 선택합니다.
-
연결 토글 단추를 클릭하여 대상 시스템에 수동으로 연결을 설정합니다. 또한 메뉴 모음에서 연결 > 연결을 선택하여 그림 2와 같이 VPN 연결을 수동으로 설정할 수 있습니다.
경고:다음 경고 메시지가 표시되는 경우 애플리케이션에 VPN 게이트웨이(SRX 시리즈 방화벽)의 CA 인증서가 누락되었습니다. 원격 사용자인 경우 IT 조직에 연락하여 적절한 조치를 취할 수 있습니다. 시스템 관리자인 경우, 플랫폼의 해당 위치에 cacerts를 배치합니다.
그림 1 은 CA 인증서가 없을 때 macOS 플랫폼에서 샘플 경고 메시지입니다.
그림 1: macOS 플랫폼에서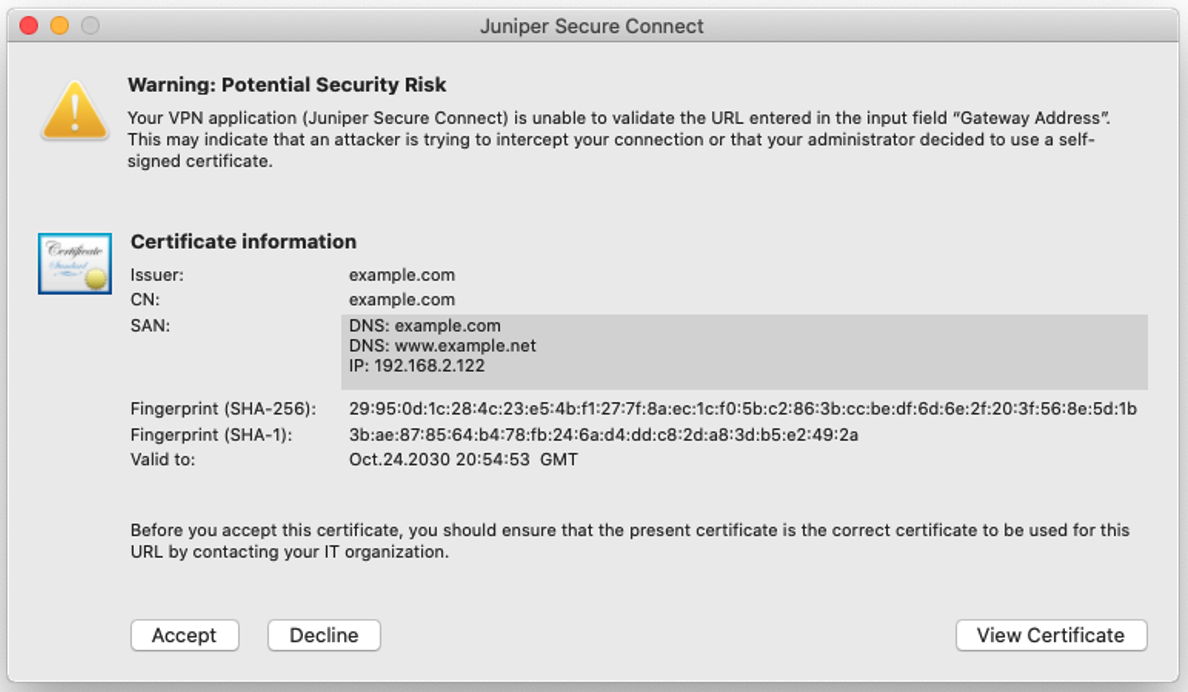 샘플 인증서 경고 메시지
샘플 인증서 경고 메시지
기존 연결의 연결을 끊려면 연결 > 연결 연결로 이동하거나 연결 토글 단추를 사용합니다.
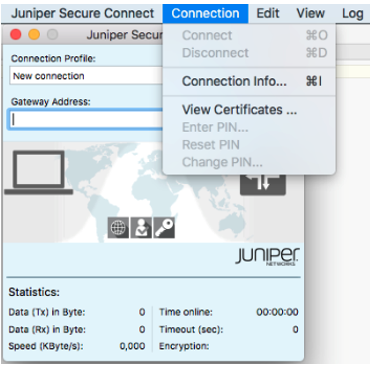
인증서 메뉴 옵션 보기
인증 기관(CA)은 PKI 관리자(소프트웨어)를 사용하여 인증서를 생성하고 발행하고 소프트 인증서로 저장합니다.
사용자 및 CA 인증서는 다음 디렉터리 위치에 저장됩니다.
사용자 인증서는 /라이브러리/애플리케이션 지원/Juniper/SecureConnect/certs 폴더 위치(예: /라이브러리/애플리케이션 지원/Juniper/SecureConnect/certs/user.p12)에 있는 PKCS#12 파일로 저장됩니다.
CA 또는 발급자 인증서는 /Library/Application Support/Juniper/SecureConnect/cacerts 폴더 위치에 저장됩니다.
Juniper Secure Connect CA 인증서에 대해 *.pem 및 *.crt 형식을 지원합니다.
연결 > 인증서로 이동하고 그림 5와 같이 인증서 보기를 선택하여 인증서 관련 메뉴 옵션을 확인할 수 있습니다.
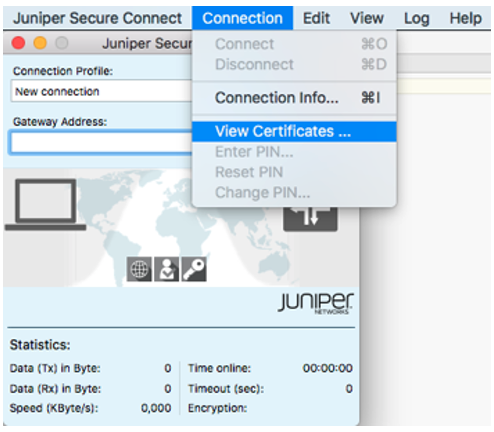
그림 6은 인증서 메뉴에서 CA 인증서 표시 옵션을 선택한 후 CA 인증서 창의 예를 보여줍니다.
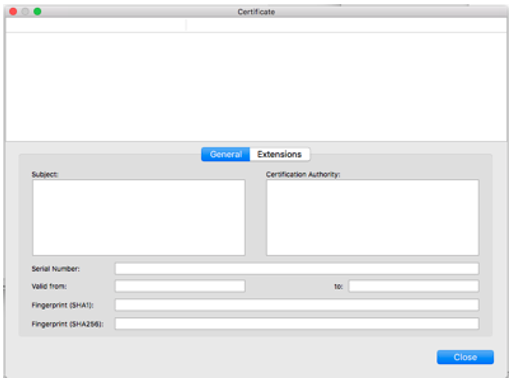 보기
보기




