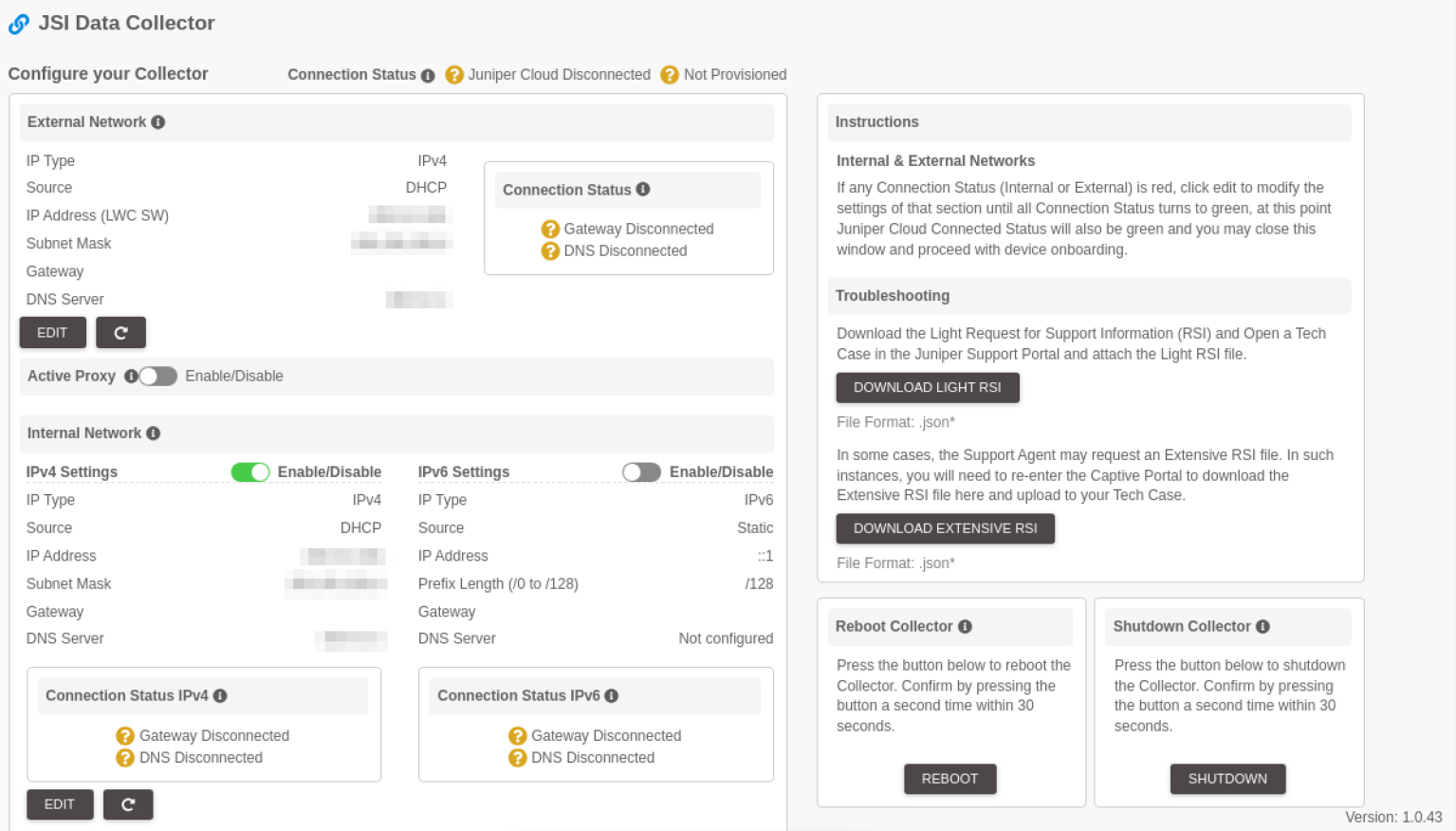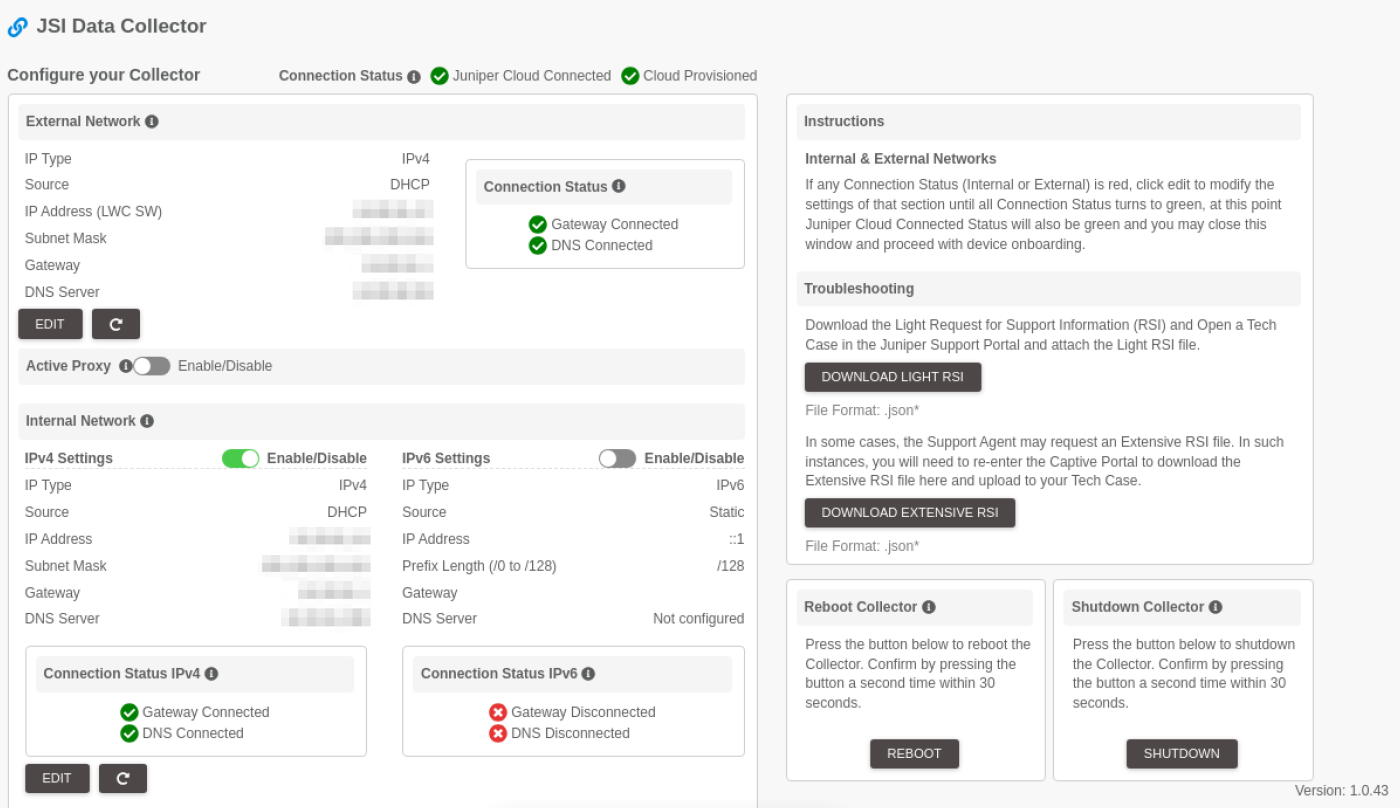Configurar el dispositivo LWC
El recopilador ligero (LWC) está preconfigurado para admitir IPv4 y el Protocolo de configuración dinámica de host (DHCP) en los puertos de red internos y externos. Cuando enciende el dispositivo LWC después de completar el cableado necesario, se inicia un proceso de experiencia sin intervención (ZTE) para aprovisionar el dispositivo. La finalización exitosa del proceso de ZTE da como resultado que el dispositivo establezca conectividad IP en ambos puertos. También da como resultado que el puerto externo establezca conectividad con Juniper Cloud a través de. accesibilidad detectable a Internet. Si el dispositivo no logra establecer automáticamente la conectividad IP y la accesibilidad a Internet, debe configurar el LWC manualmente como se describe en Configurar los puertos de red y el proxy activo.
Antes de configurar los puertos de red, revise los requisitos de red interna y externa.
Requisitos de red interna y externa
El dispositivo LWC requiere:
- Un puerto de red interno (interfaz xe-0/0/12) que conecta el LWC a los dispositivos Juniper en la red.
- Un puerto de red externo (interfaz xe-0/0/13) que conecta el LWC a la nube privada virtual de Juniper.
Antes de conectar el LWC a la red interna, asegúrese de tener:
- Una dirección IP DHCP o estática.
- Conectividad IP con el servidor de nombres de dominio (DNS), todos los dispositivos directos de la red y hosts bastión utilizados (si corresponde) para acceder a los dispositivos.
Nota:
Los hosts Bastion utilizan un servidor proxy SOCKS5 para llegar a los dispositivos de destino en la red del cliente. Los hosts Bastion también admiten el salto de conexión, donde primero se establece una sesión SSH con el dispositivo basado en Linux de un cliente, que luego inicia una sesión SSH posterior en el dispositivo de destino.
- NETCONF habilitado en la configuración de Junos OS de todos los dispositivos Juniper de destino. El LWC utiliza credenciales SSH para conectarse a los dispositivos de la red y, si se utilizan, a hosts bastión.
Consulte también Establecer una conexión SSH para una sesión de NETCONF.
-
SFTP habilitado para el Conjunto de conectividad remota a través del puerto 22 solo para la recopilación de archivos.
Consulte también Configurar conexiones SFTP entrantes.
Antes de conectar el LWC a la red externa, asegúrese de tener listo lo siguiente:
- Una dirección IP DHCP o estática.
- Un servidor DNS en caso de que haya seleccionado una dirección estática. En caso de que se produzca algún cambio posterior en el DNS, debe informar a Juniper al respecto y actualizarlo. De lo contrario, el LWC podría perder la conectividad con los puntos finales externos.
El LWC admite direcciones estáticas reales, estáticas privadas o DHCP. Prefiere la traducción de direcciones de red (NAT).
- Accesibilidad a las direcciones DNS e IP especificadas en la Tabla 1 a través de las direcciones IP asignadas a xe-0/0/13 en el LWC.
| Descripción | Nombre DNS Dirección | IP Puerto | |
|---|---|---|---|
| Nube de Juniper | AWSProxy-prod.jssprod.junipercloud.net | 52.223.32.79, 35.71.174.221, 35.164.173.102, 52.26.8.178, 54.149.201.209 | 443 |
La subred de la dirección IP asignada al puerto de red interno debe ser diferente de la subred de la dirección IP asignada al puerto de red externo. Ver Tabla 2.
| Tipo de red | Interfaz LWC Identificación | del puerto LWC | Dirección IP | Subred |
|---|---|---|---|---|
| Acceso a la red (interna) | xe-0/0/12 | 0 | Estática interna 1 | Subred 1 |
| Acceso a la nube de Juniper (externo) | xe-0/0/13 | 1 | Estática externa 1 |
Subred 2 |
Configurar los puertos de red y el proxy activo
El recopilador ligero (LWC) está preconfigurado para admitir IPv4 y DHCP. Sin embargo, si la implementación requiere una dirección IP estática y un proxy activo para conectar el LWC a Internet, debe configurar el dispositivo LWC manualmente, mediante el portal cautivo de LWC.
En el portal cautivo, puede configurar los siguientes elementos:
-
Red externa: conecta el LWC a la nube de Juniper. La configuración de red externa también se utiliza para realizar el aprovisionamiento de dispositivos.
-
Redes internas: conecta el LWC a los dispositivos Juniper en la red.
-
Proxy activo: se utiliza si la infraestructura de red controla el acceso a Internet a través de un proxy activo. Puede omitir este elemento si no está utilizando un proxy activo.
Para configurar el LWC: