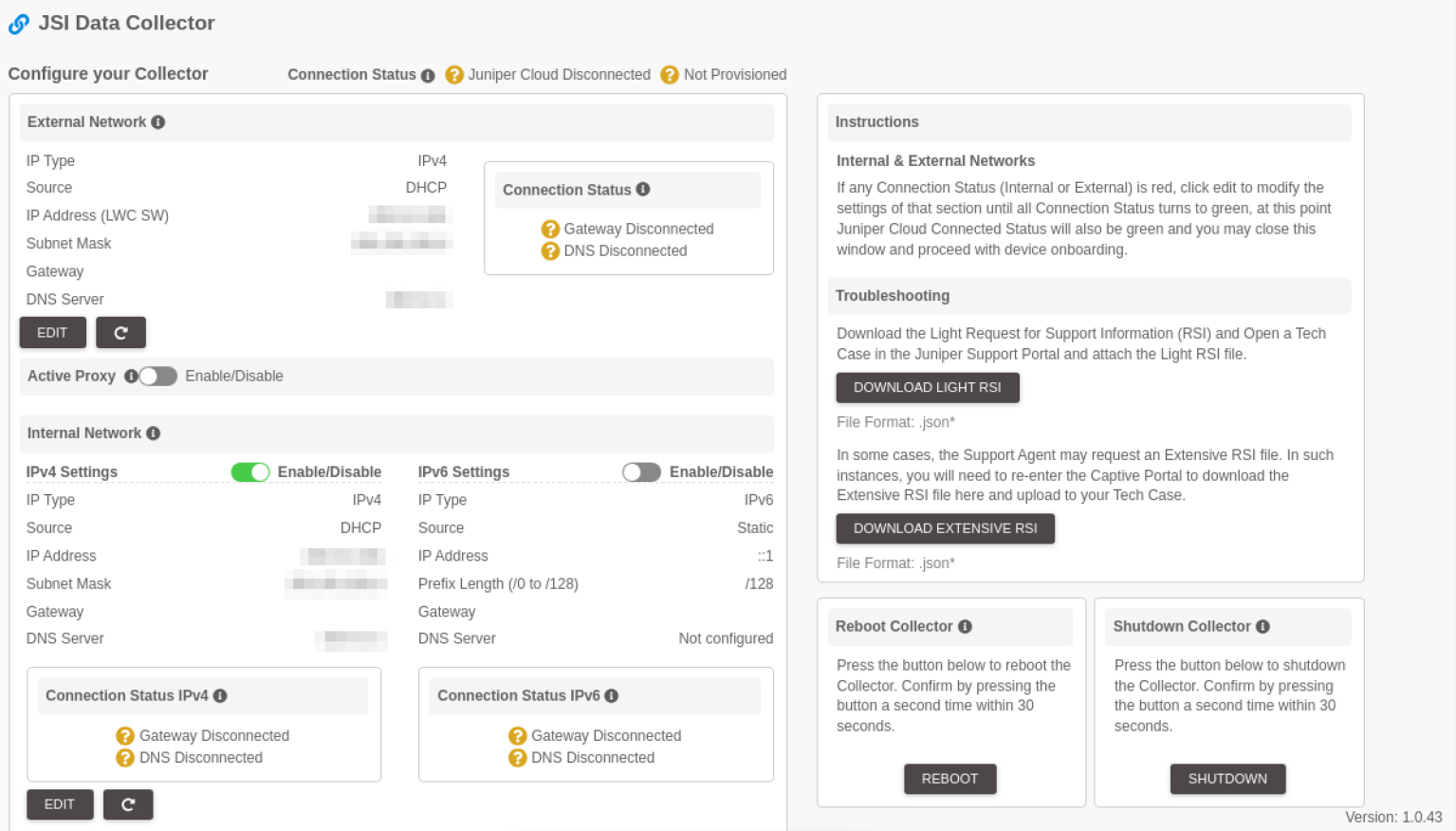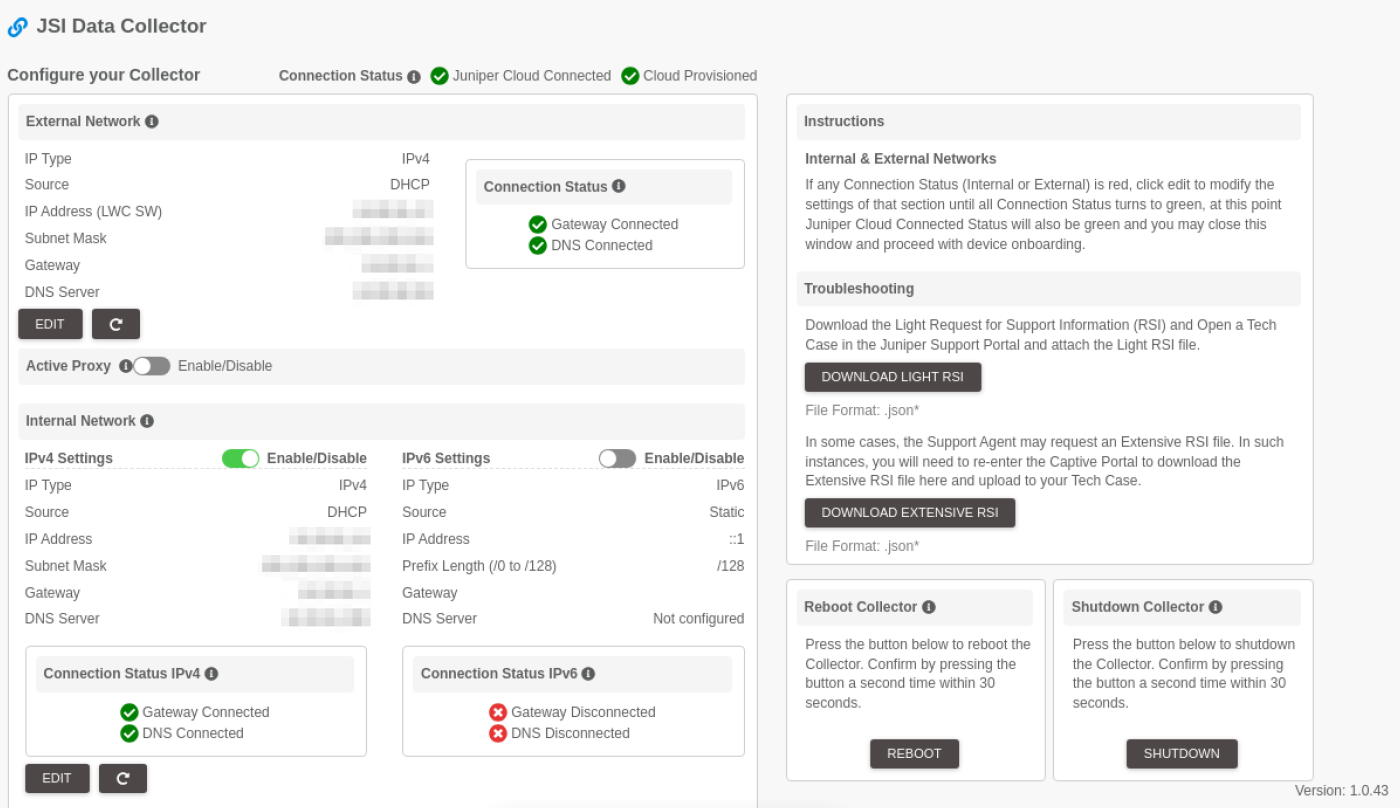Configure the LWC Device
The Lightweight Collector (LWC) is preconfigured to support IPv4 and Dynamic Host Configuration Protocol (DHCP) on both the internal and external network ports. When you power on the LWC device after completing the required cabling, a zero touch experience (ZTE) process to provision the device is initiated. Successful completion of the ZTE process results in the device establishing IP connectivity on both the ports. It also results in the external port establishing connectivity to Juniper Cloud via. discoverable reachability to the Internet. If the device fails to automatically establish the IP connectivity and reachability to the Internet, you must configure the LWC manually as described in Configure the Network Ports and Active Proxy.
Before configuring the network ports, review the Internal and External Network Requirements.
Internal and External Network Requirements
The LWC device requires:
- An internal network port (interface xe-0/0/12) that connects the LWC to the Juniper devices on the network.
- An external network port (interface xe-0/0/13) that connects the LWC to the Juniper Virtual Private Cloud.
Before connecting the LWC to the internal network, ensure that you have:
- A DHCP or static IP address.
- IP connectivity to the Domain Name Server (DNS), all the direct devices on the
network, and bastion hosts used (if applicable) to access the
devices.Note:
Bastion hosts utilize a SOCKS5 proxy server to reach target devices in the customer's network. Bastion hosts also support connection hopping, where an SSH session is first established with a customer's Linux-based device, which then initiates a subsequent SSH session to the target device.
- Enabled NETCONF in the Junos OS configuration of all target Juniper devices. The LWC uses SSH credentials to connect to the devices on the network and, if used, bastion hosts.
-
Enabled SFTP for the Remote Connectivity Suite over port 22 only for file collection.
See also Configure Incoming SFTP Connections.
Before connecting the LWC to the external network, ensure that you have the following ready:
- A DHCP or static IP address.
- A DNS server in case you have selected a static address. In case of any
subsequent change to the DNS, you must inform Juniper about it and get it
updated. Otherwise, the LWC might lose connectivity to the external
endpoints.
The LWC supports real static, private static, or DHCP addresses. It prefers Network Address Translation (NAT).
- Accessibility to the DNS and IP addresses specified in Table 1 through the IP addresses assigned to xe-0/0/13 on the LWC.
| Description | DNS Name | IP Address | Port |
|---|---|---|---|
| Juniper cloud | AWSProxy-prod.jssprod.junipercloud.net | 52.223.32.79, 35.71.174.221, 35.164.173.102, 52.26.8.178, 54.149.201.209 | 443 |
The subnet of the IP address assigned to the internal network port must be different from the subnet of the IP address assigned to the external network port. See Table 2.
| Network Type | LWC Interface | LWC Port Identification | IP Address | Subnet |
|---|---|---|---|---|
| Network access (internal) | xe-0/0/12 | 0 | Internal Static 1 | Subnet 1 |
| Juniper cloud access (external) | xe-0/0/13 | 1 |
External Static 1 |
Subnet 2 |
Configure the Network Ports and Active Proxy
The Lightweight Collector (LWC) is preconfigured to support IPv4 and DHCP. However, if your deployment requires a static IP address and an active proxy to connect the LWC to the Internet, you must configure your LWC device manually, by using the LWC captive portal.
On the captive portal, you can configure the following elements:
-
External Network—Connects the LWC to Juniper Cloud. The External Network configuration is also used to perform device provisioning.
-
Internal Networks—Connects the LWC to the Juniper devices on the network.
-
Active Proxy—Used if your network infrastructure controls access to the Internet though an active proxy. You can skip this element if you are not using an active proxy.
To configure the LWC: