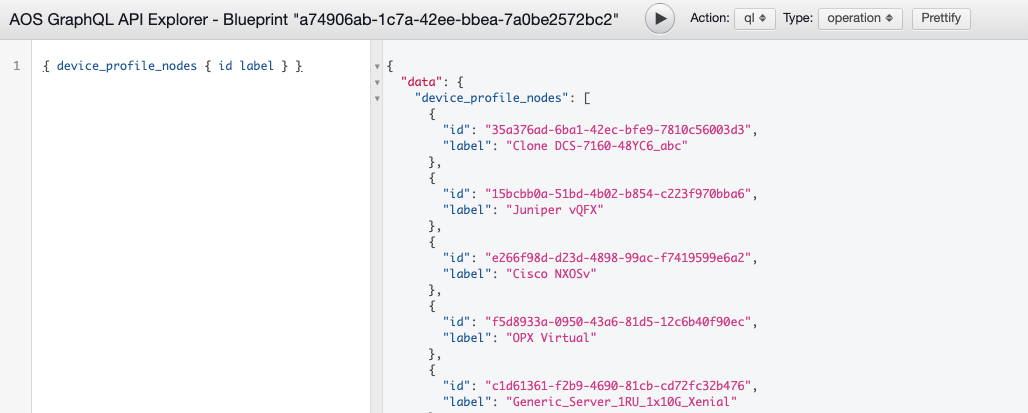Actualizar dispositivo NOS
RESUMEN Actualice los sistemas operativos de red (NOS) de sus dispositivos de red administrados por Apstra desde el entorno de Apstra.
Le recomendamos encarecidamente que se familiarice con este procedimiento antes de actualizar un dispositivo NOS.
Descripción general de la actualización de NOS
Puede actualizar un dispositivo NOS dentro del entorno de Apstra con unos pocos pasos. Si has definido tus propios perfiles de dispositivo, es posible que tengas que actualizarlos. A continuación, registrará la nueva imagen del sistema operativo que obtuvo del proveedor y hará clic en un botón para iniciar la actualización. Apstra se encarga de las tareas de actualización y otros requisitos, y garantiza que la configuración prístina se actualice.
Para obtener información acerca de las rutas de actualización admitidas, consulte Rutas de actualización de NOS en la sección Referencias.
El software de Apstra incluye perfiles de dispositivo integrados que admiten versiones específicas del sistema operativo. Al actualizar el servidor de Apstra, también se actualizan los perfiles de dispositivo con las versiones del sistema operativo compatibles con la nueva versión de Apstra. A continuación, puede actualizar el NOS a una de las nuevas versiones compatibles.
Por ejemplo, la versión 4.0.0 de Apstra admite las versiones de Arista EOS, tal como se muestra en el selector de versiones del sistema operativo (4.(18|20|21|22|23|24)) en el perfil del dispositivo. Es decir, es compatible con las versiones 4.18, 4.20, 4.21, 4.22, 4.23 y 4.24. Considerando que, la versión 4.0.2 de Apstra es compatible con las versiones 4.18, 4.20, 4.21, 4.22, 4.23, 4.24 y 4.25 () de4.(18|20|21|22|23|24|25) EOS. 4.25 es una versión recién soportada. Si actualiza el servidor de Apstra a la versión 4.0.2, puede actualizar los dispositivos Arista a la versión 4.25 de EOS.
Sin embargo, los perfiles de dispositivo que usted mismo creó (clonó) no se administran en el entorno de Apstra, por lo que cuando actualiza el servidor de Apstra, esos perfiles de dispositivo no se actualizan automáticamente con las nuevas versiones compatibles. Deberá seguir algunos pasos adicionales para agregarlos como se describe en la siguiente sección.
Antes de comenzar el proceso, asegúrese de lo siguiente:
- Asegúrese de comprender el ciclo de vida de configuración del dispositivo y de sentirse cómodo administrando los modos de implementación.
- Asegúrese de que el software de Apstra esté administrando el dispositivo que está actualizando. Vaya a Dispositivos > dispositivos administrados y confirme que su dispositivo está en la tabla y que está reconocido (con una marca de verificación verde).
- Antes de actualizar NOS, elimine del plano todos los configlets AAA/TACACS+ del dispositivo. Una vez completada la actualización, puede volver a aplicarlos.
- Asegúrese de que el estado de administrador del dispositivo esté establecido en normal. Vaya a Dispositivos > Dispositivos administrados, haga clic en la IP de administración del dispositivo para confirmar el estado de administración . (NO establezca el estado Admin en MAINT/DECOMM o el dispositivo podría entrar en un estado irrecuperable).
- Asegúrese de que la versión de Apstra especificada sea la misma tanto en el servidor de Apstra como en el dispositivo. Si son diferentes, no puedes actualizar el dispositivo. Si intenta actualizar con diferentes versiones, no recibirá una advertencia; el estado de la tarea permanece en el estado EN CURSO indefinidamente.
Actualizar perfiles de dispositivos definidos por el usuario
Asegúrese de que sus dispositivos estén en los estados adecuados para la actualización, tal como se describe en la descripción general anterior.
Si ha creado (clonado) sus propios perfiles de dispositivo, deberá especificar manualmente las versiones del sistema operativo en el perfil de dispositivo y el plano que usa ese perfil de dispositivo. (Si sus dispositivos usan perfiles de dispositivo integrados, continúe con la siguiente sección para registrar la nueva imagen del sistema operativo).
Registrar / Cargar imagen del sistema operativo
- Obtenga la imagen del sistema operativo del proveedor del dispositivo.
PRECAUCIÓN:
Asegúrese de seleccionar una imagen de sistema operativo de dispositivo compatible para el dispositivo que está actualizando. Si usa una imagen incompatible y se produce un error en la actualización, el bloqueo de implementación no se libera automáticamente, incluso si recupera el dispositivo. Para liberar el bloqueo de implementación y volver a activar el dispositivo, elimine la asignación de dispositivos del plano, retire y normalice el dispositivo (desde Dispositivos > dispositivos administrados) y, a continuación, reasigne el dispositivo al blueprint. Para obtener ayuda, comuníquese con el Soporte de Juniper.
- En el menú de navegación izquierdo, vaya a Dispositivos > agentes del sistema > imágenes del sistema operativo y haga clic en Registrar imagen del sistema operativo (arriba a la derecha). Puede ver cuánto espacio queda para cargar nuevas imágenes NOS, y si la partición tiene menos de 5 GB de espacio libre, aparecerá una advertencia cuando se registre).
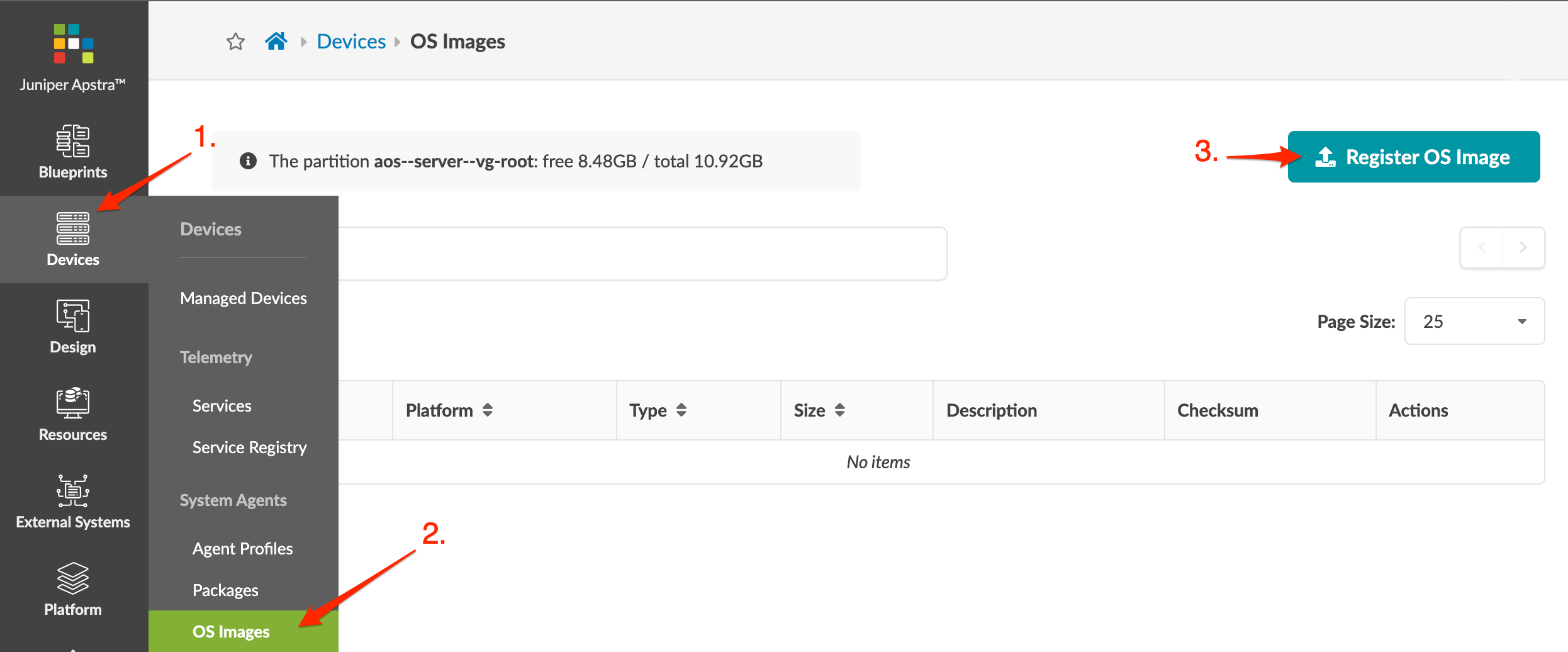
- Seleccione la plataforma de la lista desplegable (EOS, NXOS, SONIC, JUNOS) e introduzca una descripción.
- Cargue la imagen directamente en el servidor de Apstra o proporcione un enlace de descarga de URL que apunte a un archivo de imagen en un servidor HTTP accesible (descrito en las secciones siguientes).
- Método uno: cargar imagen
- Método dos: proporcionar URL de imagen
- Agregar suma de comprobación (opcional)
Método uno: cargar imagen
- Seleccione Cargar imagen, luego haga clic en Elegir archivo y navegue hasta la imagen en su computadora, o arrastre y suelte la imagen de su computadora en la ventana de diálogo y haga clic en Abrir.
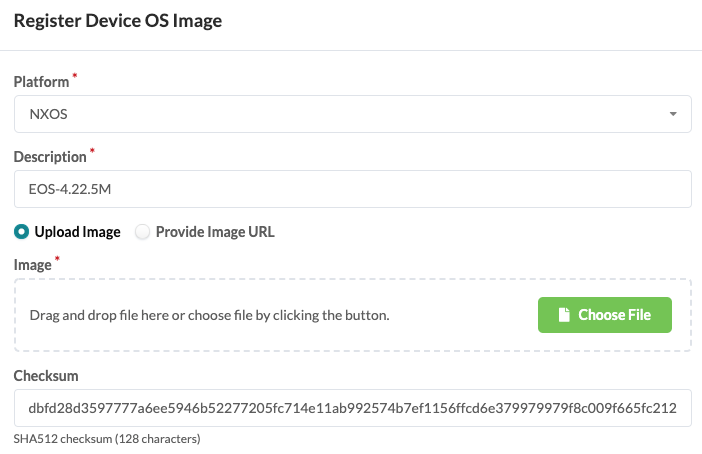
- Agregue una suma de comprobación (opcional) (descrita en la sección siguiente).
- Haga clic en Cargar para cargar y registrar la imagen con el software de Apstra. La imagen y el tamaño de la imagen aparecen en la vista de tabla.
- Si no se comprueba la suma de comprobación (opcional), el proceso de actualización se detiene antes de que se reinicie el dispositivo.
Método dos: proporcionar URL de imagen
Si los dispositivos que se están actualizando pueden acceder a otro servidor HTTP a través de su puerto de administración de red, puede registrar la imagen del sistema operativo en lugar de cargarla. Solo se admiten direcciones URL HTTP. (HTTPS, FTP, SFTP, SCP y otros no son compatibles).
- Seleccione Proporcionar URL de imagen.
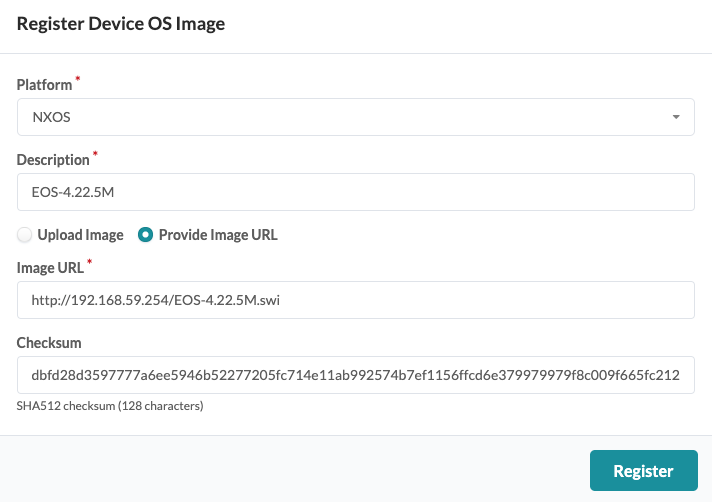
- Introduzca la URL que apunta a la imagen en el otro servidor.
- Agregue una suma de comprobación (opcional) (descrita en la sección siguiente).
- Haga clic en Registrar para registrar la imagen con el software de Apstra. La imagen y el tamaño de la imagen aparecen en la vista de tabla.
- Si no se comprueba la suma de comprobación (opcional), el proceso de actualización se detiene antes de que se reinicie el dispositivo.
Agregar suma de comprobación (opcional)
La plataforma determina el tipo de suma de comprobación que se utiliza:
- Juniper Junos: MD5 (32 caracteres) o SHA256 (64 caracteres)
- Enterprise SONiC - MD5 (32 caracteres)
- Cisco NX-OS - SHA512 (128 caracteres)
- Arista EOS - SHA512 (128 caracteres)
Si el proveedor del dispositivo proporciona un archivo de suma de comprobación, le recomendamos que descargue el archivo y lo copie en el campo Suma de comprobación. Si un archivo de suma de comprobación no está disponible, puede generar una suma de comprobación con los comandos md5sum o shasum de Linux, según corresponda, o con programas equivalentes.
$ shasum -a 512 EOS-4.20.11M.swi dbfd28d3597777a6ee5946b52277205fc714e11ab992574b7ef1156ffcd6e379979979f8c009f665fc21212e4d38d1794a412d79bab149f859aa72be417c0975 EOS-4.20.11M.swi $
Actualizar imagen del sistema operativo
Asegúrese de que sus dispositivos estén en los estados adecuados para la actualización, tal como se describe en la descripción general anterior, y de que, si sus perfiles de dispositivo están definidos por el usuario, los haya actualizado en consecuencia.