Configuring an OSPF Network with a Configuration Editor
To configure the Services Router as a node in an OSPF network, you must perform the following tasks marked (Required).
- Configuring the Router Identifier (Required)
- Configuring a Single-Area OSPF Network (Required)
- Configuring a Multiarea OSPF Network (Optional)
- Configuring Stub and Not-So-Stubby Areas (Optional)
To configure an OSPF demand circuit, see Configuring Dial-on-Demand Routing Backup with OSPF Support (Optional). (You must have already configured an ISDN interface as described in Configuring ISDN.)
For information about using the J-Web and CLI configuration editors, see the J-Web Interface User Guide and the JUNOS CLI User Guide.
Configuring the Router Identifier (Required)
The router identifier is the IP address that uniquely identifies the J Series device.
OSPF uses the router identifier to elect a designated router, unless you manually specify a priority value. When the OSPF network first becomes active, by default, the router with the highest router identifier is elected the designated router.
To configure the router identifier for the Services Router:
- Navigate to the top of the configuration hierarchy in either the J-Web or the CLI configuration editor.
- Perform the configuration tasks described in Table 161.
- Go on to Configuring a Single-Area OSPF Network (Required).
Table 161: Configuring the Router Identifier
Task | J-Web Configuration Editor | CLI Configuration Editor |
|---|---|---|
Navigate to the Routing-options level in the configuration hierarchy. |
| From the [edit] hierarchy level, enter edit routing-options |
Set the router ID value to the IP address of the Services Router—for example, 177.162.4.24. |
| Enter set router-id 177.162.4.24 |
Configuring a Single-Area OSPF Network (Required)
To use OSPF on the Services Router, you must configure at least one OSPF area, like the one shown in Figure 76.
Figure 76: Typical Single-Area OSPF Network Topology

To configure a single-area OSPF network with a backbone area, like the one in Figure 76, perform these steps on each Services Router in the network:
- Navigate to the top of the configuration hierarchy in either the J-Web or CLI configuration editor.
- Perform the configuration tasks described in Table 162.
- If you are finished configuring the router, commit
the configuration.
After you create the backbone area and add the appropriate interfaces to the area, OSPF begins sending LSAs. No additional configuration is required to enable OSPF traffic on the network.
- Go on to one of the following procedures:
- To add more areas to the AS, see Configuring a Multiarea OSPF Network (Optional).
- To control external route advertisement in the AS, see Configuring Stub and Not-So-Stubby Areas (Optional).
- To configure an OSPF demand circuit, see Configuring Dial-on-Demand Routing Backup with OSPF Support (Optional). (You must have already configured an ISDN interface as described in Configuring ISDN.)
- To improve network operation, see Tuning an OSPF Network for Efficient Operation.
- To check the configuration, see Verifying an OSPF Configuration.
Table 162: Configuring a Single-Area OSPF Network
Task | J-Web Configuration Editor | CLI Configuration Editor |
|---|---|---|
Navigate to the Ospf level in the configuration hierarchy. |
| From the [edit] hierarchy level, enter edit protocols ospf |
Create the backbone area with area ID 0.0.0.0. |
|
|
Add interfaces as needed to the OSPF area—for example, ge-0/0/0. For information about interface names, see Network Interface Naming. |
|
Configuring a Multiarea OSPF Network (Optional)
To reduce traffic and topology maintenance for the Services Routers in an OSPF autonomous system (AS), you can group them into multiple areas, as shown in Figure 77.
Figure 77: Typical Multiarea OSPF Network Topology

To configure a multiarea OSPF network shown in Figure 77, perform the following tasks on the appropriate Services Routers in the network. You must create a backbone area. To link each additional area to the backbone area, you must configure one of the Services Routers as an area border router (ABR).
Creating the Backbone Area
On each Services Router that is to operate as an ABR in the network, create backbone area 0.0.0.0 with at least one interface enabled for OSPF.
For instruction, see Configuring a Single-Area OSPF Network (Required).
Creating Additional OSPF Areas
To create additional OSPF areas:
- Navigate to the top of the configuration hierarchy in either the J-Web or the CLI configuration editor.
- Perform the configuration tasks described in Table 163.
- If you are finished configuring the router, commit the configuration.
- Go on to one of the following procedures:
- To configure this device as an area border router, see Configuring Area Border Routers.
- To control external route advertisement in the AS, see Configuring Stub and Not-So-Stubby Areas (Optional).
- To configure an OSPF demand circuit, see Configuring Dial-on-Demand Routing Backup with OSPF Support (Optional). (You must have already configured an ISDN interface as described in Configuring ISDN.)
- To improve network operation, see Tuning an OSPF Network for Efficient Operation.
- To check the configuration, see Verifying an OSPF Configuration.
Table 163: Configuring a Multiarea OSPF Network
Task | J-Web Configuration Editor | CLI Configuration Editor |
|---|---|---|
Navigate to the Ospf level in the configuration hierarchy. |
| From the [edit] hierarchy level, enter edit protocols ospf |
Create the additional area with a unique area ID, in dotted decimal notation—for example, 0.0.0.2. |
|
|
Add interfaces as needed to the OSPF area—for example, ge-0/0/0. |
|
Configuring Area Border Routers
A Services Router operating as an area border router (ABR) has interfaces enabled for OSPF in the backbone area and in the area you are linking to the backbone. For example, Services Router B acts as the ABR in Figure 77 and has interfaces in both the backbone area and area 0.0.0.3.
- Navigate to the top of the configuration hierarchy in either the J-Web or the CLI configuration editor.
- Perform the configuration tasks described in Table 164.
- If you are finished configuring the router, commit
the configuration.
After you create the areas on the appropriate Services Routers and add and enable the appropriate interfaces to the areas, no additional configuration is required to enable OSPF traffic within or across the areas.
- Go on to one of the following procedures:
- To control external route advertisement in the AS, see Configuring Stub and Not-So-Stubby Areas (Optional).
- To configure an OSPF demand circuit, see Configuring Dial-on-Demand Routing Backup with OSPF Support (Optional). (You must have already configured an ISDN interface as described in Configuring ISDN.)
- To improve network operation, see Tuning an OSPF Network for Efficient Operation.
- To check the configuration, see Verifying an OSPF Configuration.
Table 164: Configuring Area Border Routers
Task | J-Web Configuration Editor | CLI Configuration Editor |
|---|---|---|
Navigate to the Ospf level in the configuration hierarchy. |
| From the [edit] hierarchy level, enter edit protocols ospf |
Verify that the backbone area has at least one interface enabled for OSPF. | Click 0.0.0.0 to display the Area ID 0.0.0.0 page, and verify that the backbone area has at least one interface enabled for OSPF. For example, Services Router B in Figure 77 has the following interfaces enabled for OSPF in the backbone area:
To enable an interface on the backbone area, see Configuring a Single-Area OSPF Network (Required). | View the configuration using the show command: show For example, Services Router B in Figure 77 has the following interfaces enabled for OSPF in the backbone area: area 0.0.0.0 { interface ge-0/0/0.0; interface ge-0/0/1.0; } To enable an interface on the backbone area, see Configuring a Single-Area OSPF Network (Required). |
Create the additional area with a unique area ID—for example, 0.0.0.2. |
|
|
Add interfaces as needed to the OSPF area—for example, ge-0/0/0. |
|
Configuring Stub and Not-So-Stubby Areas (Optional)
To control the advertisement of external routes into an area, you can create stub areas and not-so-stubby areas (NSSAs) in an OSPF network. In the network shown in Figure 78, area 0.0.0.7 has no external connections and can be configured as a stub area. Area 0.0.0.9 only has external connections to static routes and can be configured as an NSSA.
Figure 78: OSPF Network Topology with Stub Areas and NSSAs
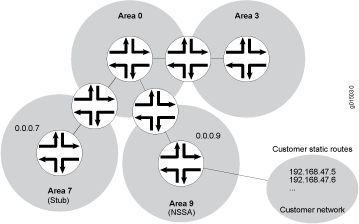
To configure stub areas and NSSAs in an OSPF network like the one shown in Figure 78:
- Create the area and enable OSPF on the interfaces
within that area.
For instructions, see Creating Additional OSPF Areas.
- Configure an area border router to bridge the areas.
For instructions, see Configuring Area Border Routers.
- Navigate to the top of the configuration hierarchy in either the J-Web or the CLI configuration editor.
- To configure each Services Router in area 0.0.0.7 as a stub area router, perform the configuration tasks described in Table 165.
- If you are finished configuring the router, commit the configuration.
- Go on to one of the following procedures:
- To configure an OSPF demand circuit, see Configuring Dial-on-Demand Routing Backup with OSPF Support (Optional). (You must have already configured an ISDN interface as described in Configuring ISDN.)
- To improve network operation, see Tuning an OSPF Network for Efficient Operation.
- To check the configuration, see Verifying an OSPF Configuration.
Table 165: Configuring Stub Area and Not-So-Stubby Area Routers
Task | J-Web Configuration Editor | CLI Configuration Editor |
|---|---|---|
Navigate to the 0.0.0.7 level in the configuration hierarchy. |
| From the [edit] hierarchy level, enter edit protocols ospf area 0.0.0.7 |
Configure each Services Router in area 0.0.0.7 as a stub router. |
|
|
Navigate to the 0.0.0.9 level in the configuration hierarchy. |
| From the [edit] hierarchy level, enter edit protocols ospf area 0.0.0.9 |
Configure each Services Router in area 0.0.0.9 as an NSSA router. |
|
|