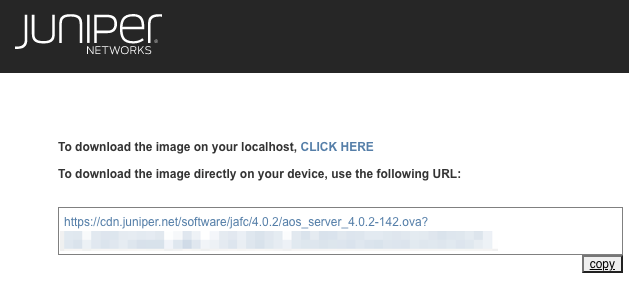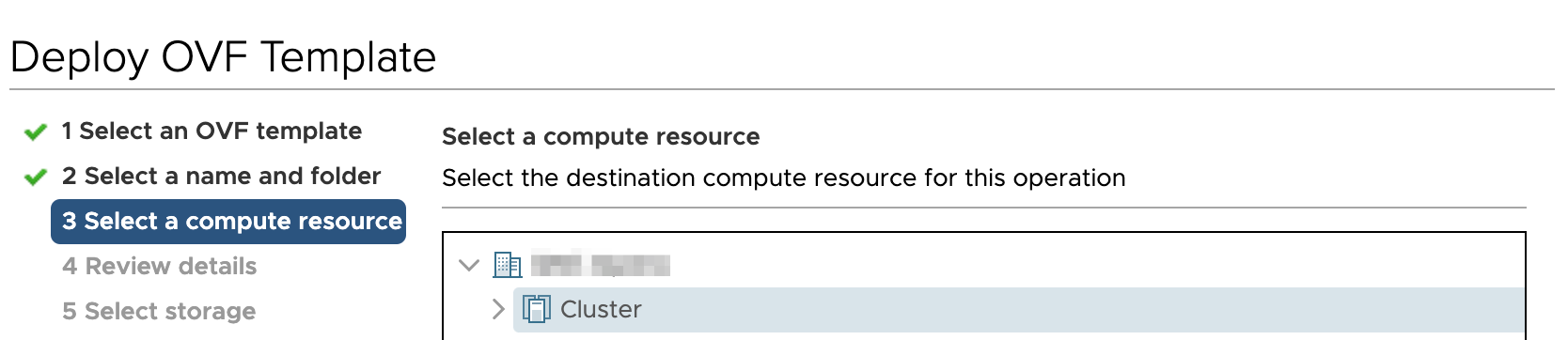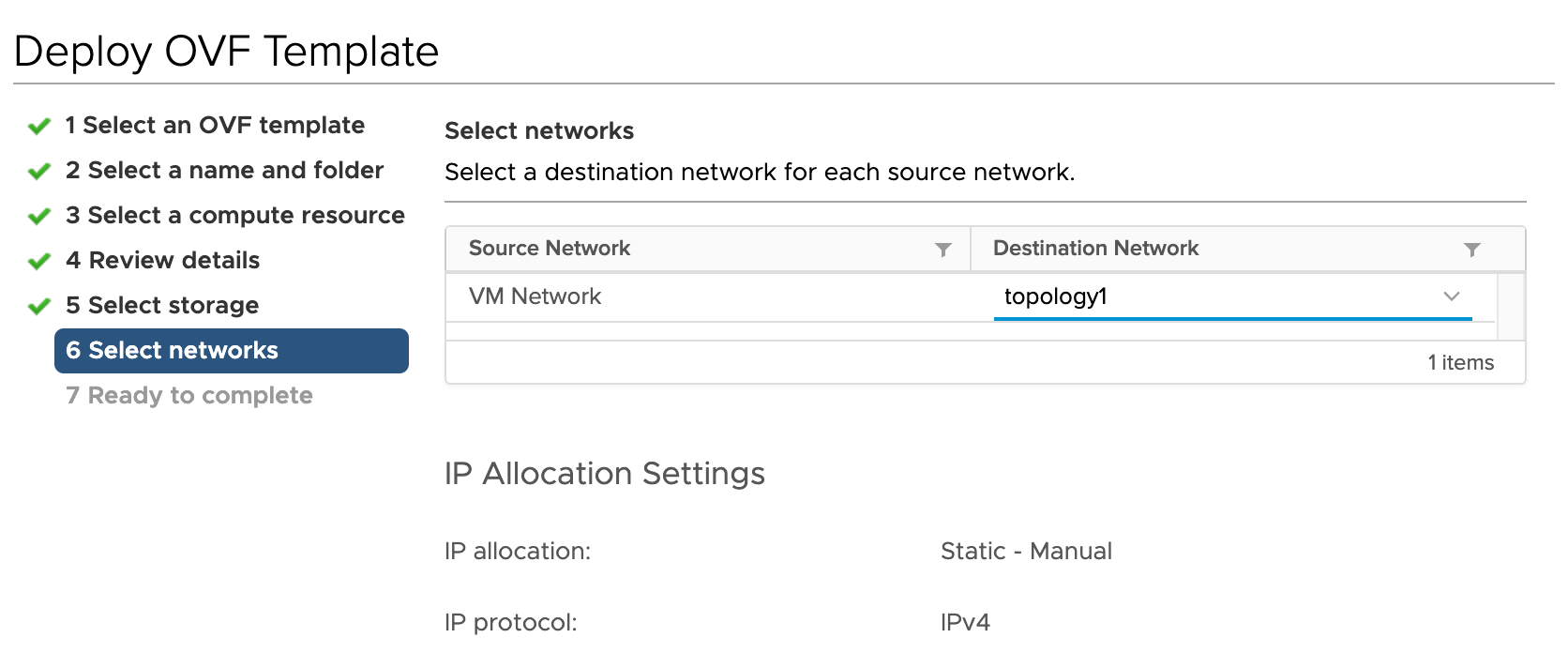Step 1: Begin
In this guide, we provide a simple, three-step path, to quickly get you up and running with Juniper Apstra. We'll show you how to install and configure Apstra software release 4.1.1 onto a VMware ESXi hypervisor. From the Apstra GUI, we'll walk through the elements used to build a network in the Apstra environment. Then we'll show you how to build (stage) a network and deploy it. Depending on the complexity of your design, other tasks may be required in addition to the ones included in this workflow.
Meet Juniper Apstra
Juniper Apstra automates and validates the design, deployment, and operations of your data center network. Once you specify the outcomes you want Apstra will set up the network, assure that it’s secure and runs as intended, alert you to anomalies, and manage changes and maintenance. Juniper Apstra intent-based software automates and validates your data center network design, deployment, and operations across a wide range of vendors. With support for nearly any network topology and domain, Apstra delivers built-in design templates for creating repeatable, continuously validated blueprints. It leverages advanced intent-based analytics to continually validate the network, thereby eliminating complexity, vulnerabilities, and outages resulting in a secure and resilient network.
Get Ready
Apstra software comes pre-installed on a single virtual machine (VM). You'll need a server that meets the following specifications:
| Resource | Recommendation |
|---|---|
| Memory | 64 GB RAM + 300 MB per installed device off-box agent |
| CPU | 8 vCPU |
| Disk Space | 80 GB |
| Network | 1 network adapter, initially configured with DHCP |
| VMware ESXi installed | Version 7.0, 6.7, 6.5, 6.0 or 5.5 |