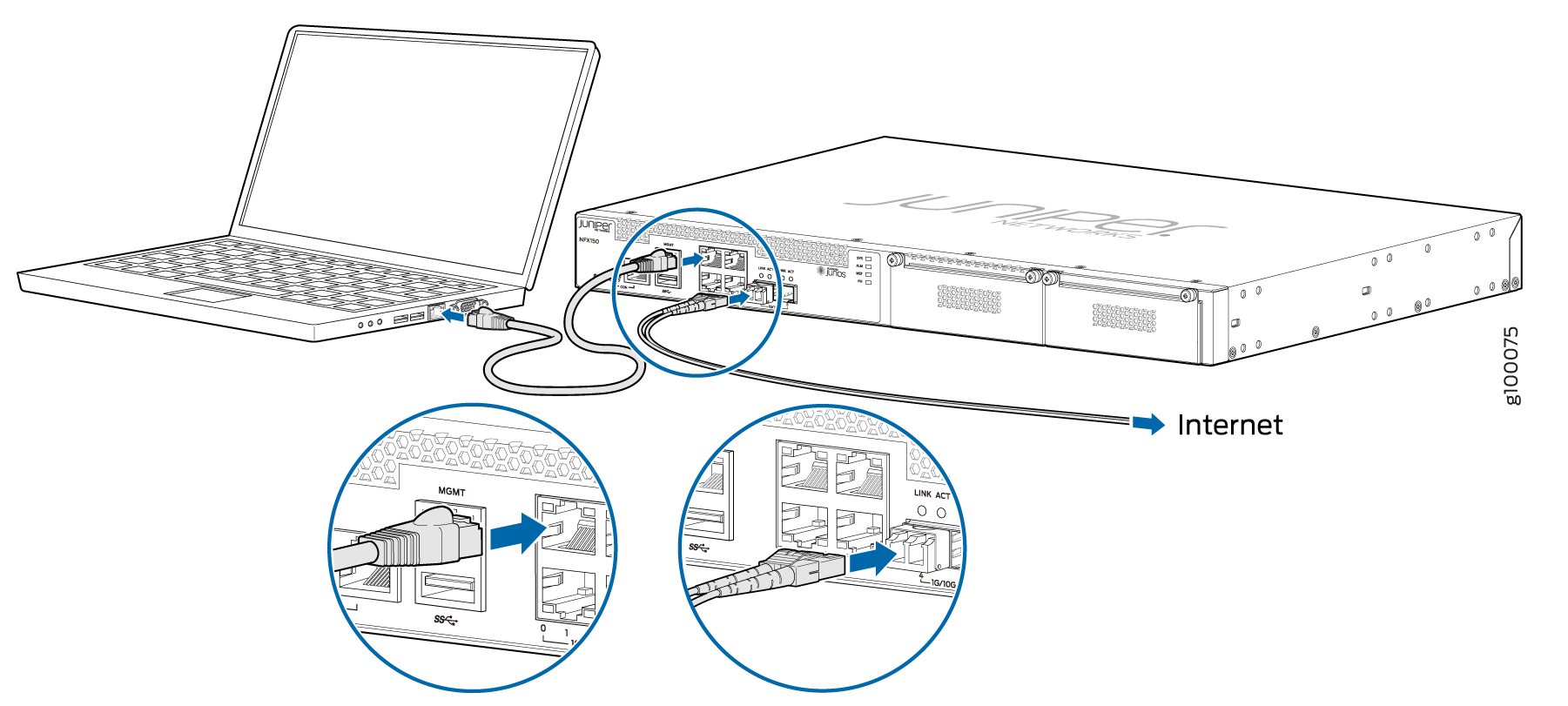Step 2: Up and Running
Now that the NFX150 is powered on, let’s get it up and running!
Plug and Play
The NFX150 already has factory-default settings configured right out of the box to make it a plug-and-play device. These settings are loaded as soon as you power it on. By default, DHCP, HTTPS, and TFTP services are enabled, and a basic set of screens are configured on the untrust zone. To see other default settings, see “Factory-Default Settings” in Initial Configuration on NFX150 Devices.
You can easily customize the default configuration with just a few commands. You can always revert to the factory-default configuration anytime you want.