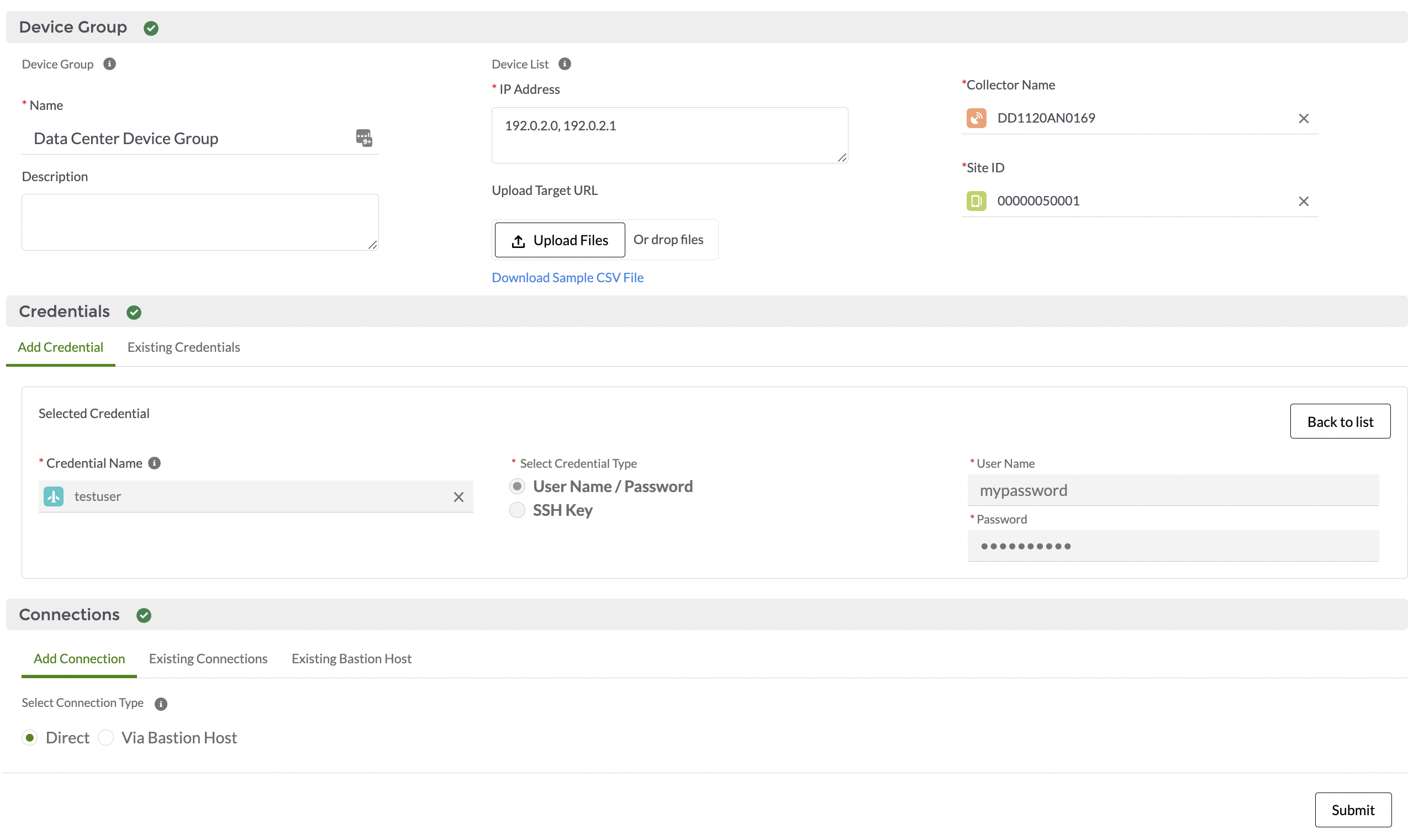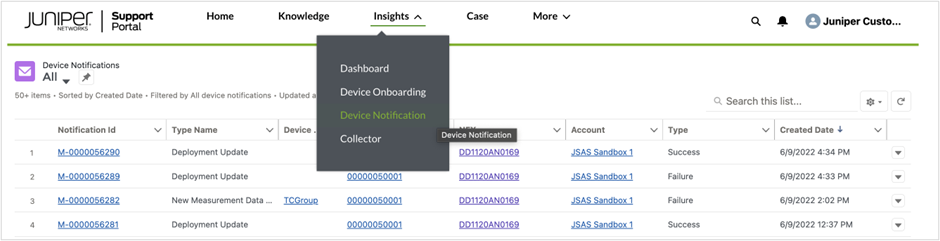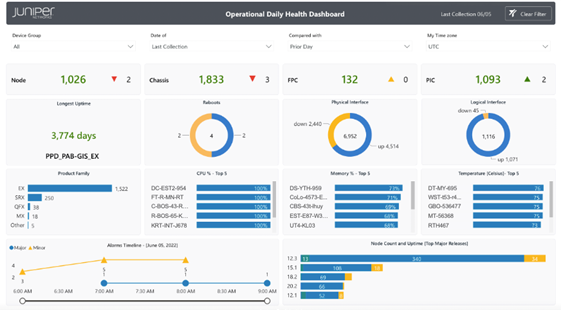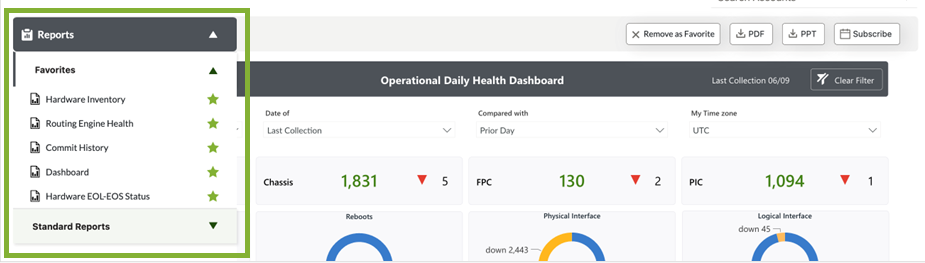Step 2: Up and Running
Now that you've deployed the Lightweight Collector (LWC), let’s get you up and running with Juniper Support Insights (JSI) on Juniper Support Portal!
Access Juniper Support Insights
To access Juniper Support Insights (JSI), you must register on the User Registration portal. You also require a user role (Admin or Standard) assigned. To get a user role assigned, contact Juniper Customer Care or your Juniper Services team.
JSI supports the following user roles:
- Standard—The Standard users can view the device onboarding details, operational dashboards, and reports.
- Admin— The Admin users can onboard devices, perform JSI management functions, view the operational dashboards and reports.
View the Lightweight Collector Connection Status
You can view the Lightweight Collector (LWC) connection status on the following portals:
-
Juniper Support Portal
-
The LWC captive portal. The captive portal provides a more detailed view, and has options that let you change the LWC configuration settings and perform troubleshooting.
View the Connection Status on Juniper Support Portal
Here's how to view the LWC connection status on Juniper Support Portal:
View the Connection Status on the Captive Portal
See Configure the Lightweight Collector for more information.
Onboard Devices
You must be an admin user to onboard a device.
Here's how to onboard devices to JSI:
View Notifications
Here's how to view notifications on Juniper Support Portal:
View Operational Dashboards and Reports
The JSI operational dashboards and reports are dynamically updated based on a periodic (daily) device data collection, which is initiated when you onboard a device. The dashboards and reports provide a set of current, historic, and comparative data insights into the devices' health, inventory, and lifecycle management. The insights include the following:
-
Software and hardware systems inventory (chassis to component level detail covering serialized and non-serialized items).
-
Physical and logical interface inventory.
-
Configuration change based on commits.
-
Core files, alarms, and Routing Engine health.
-
End of Life (EOS) and End of Service (EOS) exposure.
Juniper manages these operational dashboards and reports.
Here's how to view the dashboards and reports on Juniper Support Portal: