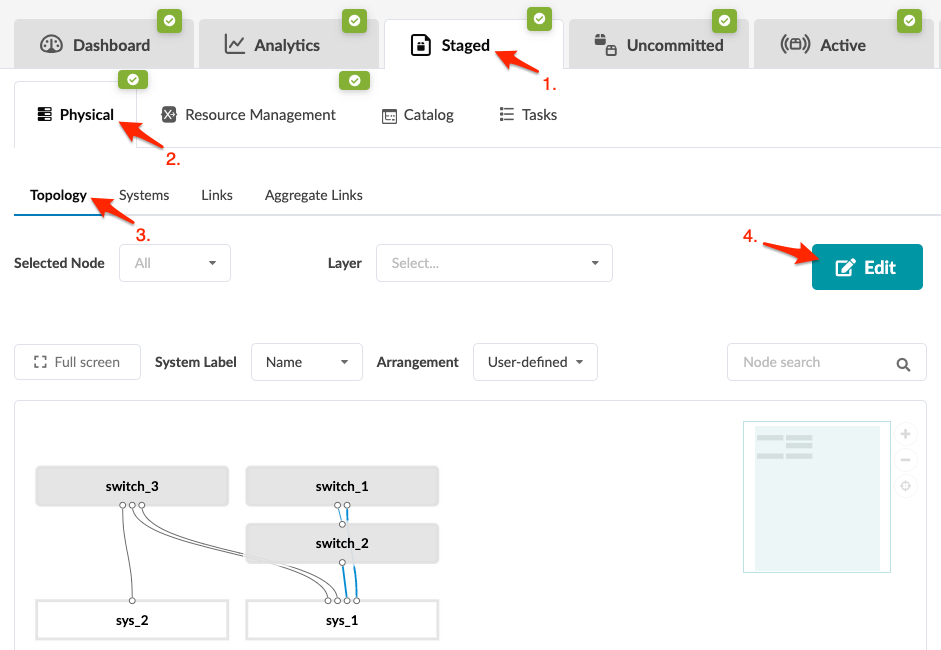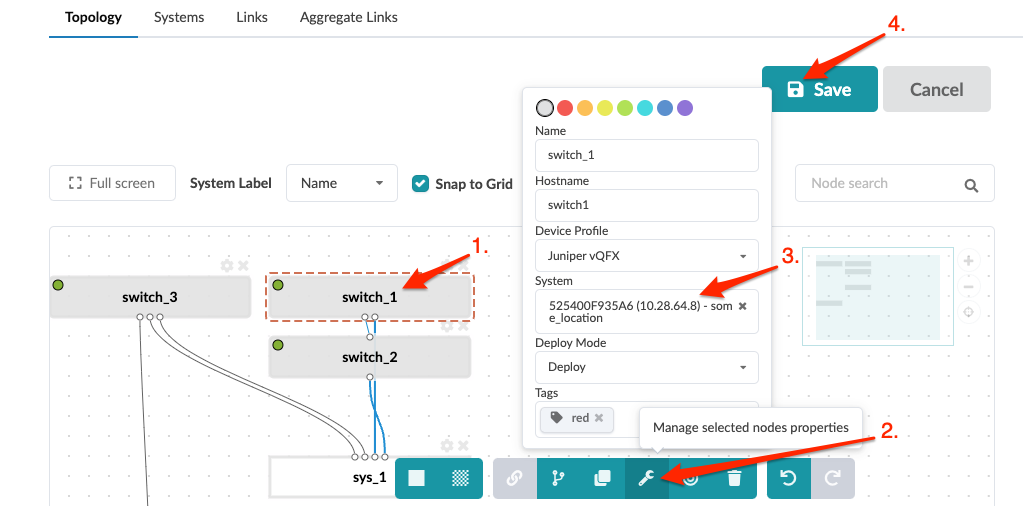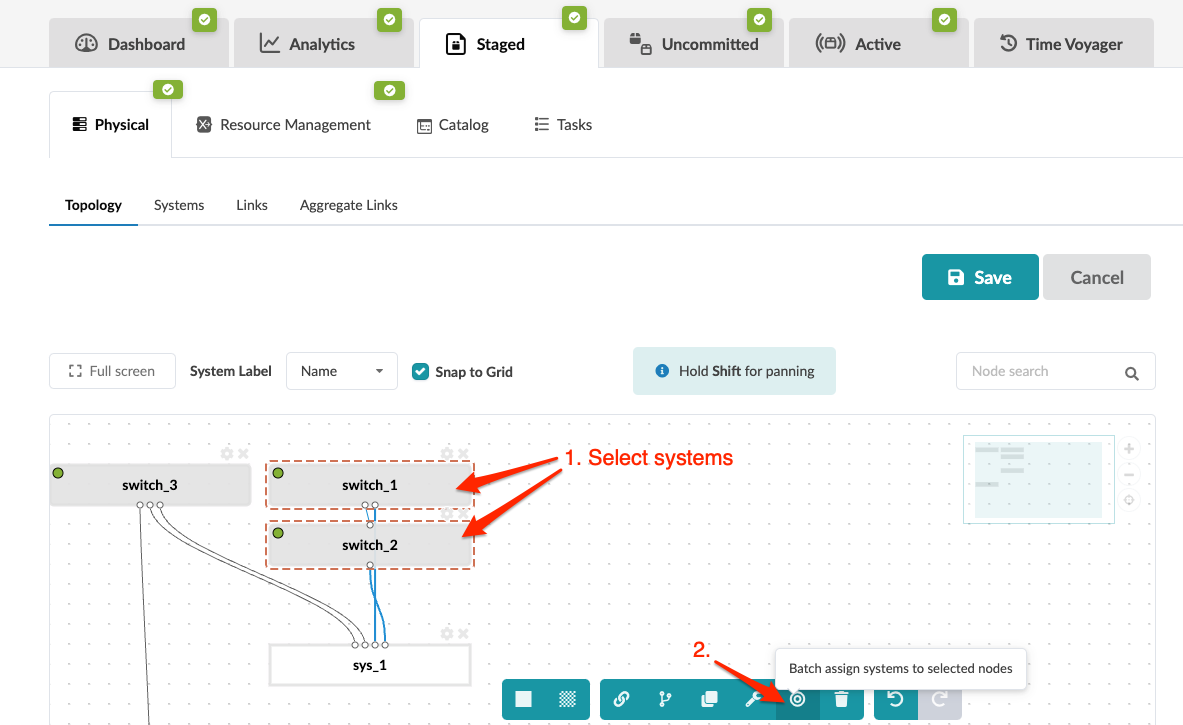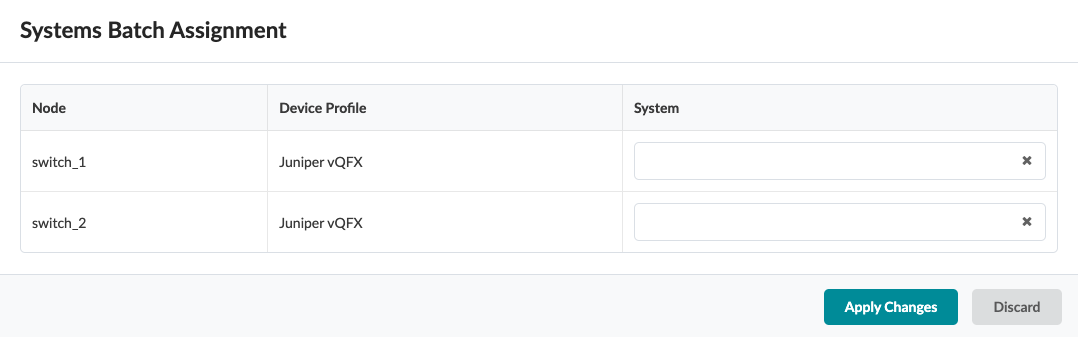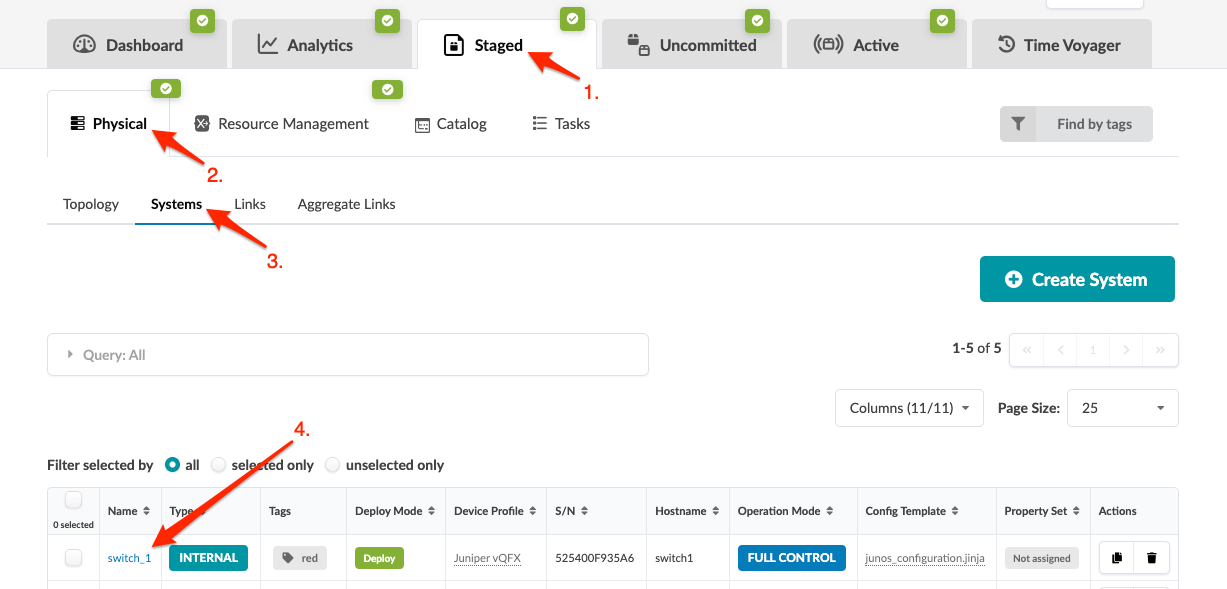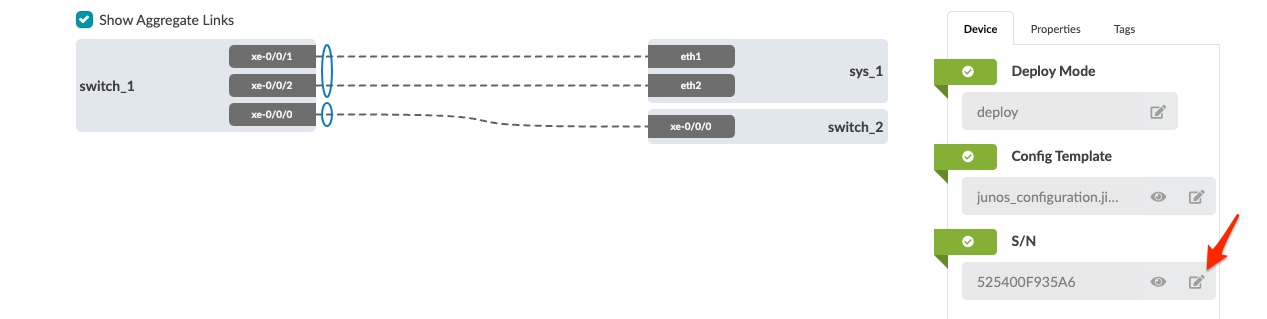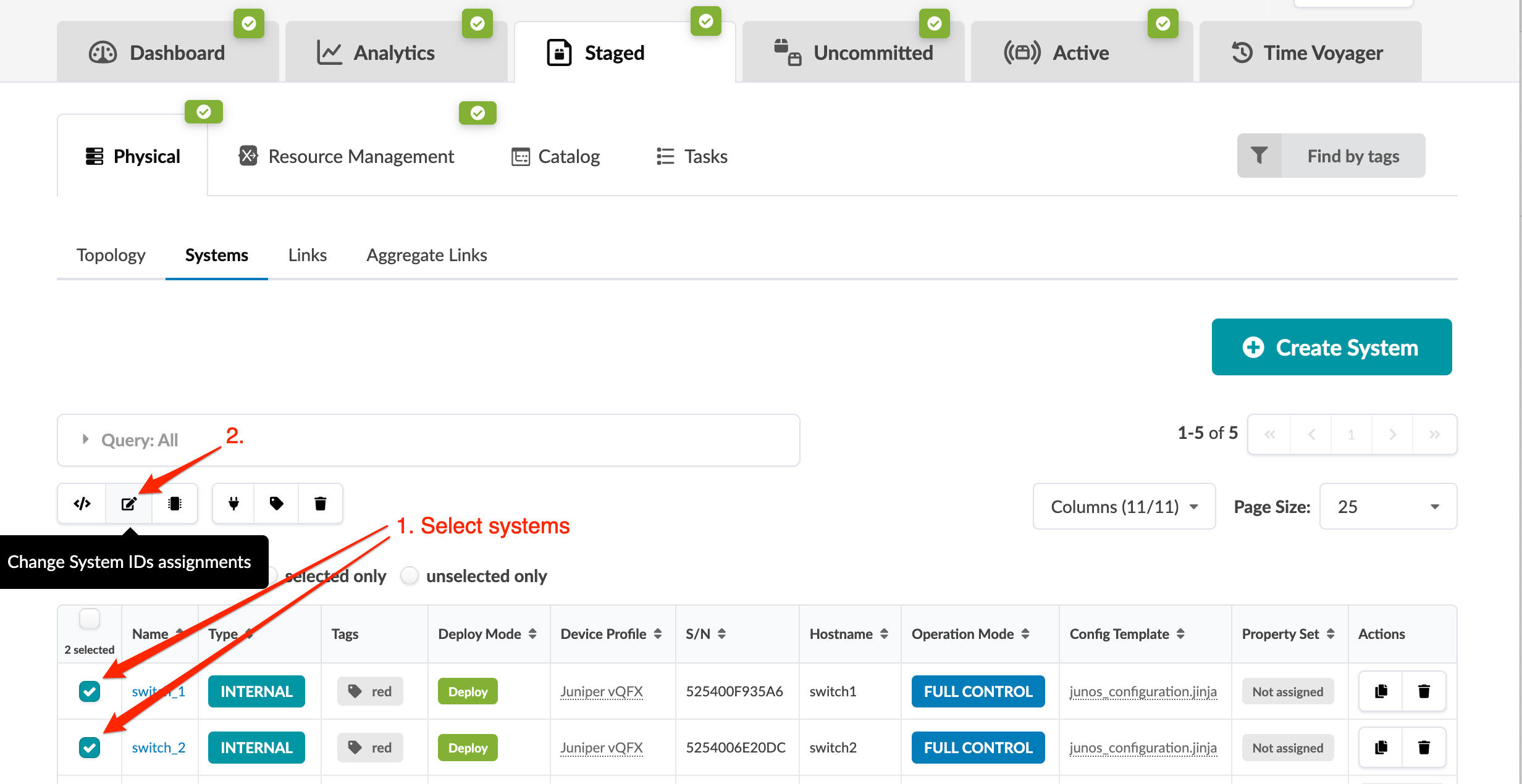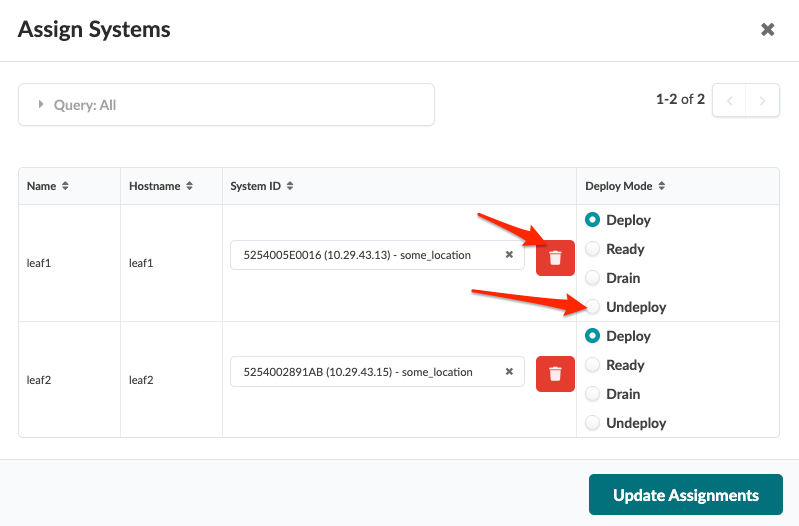Update System ID Assignment (Freeform)
You can change Freeform system ID (serial number) assignments from the Topology or Systems view.
Update One System ID Assignment (from Topology)
When you're ready to activate your changes, commit
them from the Uncommitted tab.
Update One or More System ID Assignments (from Topology)
When you're ready to activate your changes, commit
them from the Uncommitted tab.
Update One System ID Assignment (from Systems)
When you're ready to activate your changes, commit them from the Uncommitted tab.
Update One or More System ID Assignments (from Systems)
When you're ready to activate your changes, commit
them from the Uncommitted tab.