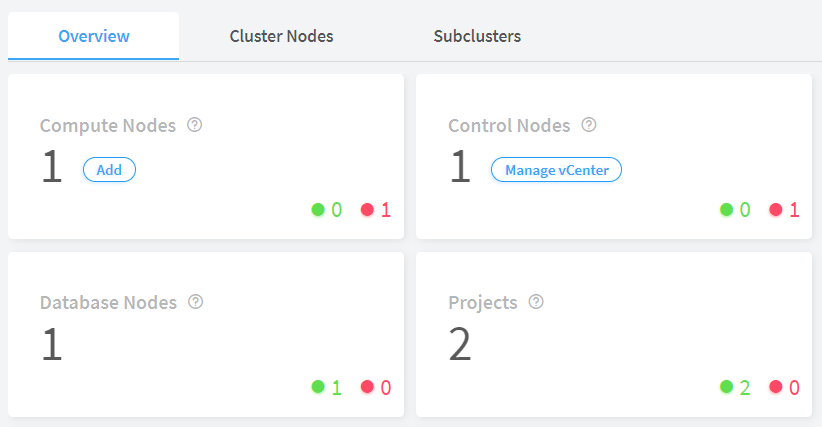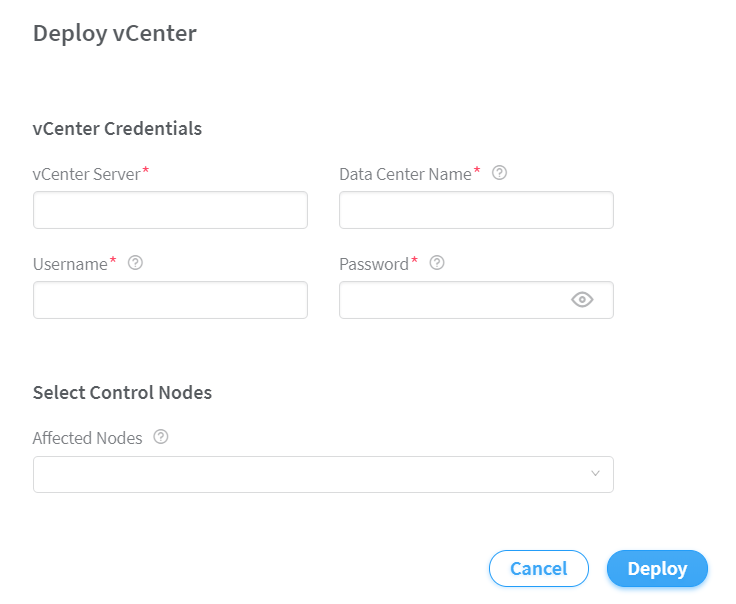Deploying Contrail vCenter Fabric Manager Plugin
Contrail Networking Release 1910 supports the Contrail vCenter Fabric Manager (CVFM) plugin. With this release, the CVFM plugin is installed when you install the Contrail Command user interface (UI). You can then enable this plugin when you provision Contrail Command. However, if you have not enabled this plugin during provisioning, you can enable the plugin from the Infrastructure>Cluster page of the Contrail Command UI.
For more information on CVFM plugin, see Understanding VMware-Contrail Networking Fabric Integration.
These topics provide instructions on how to deploy the CVFM plugin.
Prerequisites
Before you deploy the CVFM plugin, ensure that you have:
Installed vCenter version 6.5 or later.
Installed ESX version 6.5 or later.
A vCenter license with Distributed Virtual Switch (DVS) support.
Login credentials for vCenter.
Installed Contrail Command Release 1910 or later. For more information, see Installing Contrail Command.
Deploying CVFM Plugin while Provisioning Contrail Command
You enable the CVFM plugin while provisioning Contrail Command.
Follow these steps to enable CVFM plugin:
Deploying CVFM Plugin after Provisioning Contrail Command
Follow these steps to deploy the CVFM plugin after provisioning Contrail Command.
Troubleshooting Information
CVFM container continuously restarts
Check the following:
Name of the CVFM container:
vcenter_fabric_manager_vcenter-fabric-manager_1Note:The
vcenter_fabric_manager_vcenter-fabric-manager_1container runs on A-S-S Contrail Networking Controller.Standard CVFM log file:
/var/log/contrail/contrail-vcenter-fabric-manager.logvCenter details in configuration file inside the CVFM container:
/etc/contrail/contrail-vcenter-fabric-manager/cvfm.conf
Fix—reprovision CVFM with correct parameters.
LLDP disabled on ESXi
Issues:
Configuration is not pushed to the network devices.
No connection between ports and physical interface objects in config API
Fix—Enable LLDP on DVS by using VMware vSphere UI, delete ESXi servers in Contrail Command, and rerun the ESXi discovery job.