Reconfigure Roles
You can reconfigure fabric device roles after you have completed the fabric onboarding process. For more information on assigning roles to devices during the fabric onboarding process, see Assign a Role to a Device.
Follow these steps to reconfigure a device role.
- Navigate to Infrastructure>Fabrics.
The Fabrics page is displayed.
- Click the name of the fabric to view the list of fabric devices.
- Click Action>Reconfigure Roles.
See Figure 1.Figure 1: Reconfigure Roles
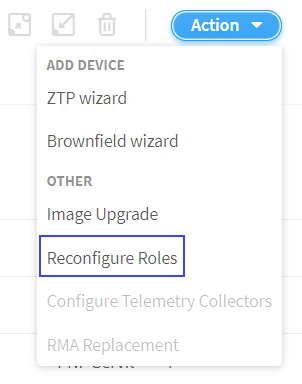
The Assign to devices page is displayed.
- Follow these steps to reassign a role to a device.
- From the Assign to devices table, select the device you want to assign a role to by selecting the check box next to the device name.
- Click the Assign icon at the end of the row
to assign roles. See Figure 2.Figure 2: Assign a Role to a Device
Follow these steps to assign roles to multiple devices of the same node profile.
- From the assign to devices table, select the devices you want to assign a role to by selecting the check box next to the device name.
- Click Assign roles to devices of same node profile as shown in Figure 3.Figure 3: Assign Role to Multiple Devices
The Assign role to devices pop-up is displayed.
- You can now assign physical roles and routing-bridging
roles.
- Select a physical role from the Physical Role list.
For example, select spine role.
- Select a routing-bridging role from the Routing Bridging
Roles list.
For example, select CRB-Gateway role. You can select more than one routing-bridging role.
For more information on supported hardware platforms, associated node profiles and roles, see Contrail Networking Supported Hardware Platforms and Associated Roles And Node Profiles.
- Click Assign to confirm selection.
- Select a physical role from the Physical Role list.
- Click Autoconfigure to reinitiate the auto-configuration
job.
The Autoconfigure page is displayed.
The Autoconfigure progress bar on the Discovered devices page displays the progress of the auto-configuration job. Once the auto-configuration job is completed, click Next. The Assign Telemetry Profiles page is displayed.
For more information on assigning telemetry profiles, see Assign Telemetry Profiles.


