- play_arrow Overview
- play_arrow Fabric Configuration
- Image Management
- Onboard Brownfield Devices
- Onboard Greenfield Devices
- Device Import
- Create Virtual Network
- Create Logical Routers
- Create Network Policy
- Create Network IPAM
- Reconfigure Roles
- Managing Custom Roles
- View Node Profile Information
- Monitoring Fabric Jobs
- Terminating Ongoing Fabric Jobs
- Adding a Leaf or Spine Device to an Existing Fabric Using ZTP
- Grouping Fabric Devices and Roles Using Device Functional Groups
- Creating Layer 3 PNF Service Chains for Inter-LR Traffic
- Creating VNF Service Chains for Inter-LR Traffic
- Retaining the AS Path Attribute in a Service Chain
- Assisted Replication of Broadcast, Unknown Unicast, and Multicast Traffic
- Running Generic Device Operations Commands In Contrail Command
- Adding DHCP Server Information for Virtual Networks and Logical Routers
- Return Material Authorization
- Approaches to Enable External Connectivity for Overlay Networks
- Contrail Networking Supported Hardware Platforms and Associated Roles And Node Profiles
- play_arrow Managing Data Center Devices
- Data Center Interconnect
- Logical Router Interconnect
- Configuring Data Center Gateway
- Virtual Port Groups
- Configuring Virtual Port Groups
- How to Detach and Attach a VMI to VPG
- Using Static, eBGP, PIM, and OSPF Protocols to Connect to Third-Party Network Devices
- Configuring Storm Control on Interfaces
- Creating Port Profiles, Storm Control Profiles, sFlow Profiles, or Telemetry Profiles by Cloning
- Configuring EVPN VXLAN Fabric with Multitenant Networking Services
- Edge-Routed Bridging for QFX Series Switches
- Activating Maintenance Mode on Data Center Devices
- Viewing the Network Topology
- Viewing Hardware Inventory of Data Center Devices
- Viewing Configuration of Devices Deployed in Contrail Fabric
- Detecting and Managing Manual CLI Configuration Changes
- Certificate Lifecycle Management Using Red Hat Identity Management
- Collapsed Spine Architecture
- Support for Superspine Role
- play_arrow High Availability in Contrail Networking
- play_arrow Integrating VMware with Contrail Networking Fabric
- play_arrow Integrating OpenStack with Contrail Networking Fabric
- play_arrow Extending Contrail Networking to Bare Metal Servers
- Bare Metal Server Management
- How Bare Metal Server Management Works
- LAG and Multihoming Support
- Adding Bare Metal Server to Inventory
- Launching a Bare Metal Server
- Onboarding and Discovery of Bare Metal Servers
- Launching and Deleting a Greenfield Bare Metal Server
- Destination Network Address Translation for Bare Metal Servers
- Troubleshooting Bare Metal Servers
Assign a Role to a Device
After you have completed the steps provided in the Discover a Device topic, you can assign roles to the devices from the Assign the Roles page.

Contrail Networking uses tags to identify functions that various devices in a DC fabric can provide. Contrail Networking uses the following roles to tag devices:
| Physical roles | A physical role determines whether a device can act as a leaf, spine, or physical network function (PNF). |
| Routing-bridging roles | These roles are specific to a set of capabilities that a device can deliver in a data center fabric with EVPN-VXLAN. |
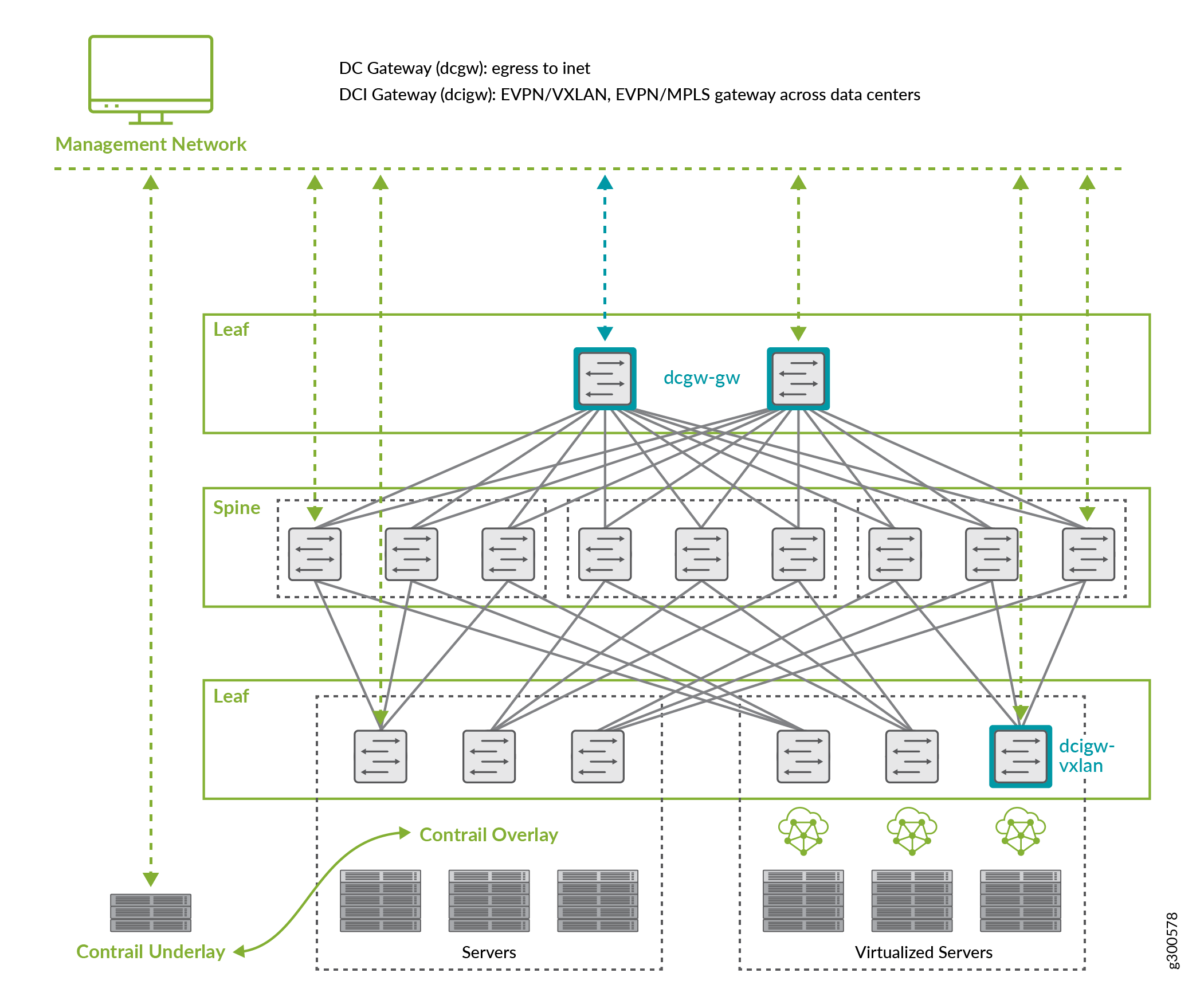
For more information on supported hardware platforms, associated node profiles and roles, see Contrail Networking Supported Hardware Platforms and Associated Roles And Node Profiles.
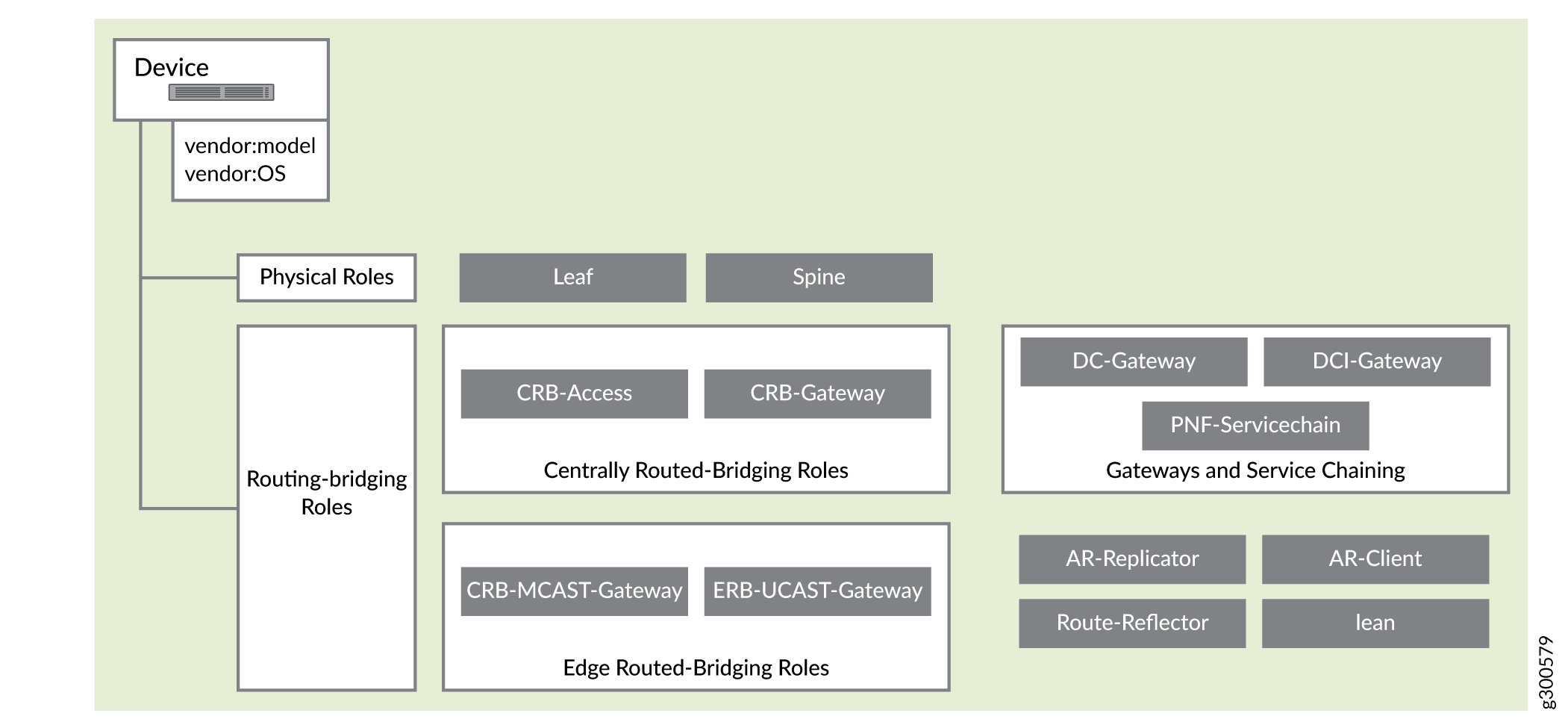
Steps to Assign Roles to Devices
You can assign roles to a device, or assign roles to multiple devices of the same node profile.
The Autoconfigure progress bar on the Discovered devices page displays the progress of the auto-configuration job. Once the auto-configuration job is completed, click Next. The Assign Telemetry Profiles page is displayed.
For more information on assigning telemetry profiles, see Assign Telemetry Profiles.























