Installing JSA 7.5.0 Update Package 1 qcow2 on the KVM
The size of the qcow2 image is 17 GB when compressed and it is 512 GB when it is uncompressed. We recommend that you increase the amount of storage allocated to a particular partition on the disk image to accommodate the qcow2 image. See Prerequisites for Installing JSA 7.5.0 Update Package 1 qcow2 for more information.
To install JSA 7.5.0 Update Package 1 qcow2 on the KVM:
- Copy the JSA 7.5.0 Update Package 1 qcow2 image to a safe location on the virtualization host.
-
Clone the image using the following command.
qemu-img convert -p -f qcow2 -O qcow2 /iso/JSA7.5.0.UP1.qcow2 /vm/vjsa-tacon.qcow2 -o preallocation=metadata
-
(Recommended) Provide the full disk allocation by using the following command.
qemu-img convert -p -f qcow2 -O qcow2 /iso/JSA7.5.0.UP1.qcow2 /vm/vjsa-tacon.qcow2 -o preallocation=falloc
-
Install the virtual KVM device using the
virt-installcommand. This command prints the XML necessary to define the VM in the KVM.virt-install --hvm --name JSA7.5.0.UP1-tacon --cpu host --cpuset 2-10,42-50 --vcpus sockets=18,cores=1,threads=1 --memory 65536 --memorybacking hugepages=yes --disk path=/vm/vjsatacon. qcow2,format=qcow2 --os-type linux --os-variant rhel7.4 --memballoon virtio --network network:default,model=virtio --graphics vnc --console pty,target_type=virtio –-import –-print-xml > vjsa-tacon.xml
-
Print the command output to a file, and then edit the file to complete the static CPU
pinning by adding the following information to the XML file.
<cputune> <vcpupin vcpu='0' cpuset='11'/> <vcpupin vcpu='1' cpuset='51'/> <vcpupin vcpu='2' cpuset='12'/> <vcpupin vcpu='3' cpuset='52'/> <vcpupin vcpu='4' cpuset='13'/> <vcpupin vcpu='5' cpuset='53'/> <vcpupin vcpu='6' cpuset='14'/> <vcpupin vcpu='7' cpuset='54'/> <vcpupin vcpu='8' cpuset='15'/> <vcpupin vcpu='9' cpuset='55'/> <vcpupin vcpu='10' cpuset='16'/> <vcpupin vcpu='11' cpuset='56'/> <vcpupin vcpu='12' cpuset='17'/> <vcpupin vcpu='13' cpuset='57'/> <vcpupin vcpu='14' cpuset='18'/> <vcpupin vcpu='15' cpuset='58'/> <vcpupin vcpu='16' cpuset='19'/> <vcpupin vcpu='17' cpuset='59'/> <cputune>
-
Define the VM using the following command.
virsh define vjsa-tacon.xml
The following is an example of the command output:
tjencks@svc-virtual1:/vm$ virsh dumpxml JSA7.5.0.UP1-tacon <domain type='kvm'> <name>vjsa-tacon>/name> <uuid>957426e8-e225-4874-ac8f-6a2b7a3236a1</uuid> <memory unit='KiB'>67108864</memory> <currentMemory unit='KiB'>67108864</currentMemory> <memoryBacking> <hugepages/> </memoryBacking> <vcpu placement='static' cpuset='11-19,51-59'>18</vcpu> <cputune> <vcpupin vcpu='0' cpuset='11'/> <vcpupin vcpu='1' cpuset='51'/> <vcpupin vcpu='2' cpuset='12'/> <vcpupin vcpu='3' cpuset='52'/> <vcpupin vcpu='4' cpuset='13'/> <vcpupin vcpu='5' cpuset='53'/> <vcpupin vcpu='6' cpuset='14'/> <vcpupin vcpu='7' cpuset='54'/> <vcpupin vcpu='8' cpuset='15'/> <vcpupin vcpu='9' cpuset='55'/> <vcpupin vcpu='10' cpuset='16'/> <vcpupin vcpu='11' cpuset='56'/> <vcpupin vcpu='12' cpuset='17'/> <vcpupin vcpu='13' cpuset='57'/> <vcpupin vcpu='14' cpuset='18'/> <vcpupin vcpu='15' cpuset='58'/> <vcpupin vcpu='16' cpuset='19'/> <vcpupin vcpu='17' cpuset='59'/> <cputune>
-
Start the VM and start the console into the VM by using the following commands.
virsh start vjsa-tacon virsh console vjsa-tacon
-
Log in as the root user.
Note:
A password is not required.
-
Follow the step in the installation wizard for the virtual appliance type you are
creating, in this case a Threat Analytics "All In One" or
Console.
- Log in as the root user at the prompt (a password is not required). If you are prompted for a p assword, there is some error with the installation. Please contact Juniper Customer Support.
-
Accept the EULA license and proceed with the installation. Provide information in
the installation wizard when prompted.
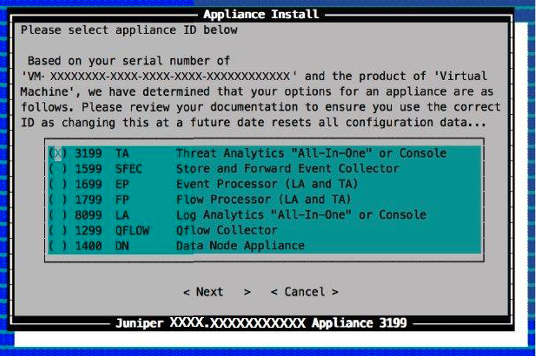
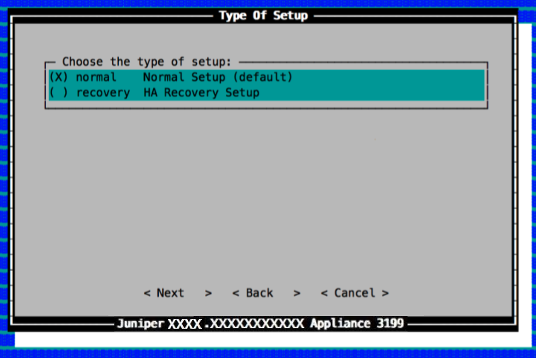
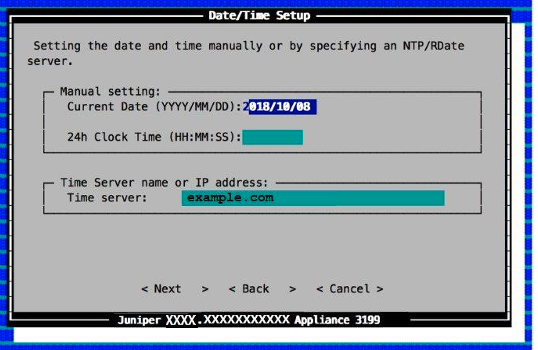
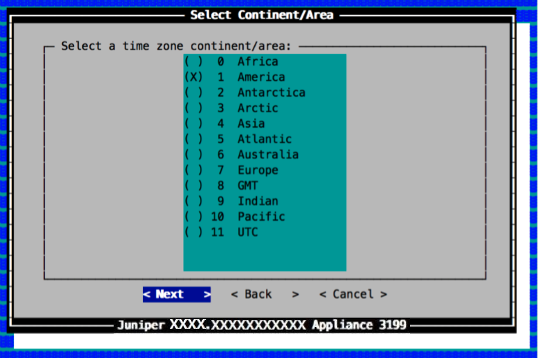
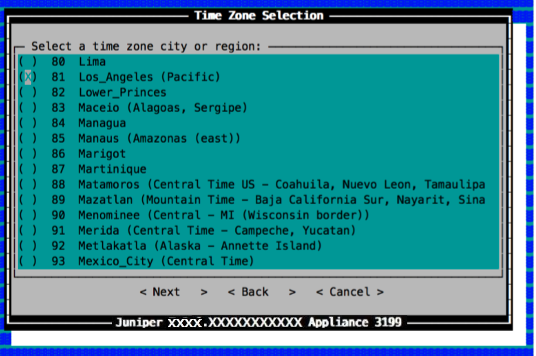
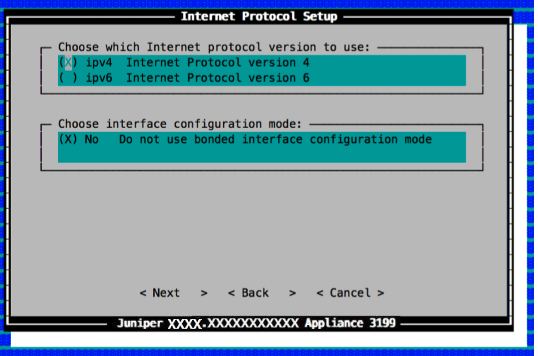
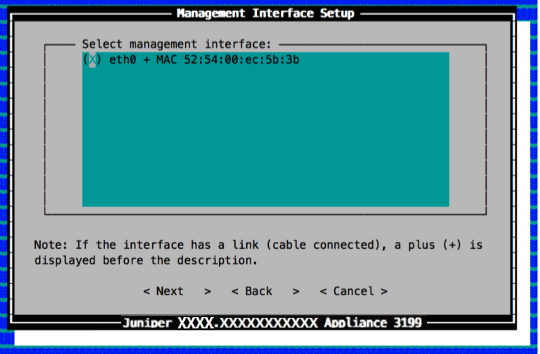
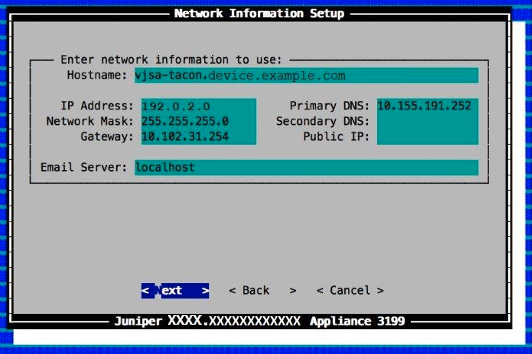
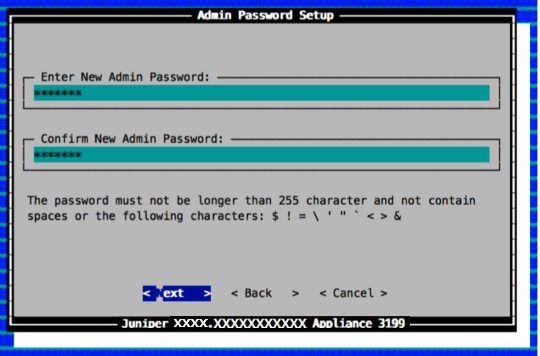
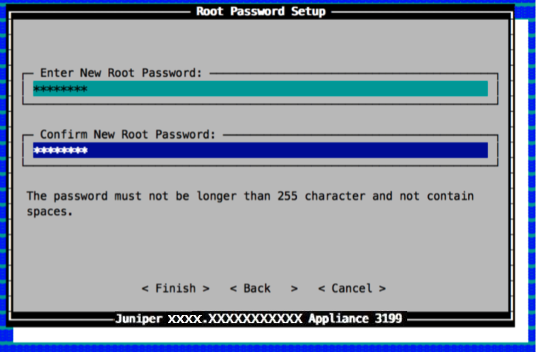
-
When you select Finish, the installation is started. This
process can take up to 6 hours depending on the speed of your system. Although it
might appear as if the system is not responding at times, wait for the installation to
complete.
The following output indicates a successful installation of a console:
Installing JSA changes... psql: could not connect to server: No such file or directory Is the server running locally and accepting connections on Unix domain socket "/var/run/postgresql/.s.PGSQL.5432"? Activating system with key 003V41-5T7A3E-077N7N-54512G. Appliance ID is 3199. Installing 'TA Threat Analytics "All-In-One" or console' with id 3199. Configuring network... Setting time server to ntp.juniper.net. Synching time with server 'ntp.juniper.net' 8 Oct 16:42:41 ntpdate[10395]: adjust time server 66.129.233.81 offset -0.000348 sec Restarting postgresql-qrd Running changeQradarPassword Stopping hostcontext Stopping httpd Stopping tomcat 1: waiting for port 7676 to start 2: waiting for port 7676 to start 3: waiting for port 7676 to start Mon Oct 8 16:43:39 PDT 2018 [setup-imq.sh] OK: IMQ Setup Completed Stopping httpd Stopping tomcat Updating db user password OK: Post Import Actions For Vulnerability Tables Are Successfully Completed.OK: Reseting Of Sequences Of Asset Related q_catalog Tables Is Successfully CompleteInstalling DSM rpms: done. Decompressing QidMap file /opt/qradar/conf/templates/1522167900442.qidmap-import.xml.xz... Importing /opt/qradar/conf/templates/1522167900442.qidmap-import.xml Finished updating QIDMap, took 1073 seconds to complete.
