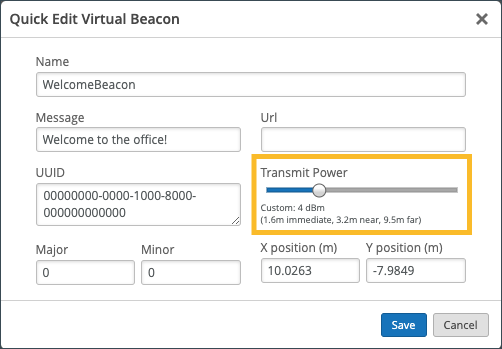Add Virtual Beacons to a Floorplan
A virtual beacon is an object on the floorplan that you can use to trigger proximity-based events through your Juniper Mist™ SDK-enabled applications.
Examples
-
At your building entrance: When visitors arrive, display a greeting on their mobile devices.
-
Inside a store: Offer coupons as shoppers pass special displays.
-
At a conference: Prompt attendees to download lecture slides when they enter a breakout room.
A virtual beacon does not transmit or receive signals. It is purely virtual, for the purpose of defining a coverage area for a Juniper Mist SDK-enabled interaction.
Next Steps
Configure the message that you want to display or the webpage that you want o launch when people enter a virtual beacon's coverage area. See Configure Push Notifications for User Engagement.