Deploying and Configuring the Policy Enforcer with OVA files
As with other Juniper Networks virtual appliances, Policy Enforcer requires either a VMware ESX server version 4.0 or later or a VMware ESXi server version 4.0 or later that can support a virtual machine with the following configuration:
2 CPU
8-GB RAM (16-GB recommended)
120-GB disk space
If you are not familiar with using VMware ESX or EXSi servers, see VMware Documentation and select the appropriate VMware vSphere version.
To deploy and configure the Policy Enforcer with OVA files, perform the following tasks:
- Download the Policy Enforcer virtual machine OVA image
from the Juniper Networks software download
page.Note:
Do not change the name of the Policy Enforcer virtual machine image file that you download from the Juniper Networks support site. If you change the name of the image file, the creation of the Policy Enforcer virtual machine can fail.
- Launch the vSphere Client that is connected to the ESX server where the Policy Enforcer virtual machine is to be deployed.
- Select File > Deploy OVF Template from the menu bar.
- Click Browse to locate the OVA file you downloaded in Step 1.
- Click Next and follow the instructions in the
installation wizard.
It may take a few minutes to deploy your virtual machine. Once deployed, its name appears in the left side of the vSphere Client.
- Right-click the virtual machine name in the left side of the vSphere Client and select Open Console to start configuring your network settings.
- Log in to your virtual machine using
rootandabc123as the username and password, respectively. You will be required to change the password at a later step.The welcome page appears.
- Click OK.
The End User License Agreement (EULA) window appears.
- Click Accept to acknowledge the EULA. If you
do not agree with the EULA, click Cancel. Your configuration
will stop and you will return to the main vSphere Client page.
The Network configuration page appears. See Figure 1.
Figure 1: Defining the Basic Network Configuration Settings
- Enter the following configuration information.
Option
Description
Hostname
Enter the hostname for the Policy Enforcer virtual machine; for example,
pe.juniper.net.IP address
Enter the IP address for the Policy Enforcer virtual machine.
Note:Make note of this IP address as you’ll need it in a later step.
Network mask
Enter the netmask for the Policy Enforcer virtual machine.
Default gateway
Enter the IP address of the default gateway that connects your internal network to external networks.
Primary DNS server
Enter the IP address of your primary system registered to join the Domain Name System (DNS).
Secondary DNS server
Enter the IP address of a secondary DNS server. Policy Enforcer uses this address only when the primary DNS server is unavailable.
Skip DNS servers check
Select this check box if you do not want to check basic network settings. By default, the system will ping the gateway to ensure it receives a response indicating your settings are correct.
- Click Apply Changes.
Your network settings are applied. A progress window indicates the status.
When the system is finished updating your network settings, an NTP server window appears and prompts you to configure the NTP server list. See Figure 2.
Figure 2: Prompt for Configuring the NTP Servers
- Click Yes to customize the NTP server list. Click No to use the default list of 0, 1, 2 and 3.centos.pool.ntp.org.
- (Optional) Specify the NTP servers to use. See Figure 3. Click Apply
Changes to accept your edits, Clear All to clear
all fields in this window, or Cancel to discard any edits
and continue to the next step.Figure 3: Configuring the NTP Servers

- The Root password change page appears. See Figure 4.Figure 4: Changing the Root Password

- Enter and re-enter a new administrator password for the
Policy Enforcer virtual machine.
Password restrictions are listed in the screen.
Note:Make note of this password as you’ll need it in a later step.
If you forget your password, see CentOS root password reset instructions.
- Click OK.
The Juniper Networks Policy Enforcer page appears. See Figure 5.
Figure 5: Reviewing and Changing Your Configuration Settings
- Select one of the options and press Enter.
Option
Description
Review configuration and finish setup
Lets you review the configuration settings you defined one last time before applying them to the Policy Enforcer virtual machine.
We recommend that you do not change your configuration settings after Policy Enforcer is set up within Security Director.
Change...
Select a setting to update its value.
Troubleshooting menu
Lets you ping the default gateway and custom IP address and lets you perform a DNS lookup to verify that your settings are correct.
The Review configuration page appears. See Figure 6.
Figure 6: Reviewing Your Configuration Settings
- Review your configuration settings and click Finish
setup. To change any of the settings, click Change configuration.
When you click Finish setup, the configuration settings are applied to the Policy Enforcer virtual machine. A status page indicates the progress.
When done, the Setup Complete page appears.
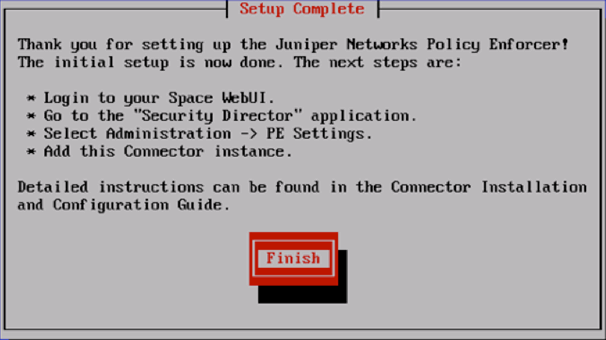
- Click Finish to return to the main vSphere
Client page.Note:
Each time you log in to the Policy Enforcer virtual machine, you are given the option to review or change any of these settings.
