Loading Network Files
From the network icon (world) in the top menu bar of the Planner, you can select Load to update any of the network files that contribute to building the current network model. You can use this option to modify the current model since a direct Modify function is not yet available in the web UI. The workflow is to download a file, modify it using a text editor, save it, and then upload the saved version, refreshing the model. Over time, you could accumulate a variety of network files with specific parameters that are then available for you to load. These files are all stored on the NorthStar server.
Loading network files is described in the following sections:
Load Network File Window Overview
Figure 1 shows the Load Network File window.
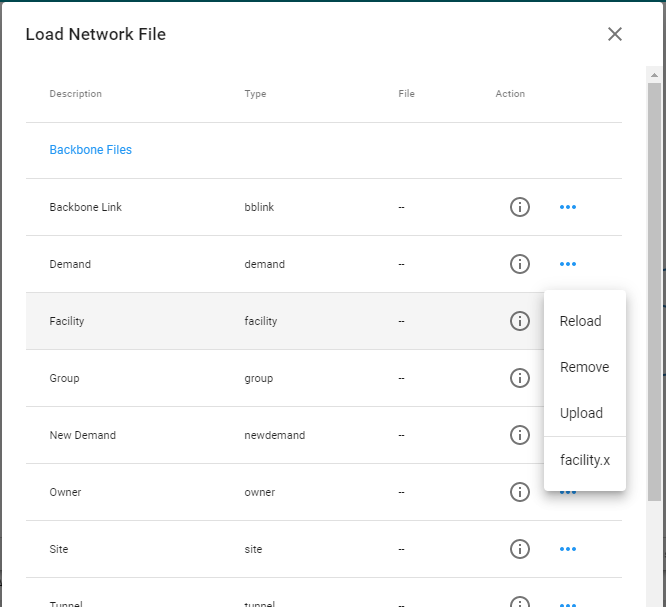
Key features of the window include:
The first column (Description) shows a descriptive label for each network file type. The actual file type names are listed in the second column (Type).
The third column (File) displays the specific file of each file type being used to build the current model.
The Information icon (“i”) is available for all file types. Click it for information about the file type’s contents and definition.
In the Action column, click the More Actions icon (•••) to display a drop-down menu from which you can choose one of the following options:
Reload: Reloads the existing file and refreshes the model.
Remove: Removes the current file so it is no longer used to build the model. The model is refreshed without the features that were contributed by that file.
Upload: Uploads a different file of the same file type from the server and refreshes the model using the information provided by that file instead of the information provided by the original file.
Filenames listed below the dividing line are the files stored on the server that are associated with the current model and are available to load. Any files that you previously saved and uploaded would be listed there.
Network File Types
The file types available for loading are described in Table 1.
Click the Information icon (“i”) beside each file type in the Load Network File window for additional information about the file type.
File |
Description |
|---|---|
Backbone Files |
|
bblink |
Contains backbone link information for the network. |
demand |
Contains user traffic requirements. |
facility |
A facility is a set of nodes and links likely to fail together. The facility file defines the links and/or nodes associated with a facility. |
group |
Defines the grouping of nodes in the network topology. |
newdemand |
Allows you to specify an additional file containing user traffic requirements besides the demand file. The purpose is to reduce your effort in manually modifying the existing demand file, and/or having multiple versions. In addition, the newdemand file is often used in theoretical “What if...” situations in determining capacity planning for the current network state. |
owner |
Facilitates identifying the ownership of nodes and demands. |
site |
Specifies site information. The site file is used to define nodes in the same physical location such as a building or campus. |
tunnel |
Contains information about LSP tunnels. |
Cost Files |
|
custrate |
Assign tariffs for links used in the network to approximate the total cost of the network. |
Traffic Files |
|
egress |
Contains egress traffic of the network interfaces load. Egress traffic specifies traffic that is going out of the network interfaces. This data is used for calculating link utilization and load. |
ingress |
Contains ingress traffic of the network interfaces load. Ingress traffic specifies traffic that is going into the network interfaces. This data is used for calculating link utilization and load. |
trafficload |
Allows you to import measured bandwidth utilizations based on data collected from the network. Traffic loads for each PVC can be specified over the time intervals for which the data was collected. |
t_trafficload |
Similar to the trafficload file, but for LSP tunnels (layer 2 instead of layer 3). |
Device-Specific Files |
|
tbit |
Stores names for the tunnel attributes. |
usertunneldef |
Stores user tunnel definition information. |
Modifying a Network Model
To modify a network model, use the following example procedure:
The File column of the Load Network File window displays a link to the specific file of each file type being used to build the current model. Click a link to open a window where you can save the file to the server, with a new name.
NorthStar Planner file type extensions appear first in the file name. For example, “bblink” is a file type extension. In order to group network files correctly according to type, NorthStar Planner requires that the correct extension be used. If you don’t name your file using the correct extension when you save a file to the server, NorthStar Planner will add the extension for you. Be aware of that when you look for your files later. For example, if you save a bblink file as testing.1, NorthStar Planner will save it as bblink.testing.1.
Open the new file in a text editor and modify it to suit your purpose. Save the file.
In the Load Network File window, click the More Actions icon (•••) and select Upload. Navigate to the file you saved and select it for upload. The new file now appears in the File column.
In the Topology view of the model, the model now reflects the information in the newly uploaded network file.
Returning to the Load Network File window, click the More Actions icon for that same file type to see that both the original file and the new one you created are listed (below the dividing line), and are available for you to load into the model.
