Network Cleanup Task
You can run a task from the Task Scheduler (Administration > Task Scheduler) to clean up the network. Automating this process by scheduling the cleanup task to run periodically can be especially time-saving in large networks. The following options are available:
Purge down links - Purge links that are down from the live network and database. After this task is executed, links that are down are not visible in the topology and the network information table.
Purge unknown links - Purge links that have statuses as unknown from the live network and database. After this task is executed, links whose statuses are unknown are not visible in the topology and the network information table.
Force remove links with user attributes - Purge links with user attributes that are down (having user attributes would otherwise protect them from removal). After this task is executed, links that have user attributes and are down are not visible in the topology and the network information table.
Purge down nodes - Purge nodes that are down. After this task is executed, nodes that are down are not visibile in the topology and the network information table.
Generate purge report - Generate a report listing the purged items. A report is generated every time a network cleanup task is executed. The report indicates the actions taken as a result of the cleanup. Purge reports are identified with a timestamp and are stored in /opt/northstar/data/.network_plan/ Report/purge_reports.
Add notifications to timeline - View notifications relevant to the execution of a task in the Timeline page. To view timeline, navigate to the Topology page (Network > Topology) and right-click on the blank space on the topology map. From the list that appears, select Timeline as shown in Figure 1.
Figure 1: Cleanup Notifications in the Timeline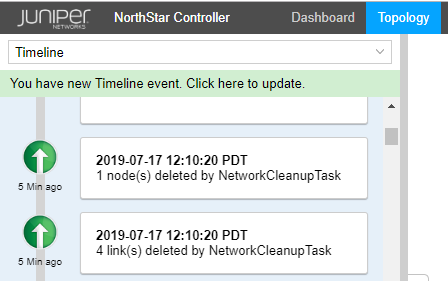
To create a network cleanup task:
In the Task Scheduler, click Add to bring up the Create New Task Window, and select Network Cleanup from the Task Type drop-down menu as shown in Figure 2.
Figure 2: Create New Task Window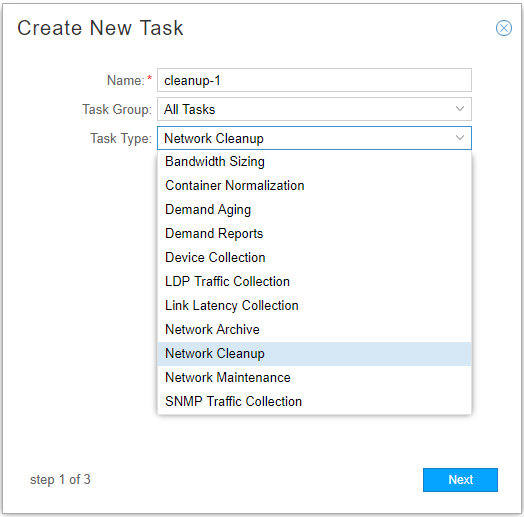
Click Next to proceed to the options window. The Create New Task window appears.
As shown in Figure 3, all the available options are selected by default except to force the removal of links with user attributes and to purge links whose statuses are unknown.
Figure 3: Create New Cleanup Task Options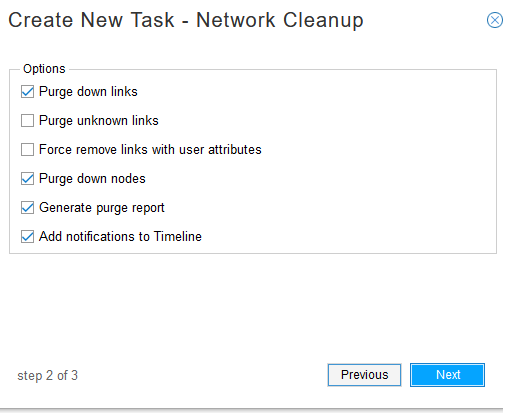
In the Create New Cleanup Task options window, select or deselect the options you want. If you want to:
Purge reports to be generated, ensure that Generate Purge Report is selected.
Notifications to be added to timeline, ensure that Add notifications to timeline is selected.
Click Next to proceed to the scheduling window.
Like other tasks in the Task Scheduler, you can schedule the cleanup task for periodic execution, automating the cleanup effort. As an alternative to scheduling recurrence, you can select to have the cleanup task “chained” after an already-recurring task of another type so that it executes as soon as the other task completes. See Introduction to the Task Scheduler for information about scheduling and chaining.
To ensure you see the post-cleanup topology in the UI, click Topology in the top navigation bar to display the topology map and network information table. Right-click in a blank spot on the topology map and select Reload Network. The updated network is displayed.
