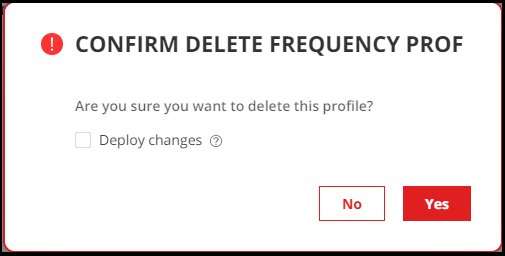Manage Frequency Profiles
Frequency profiles are configured and managed in the Paragon Automation GUI. In the GUI, they are managed by navigating to the Configuration > Data Ingest > Settings page and selecting the Frequency Profile tab from the left side of the page.
While the sections of the frequency profile are both optional, at least one section must be filled out per frequency profile if you want the applied profile to be able to do anything.
Configure a Frequency Profile
To configure a frequency profile:
- Click Configuration > Data Ingest > Settings in the left-nav bar.
-
Click the
add
(+)
icon
to add a profile.
The Add Frequency Profile window appears.
-
Give the profile a name such as
Profile1If you configured rules with sensors, follow steps 3 through 5. If you configured rules without sensors, follow steps 6 through 8.
- Click the add (+) icon to add sensors.
-
In the Sensor Name field, enter the sensor name as
per the following guidelines:
-
OpenConfig Sensors: Enter the OpenConfig path for the desired sensor, such as
/componentsor/interfaces. -
iAgent Sensors: Enter the table name used in the sensor definition, such as
ChassisAlarmTableorREutilizationTable -
SNMP: Enter the sensor name such as
npr_qmon_ext -
BYOI: Enter <topic-name/rule-name/sensor-name>, such as
topic1/rule1/sensor1
-
-
In the Frequency field, enter the appropriate
frequency, such as
30seconds,1minute,2hours, and so on. - (Optional) Click the add (+) icon to add non-sensors.
-
In the Rule Name field, enter the rule name such as
check-chassis-alarms. -
In the Frequency field, enter the appropriate
frequency, such as
45seconds,3minutes,1hour, and so on.Repeat steps 3 through 5 or 6 through 8 as desired for the profile.
-
Click the SAVE & DEPLOY button to save and
deploy the profile.
The new sensor profile is added to the list.
Edit a Frequency Profile
To edit a frequency profile:
-
Click Configuration > Data Ingest > Settings
in the left-nav bar.
The Ingest Settings page is displayed.
- Click the Frequency Profile tab to view the Frequency Profile page.
- Select the <Profile Name> that you want to modify.
-
Click the edit (pencil) icon to edit the
profile.
The Edit Frequency Profile page appears, displaying the same fields that are presented when you add a frequency profile.
- Modify the parameters as shown in Configure a Frequency Profile.
- Click the SAVE button to save the profile for later deployment or the SAVE & DEPLOY button to save and deploy immediately.
Clone a Frequency Profile
To clone an existing frequency profile:
-
Click Configuration > Data Ingest > Settings
in the left-nav bar.
The Ingest Settings page is displayed.
- Click the Frequency Profile tab to view the Frequency Profile page.
-
Select the <Profile Name> that you want to clone
and then click the Clone button at the top-right
corner of the page.
The Clone Frequency Profile page appears.
- Specify an appropriate name for the cloned profile.
-
Click OK to save your changes.
A clone of the profile is created and listed on the Frequency profile page.
Delete a Frequency Profile
To delete an existing frequency profile:
-
Click Configuration > Data Ingest > Settings
from the left-nav bar.
The Ingest Settings page is displayed.
- Click the Frequency Profile tab to view the Frequency Profile page.
-
Select the frequency profile that you want to
delete,
and click the delete (trash can) icon.
The CONFIRM DELETE FREQUENCY PROFILE pop-up appears.
-
Do
any one of the following:
Figure 1: Confirm Delete Frequency Profile Pop-up
- Click Yes to delete the frequency profile
from the database. However, the changes are not applied to the
ingest service.Note:
-
We recommended that you do not delete a frequency profile that is currently in use.
-
After you delete a particular frequency profile from the database, you cannot apply that frequency profile to another device groups even if you have not deployed changes.
-
You can also deploy changes to the ingest service or roll back the changes that you have already deleted, from the Health Configuration Deployment Status page. For more information, see Commit or Roll Back Configuration Changes in Paragon Insights.
-
- Select the Deploy changes check box and then click Yes to delete the frequency profile from the database, and to apply the changes to the ingest service.
- (Optional) Click No to cancel this operation.
The Frequency Profile is deleted.
Usage Notes:
-
Profile Entries–Multiple entries can be configured in each sensor profile section.
-
Override–Sensor or rule frequency defined within an applied frequency profile overrides those defined within the individual rule or sensor.
-
Order of Precedence–If a sensor or rule is defined in multiple frequency profiles, each with different frequency settings, the minimum frequency value for the sensor or rule is used.
- Click Yes to delete the frequency profile
from the database. However, the changes are not applied to the
ingest service.