SRX5800ラインカードおよびモジュールのメンテナンス
SRX5800ファイアウォールでのインターフェイスカードとSPCの保守
目的
ファイアウォールのパフォーマンスを最適化するには、サービス処理カード(SPC)とインターフェイスカード(IOC、Flex IOC、MPC)の状態を確認します。ファイアウォールには、最大 11 個の SPC とインターフェイス カードを含めることができます。SPC とインターフェイス カードを保守するには、次の手順を定期的に実行してください。
アクション
定期的に:
各SPCおよびインターフェイスカードのスロットに対応するクラフトインターフェイスのLEDを確認します。カードが正常に機能している場合、 OK と表示された緑色のLEDが点灯します。
各SPCおよびインターフェイスカードの前面プレートにある OK/FAIL LEDを確認します。カードが障害を検出すると、ルーティング エンジンにアラーム メッセージを送信します。
CLI
show chassis fpcコマンドを発行して、取り付けられているカードのステータスを確認します。サンプル出力に示すように、State というラベルの付いた列の値 Online は、カードが正常に機能していることを示します。user@host> show chassis fpc Temp CPU Utilization (%) Memory Utilization (%) Slot State (C) Total Interrupt DRAM (MB) Heap Buffer 0 Online 41 9 0 1024 15 57 1 Online 43 5 0 1024 16 57 2 Online 43 11 0 1024 16 57 3 Empty 4 Empty 5 Online 42 6 0 1024 16 57より詳細な出力には、
detailオプションを追加します。次の例では、オプションのスロット番号を指定していません。user@host> show chassis fpc detail Slot 0 information: State Online Temperature 41 degrees C / 105 degrees F Total CPU DRAM 1024 MB Total RLDRAM 256 MB Total DDR DRAM 4096 MB Start time: 2007-07-10 12:28:33 PDT Uptime: 1 hour, 33 minutes, 52 seconds Slot 1 information: State Online Temperature 43 degrees C / 109 degrees F Total CPU DRAM 1024 MB Total RLDRAM 256 MB Total DDR DRAM 4096 MB Start time: 2007-07-10 12:28:38 PDT Uptime: 1 hour, 33 minutes, 47 seconds Slot 2 information: State Online Temperature 43 degrees C / 109 degrees F Total CPU DRAM 1024 MB Total RLDRAM 256 MB Total DDR DRAM 4096 MB Start time: 2007-07-10 12:28:40 PDT Uptime: 1 hour, 33 minutes, 45 seconds Slot 5 information: State Online Temperature 42 degrees C / 107 degrees F Total CPU DRAM 1024 MB Total RLDRAM 256 MB Total DDR DRAM 4096 MB Start time: 2007-07-10 12:28:42 PDT Uptime: 1 hour, 33 minutes, 43 seconds
CLI
show chassis fpc pic-statusコマンドを発行します。スロットには、下から上に 0 から 5 の番号が付けられています。user@host> show chassis fpc pic-status Slot 0 Online SRX5k DPC 40x 1GE PIC 0 Online 10x 1GE RichQ PIC 1 Online 10x 1GE RichQ PIC 2 Online 10x 1GE RichQ PIC 3 Online 10x 1GE RichQ Slot 1 Online SRX5k DPC 40x 1GE PIC 0 Online 10x 1GE RichQ PIC 1 Online 10x 1GE RichQ PIC 2 Online 10x 1GE RichQ PIC 3 Online 10x 1GE RichQ Slot 2 Online SRX5k DPC 40x 1GE PIC 0 Online 10x 1GE RichQ PIC 1 Online 10x 1GE RichQ PIC 2 Online 10x 1GE RichQ PIC 3 Online 10x 1GE RichQ Slot 3 Online SRX5k SPC PIC 0 Offline PIC 1 Offline Slot 4 Online SRX5k SPC PIC 0 Offline PIC 1 Offline
コマンドからの出力の詳細については、 www.juniper.net/documentation/ の「Junos OS システムの基本とサービス コマンド リファレンス」を参照してください。
ファイアウォールSRX5800 IOCの交換
IOC を交換するには、次の手順を実行します。
SRX5800ファイアウォールIOCの削除
IOC を削除する前に:
静電気放電(ESD)による損傷を防ぐ方法を理解しておいてください。 静電気放電による損傷の防止を参照してください。
以下が使用可能であることを確認します。
ESD接地ストラップ
交換用 IOC または IOC ブランク パネル
IOC用帯電防止マット
トランシーバー用のゴム製安全キャップ
ポートを覆う防塵カバー
IOCの重量は最大13.1ポンド(5.9 kg)です。その全体重を受け入れる準備をしてください。
IOCを削除するには( 図1を参照)。
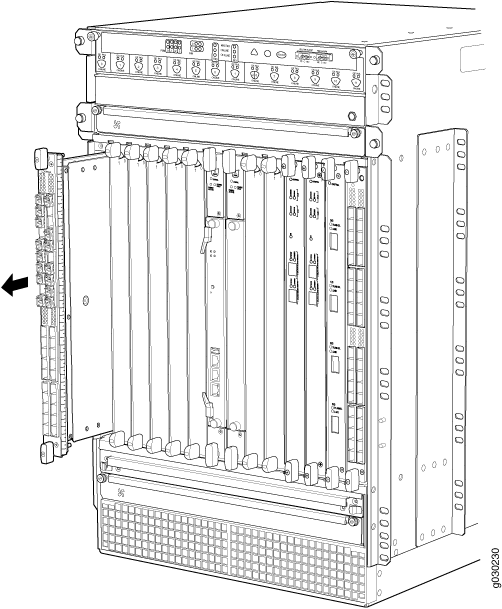 の取り外し
の取り外し
SRX5800ファイアウォールIOCのインストール
IOC のインストールを開始する前に、次の手順を実行します。
静電気放電(ESD)による損傷を防ぐ方法を理解しておいてください。 静電気放電による損傷の防止を参照してください。
以下が使用可能であることを確認します。
ESD接地ストラップ
IOC用帯電防止マット
トランシーバー用のゴム製安全キャップ
IOCの重量は最大13.1ポンド(5.9 kg)です。その全体重を受け入れる準備をしてください。
IOCをインストールするには( 図2を参照)。
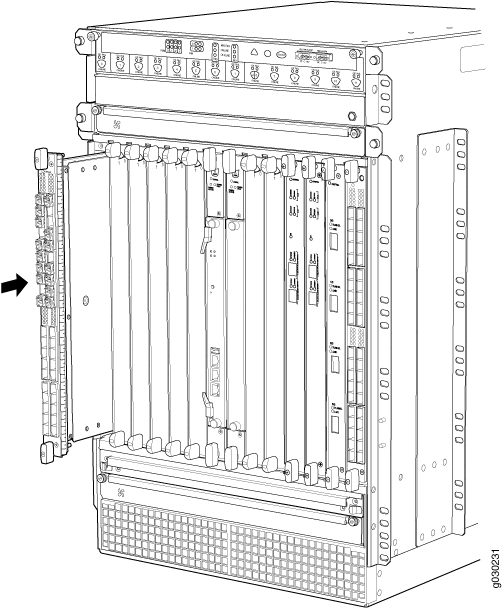 の取り付け
の取り付け
 へのケーブルの接続
へのケーブルの接続
SRX5800ファイアウォールフレックスIOCの交換
Flex IOC を交換するには、次の手順を実行します。
SRX5800ファイアウォールの取り外し フレックスIOC
Flex IOC の削除を開始する前に、次の手順を実行します。
静電気放電(ESD)による損傷を防ぐ方法を理解しておいてください。 静電気放電による損傷の防止を参照してください。
以下が使用可能であることを確認します。
ESD接地ストラップ
交換用フレックスIOCまたはフレックスIOCブランクパネル
フレックスIOC用帯電防止マット
フレックスIOCの重量は最大5.9 kg(13.1ポンド)です。カードを取り出す際は、カードの全重量を受け入れる準備をしてください。
Flex IOCを取り外すには、次の手順に従います( 図4を参照)。
 の取り外し
の取り外し
SRX5800ファイアウォール Flex IOC のインストール
Flex IOC のインストールを開始する前に、次の手順を実行します。
静電気放電(ESD)による損傷を防ぐ方法を理解しておいてください。 静電気放電による損傷の防止を参照してください。
以下が使用可能であることを確認します。
ESD接地ストラップ
フレックスIOC用帯電防止マット
ファイアウォールは、Flex IOCとポートモジュールを認識するために、Junosバージョン9.5R1以降を実行している必要があります。
Flex IOCを取り付けるには( 図5を参照)。
ファイアウォール ポート モジュールの交換SRX5800
ポートモジュールを交換するには、次の手順を実行します。
SRX5800ファイアウォールポートモジュールの取り外し
ポート モジュールの取り外しを開始する前に、次の手順を実行します。
静電気放電(ESD)による損傷を防ぐ方法を理解しておいてください。 静電気放電による損傷の防止を参照してください。
以下が使用可能であることを確認します。
ESD接地ストラップ
プラス(+)No.1ドライバー
交換用ポート モジュールまたはブランク パネル
ポートモジュール用静電気防止マット
トランシーバー用のゴム製安全キャップ
ポートを覆う防塵カバー
ポート モジュールは、ファイアウォール カード ケージ内の Flex IOC に取り付けられます。ポート モジュールの重量は最大 0.7 kg(1.6 ポンド)。ポートモジュールの取り外しまたは取り付けの際は、その重量全体を受け入れる準備をしてください。
ポートモジュールを取り外すには( 図6を参照)。
SRX5800ファイアウォールポートモジュールの取り付け
ポート モジュールの取り付けを開始する前に、次の手順を実行します。
静電気放電(ESD)による損傷を防ぐ方法を理解しておいてください。 静電気放電による損傷の防止を参照してください。
以下が使用可能であることを確認します。
ESD接地ストラップ
プラス(+)No.1ドライバー
トランシーバー用ゴム製安全キャップ
ポートモジュールをFlex IOCに取り付けるには、次の手順に従います( 図7を参照)。
また、 show chassis fpc コマンドと show chassis fpc pic-status コマンドを発行して、ポート モジュールが正しく機能していることを確認することもできます。
SRX5800ファイアウォールSPCの交換
SPC を交換するには、次の手順を実行します。
SRX5800ファイアウォールSPCの削除
SPCの削除を開始する前に、次の手順に従います。
静電気放電(ESD)による損傷を防ぐ方法を理解しておいてください。 静電気放電による損傷の防止を参照してください。
以下が使用可能であることを確認します。
ESD接地ストラップ
交換用SPCまたはブランクパネル
帯電防止マット
トランシーバー用ゴム製安全キャップ
SPC の重量は最大 8.3 kg(18.3 ポンド)です。その全体重を受け入れる準備をしてください。
SPCを削除するには( 図8を参照)。
 の取り外し
の取り外し
SRX5800ファイアウォールSPCのインストール
SPC のインストールを開始する前に、次の手順に従います。
静電気放電(ESD)による損傷を防ぐ方法を理解しておいてください。 静電気放電による損傷の防止を参照してください。
以下が使用可能であることを確認します。
ESD接地ストラップ
帯電防止マット
トランシーバー用ゴム製安全キャップ
SPCをインストールするには( 図9を参照)。
 の取り付け
の取り付け
 へのケーブルの接続
へのケーブルの接続
シャーシクラスターの一部であるファイアウォールに追加のSPCをインストールするには、次の条件を満たす必要があります。
各ファイアウォールには、少なくとも 2 つの SPC が既にインストールされている必要があります。
第1世代のSRX5K-SPC-2-10-40 SPCを追加するには、クラスタ内の両方のファイアウォールでJunos OSリリース11.4R2S1、12.1R2以降が実行されている必要があります。
第2世代のSRX5K-SPC-4-15-320 SPCを追加するには、クラスター内の両方のファイアウォールでJunos OSリリース12.1X44-D10以降が実行されている必要があります。
次世代の SRX5K-SPC3 SPC を追加するには、クラスタ内の両方のファイアウォールで Junos OS リリース 18.2R1-S1 以降が実行されている必要があります。
クラスタ内の両方のファイアウォールの同じタイプの SPC を同じスロットにインストールする必要があります。クラスタ内の両方のファイアウォールは、最終的に同じSPCの物理構成にする必要があります。
第1世代のSRX5K-SPC-2-10-40 SPCのみをシャーシに追加する場合は、新しいSPCがシャーシ内で最小番号のスロットを持つSPCにならないようにインストールする必要があります。例えば、シャーシにすでに2つのSPCがあり、スロット2と3にそれぞれ1つのSPCがある場合、この手順を使用してスロット0または1に追加SPCを取り付けることはできません。
第2世代のSRX5K-SPC-4-15-320 SPCをシャーシに追加する場合、第2世代のSRX5K-SPC-4-15-320 SPCが元の最小番号のスロットのSPCになるように、新しいSPCをインストールする必要があります。例えば、シャーシのスロット2と3にすでに2つの第1世代SPCが取り付けられている場合、SRX5K-SPC-4-15-320 SPCをスロット0または1にインストールする必要があります。CP機能がSRX5K-SPC-4-15-320 SPCによって実行されるように、SRX5K-SPC-4-15-320 SPCがセントラルポイント(CP)機能を提供するスロットに取り付けられていることを確認する必要があります。
次世代の SRX5K-SPC3 SPC をシャーシに追加する場合、次世代の SRX5K-SPC3 SPC が元の番号が最も小さいスロットの SPC になるように、新しい SPC をインストールする必要があります。たとえば、シャーシのスロット2と3にすでに2つの第2世代SPCが取り付けられている場合、SRX5K-SPC3 SPCをスロット0または1に取り付ける必要があります。CP機能がSRX5K-SPC3 SPCによって実行されるように、SRX5K-SPC3 SPCがセントラルポイント(CP)機能を提供するスロットに取り付けられていることを確認する必要があります。
手記:ファイアウォールに SRX5K-SPC-2-10-40 SPC と SRX5K-SPC3 SPC を混在させることはできませんが、Junos OS リリース 18.2R2 以降以降、18.3R1 以降では、SRX5K-SPC-4-15-320 SPC と SRX5K-SPC3 SPC を混在させることができます。
第2世代SRX5K-SPC-4-15-320 SPCまたは次世代SRX5K-SPC3 SPCをファイアウォールに追加する場合、ファイアウォールには大容量の電源とファントレイ、および大容量エアフィルターが備えられている必要があります。詳細については、 SRX5800ファイアウォールの標準容量から大容量電源へのアップグレード を参照してください。
このインストール手順では、両方のデバイスを 1 つずつシャットダウンする必要があります。
オペレーティング SRX5400、SRX5600、または SRX5800 ファイアウォール シャーシ クラスタでの SPC の交換
ファイアウォールが稼働中のシャーシクラスターの一部である場合、ネットワークのダウンタイムを最小限に抑えて、第1世代のSRX5K-SPC-2-10-40 SPCを第2世代のSRX5K-SPC-4-15-320 SPCに、または第1世代と第2世代のSPCを次世代のSRX5K-SPC3に交換できます。
SRX5K-SPC-2-10-40 SPCは、SRX5400ファイアウォールではサポートされていません。
シャーシクラスターの一部であるファイアウォールでSPCを交換するには、次の条件を満たす必要があります:
-
各ファイアウォールには、少なくとも 1 つの SPC がインストールされている必要があります。検出されたセッションの数が 1 つの SPC のセッション制限を超える場合、インストール済み環境では追加の SPC が保証される場合があります。
-
シャーシ クラスタがアクティブ/アクティブ モードで動作している場合、この手順を使用する前に、シャーシ クラスタをアクティブ/パッシブ モードに移行する必要があります。クラスタをアクティブ/パッシブ モードに移行するには、1 つのノードをすべての冗長性グループに対してプライマリにします。
-
第1世代のSRX5K-SPC-2-10-40 SPCを交換するには、クラスタ内の両方のファイアウォールでJunos OSリリース11.4R2S1、12.1R2以降が実行されている必要があります。
-
第2世代のSRX5K-SPC-4-15-320 SPCを交換するには、クラスタ内の両方のファイアウォールでJunos OSリリース12.1X44-D10以降が実行されている必要があります。
-
次世代の SRX5K-SPC3 SPC を交換するには、クラスター内の両方のファイアウォールで Junos OS リリース 18.2R1-S1 以降が実行されている必要があります。
-
クラスタ内の両方のファイアウォールの同じタイプの SPC を同じスロットにインストールする必要があります。クラスタ内の両方のファイアウォールで、SPC の物理設定が同じである必要があります。
-
既存の SRX5K-SPC-2-10-40 SPC を SRX5K-SPC-4-15-320 SPC に交換する場合は、番号が最も小さいスロットに新しい SPC をインストールする必要があります。例えば、シャーシのスロット2と3にすでにSPCが取り付けられている場合、まずスロット2のSPCを交換する必要があります。これにより、中央点(CP)機能がSRX5K-SPC-4-15-320 SPCによって実行されるようになります。
-
他のSPCが混在するシャーシにSRX5K-SPC3 SPCを初めて追加する場合は、最初のSRX5K-SPC3を一番小さい番号のスロットに最初に取り付け、他のSPX5K-SPC3は使用可能な任意のスロットに取り付ける必要があります。たとえば、シャーシのスロット2と3にすでに2台のSRX5K-SPC-4-15-320 SPCが取り付けられている場合、SRX5K-SPC3 SPCをスロット0または1に取り付ける必要があります。CP機能がSRX5K-SPC3 SPCによって実行されるように、SRX5K-SPC3 SPCがセントラルポイント(CP)機能を提供するスロットに取り付けられていることを確認する必要があります。
手記:ファイアウォールに SRX5K-SPC-2-10-40 SPC と SRX5K-SPC3 SPC を混在させることはできませんが、Junos OS リリース 18.2R2 以降以降、18.3R1 以降では、SRX5K-SPC-4-15-320 SPC と SRX5K-SPC3 SPC を混在させることができます。
SRX5K-SPC3のみを搭載したシャーシにSRX5K-SPC3を追加する場合、新しいSRX5K-SPC3は使用可能な任意のスロットに取り付けることができます。
-
SRX5K-SPC-4-15-320 SPCまたはSRX5K-SPC3 SPCをファイアウォールに追加する場合、ファイアウォールには大容量の電源とファントレイ、大容量エアフィルターがすでに装備されている必要があります。詳細については、 SRX5600ファイアウォールの標準容量から大容量電源モジュールへのアップグレード または SRX5600ファイアウォールの 標準容量電源モジュールから大容量電源モジュールへのアップグレード を参照してください。
インストールがこれらの基準を満たしていない場合は、 SRX5400 ファイアウォール SPC のインストール、 SRX5600ファイアウォール SPC のインストール、または SRX5800ファイアウォール SPC のインストール の手順を使用して、ファイアウォールに SPC をインストールします。
このインストール手順では、両方のデバイスを 1 つずつシャットダウンする必要があります。1 つのデバイスがシャットダウンされている間、残りのデバイスはバックアップなしで動作します。残りのデバイスに何らかの理由で障害が発生した場合、少なくとも 1 つのデバイスを再起動するまでネットワークのダウンタイムが発生します。
ファイアウォールクラスター内のSPCを置き換えるには:
シャーシクラスターでのSRX5K-SPC3のインサービスハードウェアアップグレード
デバイスがシャーシ クラスタに属し、SPC が混在しておらず、SRX5K-SPC3 SPC しか搭載されていない場合は、ISHU(インサービス ハードウェア アップグレード)手順を使用して追加の SRX5K-SPC3(SPC3)のみをインストールし、ネットワークのダウンタイムを回避できます。
この ISHU の手順は、既存のサービス処理カード(SPC)と置き換わるものではなく、シャーシ クラスタに追加の SPC3 カードを取り付ける手順を示しています。
ISHU は、メンテナンスウィンドウ中、または現時点ではセカンダリノードが利用できないため、可能な限り少ないトラフィックの間に実行することを強くお勧めします。
ISHU 手順を使用してシャーシ クラスタの一部であるファイアウォールに SPC3 をインストールするには、次の条件を満たす必要があります。
-
各ファイアウォールには、少なくとも 1 つの SPC3 がインストールされている必要があります。
-
Junos OSリリース19.4R1以降、SRX5K-SPC3向けのISHUはSRX5000すべてのシリーズデバイスでサポートされます シャーシクラスタ:
-
シャーシに SPC3 が 1 つしかない場合は、ISHU 手順を使用してもう SPC3 を 1 つだけ取り付けることができます。
-
シャーシにすでに 2 枚の SPC3 カードが装着されている場合は、ISHU 手順を使用してそれ以上 SPC3 カードを取り付けることはできません。
-
シャーシにすでに 3 枚以上の SPC3 カードがある場合は、ISHU 手順を使用して追加の SPC3 カードを取り付けることができます。
-
-
SPC3 をシャーシ クラスタにインストールしても、中心点(CP)機能モードをコンボ CP モードからフル CP モードに変更しないでください。
シャーシに SPC3 が 2 つまたは 2 つ未満の場合、CP モードはコンボ CP モードになります。シャーシに SPC3 が 2 台ある場合、CP モードはフル CP モードです。
-
シャーシ クラスタがアクティブ/アクティブ モードで動作している場合、この手順を使用する前に、シャーシ クラスタをアクティブ/パッシブ モードに移行する必要があります。クラスタをアクティブ/パッシブ モードに移行するには、1 つのノードをすべての冗長性グループに対してプライマリにします。
-
新しいSPC3をシャーシに追加する場合、シャーシに最初に設置されたSPC3よりも大きい番号のスロットに取り付ける必要があります。
-
ファイアウォールには、大容量の電源とファントレイ、および大容量エアフィルターがすでに装備されている必要があります。詳細については、 SRX5600ファイアウォールを標準容量から大容量電源にアップグレード するまたは SRX5600ファイアウォールを標準容量から大容量電源にアップグレード するを参照してください。
このインストール手順では、両方のデバイスを 1 つずつシャットダウンする必要があります。一方のデバイスがシャットダウンされている間、もう一方のデバイスはバックアップなしで動作します。何らかの理由でその他のデバイスに障害が発生した場合、少なくとも 1 つのデバイスを再起動するまでネットワークのダウンタイムが発生します。
ダウンタイムを発生させずに Firewall クラスターに SPC3 を追加するには、次の手順を実行します。
- ルーティング エンジンのコンソール ポートを使用して、クラスタ内のデバイスの 1 つと CLI セッションを確立します。
- show chassis cluster status コマンドを使用して、クラスター内で現在プライマリになっているファイアウォールとセカンダリになっているファイアウォールを特定します。
- ステップ 2 で CLI セッションを確立したデバイスがクラスタ内のセカンダリ ノードでない場合は、セカンダリ ノードであるデバイスのコンソール ポートを使用して CLI セッションを確立します。
- セカンダリ ファイアウォールの CLI セッションで、次の操作を行います。
- show chassis fpc pic-status コマンドを使用して、両方のノード上のすべてのカードのステータスを確認します。
- ルーティングエンジンSRX5K-RE3-128Gがインストールされている場合は、request vmhost power-offコマンドを使用してファイアウォールをシャットダウンし、それ以外の場合はrequest system power-offコマンドを使用します。
- セカンダリファイアウォールが完全にシャットダウンするのを待ち、シャーシから電源ケーブルを取り外します。
- SRX5400ファイアウォール SPC のインストール、SRX5600ファイアウォール SPC のインストール、またはSRX5800ファイアウォール SPC のインストールの手順を使用して、電源がオフのファイアウォールに新しい SPC3 または SPC3 をインストールします。
- 電源ケーブルをシャーシに挿入し、セカンダリファイアウォールの電源を入れて、起動が完了するまで待ちます。
- セカンダリノードデバイスとのCLIセッションを再確立します。
- show chassis fpc pic-status コマンドを使用して、セカンダリノードシャーシ内のすべてのカードがオンラインに戻って確認します。
- show chassis cluster statusコマンドを使用して、すべての冗長性グループのプライオリティがゼロより大きいことを確認します。
- プライマリ ノードであるデバイスのコンソール ポートを使用して、CLI セッションを確立します。
- プライマリノードのCLIセッションで、
- request chassis cluster failoverコマンドを使用して、ID番号がゼロより大きい各冗長性グループをフェイルオーバーします。
- ルーティング エンジン SRX5K-RE3-128G がインストールされている場合は、request vmhost power-off コマンドを使用してファイアウォールをシャットダウンし、それ以外の場合は request system power-off コマンドを使用します。このアクションにより、冗長グループ0が他のファイアウォールにフェイルオーバーし、クラスタ内のアクティブノードになります。
- ステップ6を繰り返して、電源がオフのファイアウォールにSPC3をインストールします。
- ファイアウォールの電源を入れ、起動が完了するのを待ちます。
- 各ノードで show chassis fpc pic-status コマンドを使用して、すべてのカードがオンラインであり、両方のファイアウォールが正しく機能していることを確認します。
- show chassis cluster statusコマンドを使用して、すべての冗長性グループのプライオリティがゼロより大きいことを確認します。
SRX5800ファイアウォールでのMICとポートモジュールのメンテナンス
目的
ファイアウォールのパフォーマンスを最適化するには、MPCに取り付けられているMICと、Flex IOCに取り付けられているポートモジュールの状態を確認します。
アクション
定期的に:
MIC およびポート モジュールの前面プレートの LED を確認します。LED の状態の意味は、ポート モジュールによって異なります。ポート モジュールを収容している Flex IOC がポート モジュールの障害を検出すると、Flex IOC はルーティング エンジンに送信するアラーム メッセージを生成します。
CLI
show chassis fpc pic-statusコマンドを発行します。FPCのポートモジュールとMICスロットには、 0 から 1まで下から上に番号が振られています。user@host> show chassis fpc pic-status Slot 0 Online SRX5k SPC PIC 0 Online SPU Cp-Flow PIC 1 Online SPU Flow Slot 3 Online SRX5k DPC 4X 10GE PIC 0 Online 1x 10GE(LAN/WAN) RichQ PIC 1 Online 1x 10GE(LAN/WAN) RichQ PIC 2 Online 1x 10GE(LAN/WAN) RichQ PIC 3 Online 1x 10GE(LAN/WAN) RichQ Slot 5 Online SRX5k FIOC PIC 0 Online 16x 1GE TX PIC 1 Online 4x 10GE XFP
コマンドからの出力の詳細については、 www.juniper.net/documentation/ の『Junos OS システムの基本とサービス コマンド リファレンス』を参照してください。
ファイアウォールSRX5800 MICの交換
MIC を交換するには、次の手順を実行します。
SRX5800ファイアウォールMICの削除
MICは、ファイアウォールの前面に設置されているMPCにあります。MICの重量は0.9 kg(2ポンド)未満です。
MIC の取り外しを開始する前に、次の手順を実行します。
静電気放電(ESD)による損傷を防ぐ方法を理解しておいてください。 静電気放電による損傷の防止を参照してください。
以下が使用可能であることを確認します。
ESD接地ストラップ
帯電防止マット
交換用 MIC またはブランク パネル
トランシーバー用ゴム製安全キャップ
MICを取り外すには:
SRX5800ファイアウォールMICのインストール
MIC のインストールを開始する前に、次の手順を実行します。
静電気放電(ESD)による損傷を防ぐ方法を理解しておいてください。 静電気放電による損傷の防止を参照してください。
以下が使用可能であることを確認します。
ESD接地ストラップ
トランシーバー用ゴム製安全キャップ
ファイアウォールがシャーシ クラスタの一部である場合、ネットワークをダウンタイムにすることなく、クラスタ内のファイアウォールに MIC をインストールできる場合があります。詳細については、 オペレーティングSRX5800ファイアウォールシャーシクラスターへのMPCおよびMICのインストール を参照してください。
MICをインストールするには:
ファイアウォールSRX5800 MPCの置き換え
MPC を交換するには、次の手順を実行します。
SRX5800ファイアウォールMPCの削除
MPCは、ファイアウォールの前面に垂直に設置されます。フル構成のMPCの重量は最大8.3 kg(18.35ポンド)です。その全体重を受け入れる準備をしてください。
MPCの削除を開始する前に、次の手順に従います。
静電気放電(ESD)による損傷を防ぐ方法を理解しておいてください。 静電気放電による損傷の防止を参照してください。
以下が使用可能であることを確認します。
ESD接地ストラップ
交換用MPCまたはブランクパネル
帯電防止マット
トランシーバー用ゴム製安全キャップ
MPCを削除するには、次の手順に従います。
SRX5800ファイアウォール MPC のインストール
MPCは、ファイアウォールの前面に垂直に設置されます。フル構成のMPCの重量は最大8.3 kg(18.35ポンド)です。その全体重を受け入れる準備をしてください。
ファイアウォールがシャーシ クラスタの一部である場合、ネットワークをダウンタイムにすることなく、クラスタ内のファイアウォールに MPC をインストールできる場合があります。詳細については、 オペレーティングSRX5800ファイアウォールシャーシクラスターへのMPCおよびMICのインストール を参照してください。
MPCのインストールを開始する前に、次の手順に従います。
静電気放電(ESD)による損傷を防ぐ方法を理解しておいてください。 静電気放電による損傷の防止を参照してください。
以下が使用可能であることを確認します。
ESD接地ストラップ
帯電防止マット
トランシーバー用ゴム製安全キャップ
MPCをインストールするには、次の手順に従います。







